Procedures to Create Shortcut to Printer Queue in Windows 10. – Deleting Print Stuck in Queue is a common job to proceed with printing work ahead. So if you create a Shortcut that directly launches Printing Status Window, removing the Stuck item becomes effortless. Especially when your Printer is not working perfectly this shortcut can save your time and energy as well.
Windows 10 lets Create Shortcut to Printer Queue simply by placing a rundll32 command in the form of location address. Manually you navigate to the path Settings => Devices => Printer to reach the Printing status window. Whereas only a single click is enough to access the Window with the help of the shortcut. So you can save the spare 3 or 4 clicks with the help of the Shortcut to Printer Queue on the desktop.
Create Shortcut to Printer Queue in Windows 10
For this, at first, identify the name of your printer and keep it in mind or record somewhere since it will be used later in creating the shortcut. Then start the process –
Step 1 – Right click on the desktop screen (blank space) and select New hereafter Shortcut.
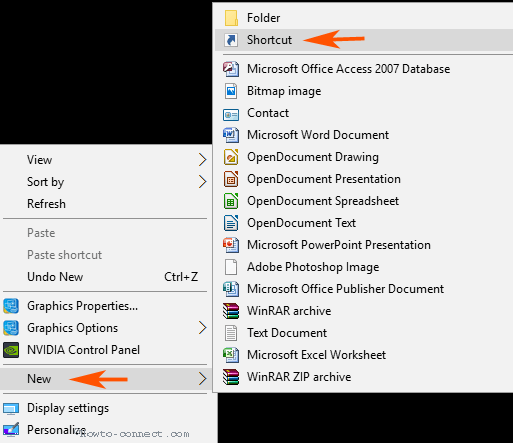
Step 2 – Type the path in the box of location.
rundll32.exe printui.dll,PrintUIEntry /o /n "Name of printer"
Step 3 – Press the Windows and I keys jointly on the keyboard and once the Settings program opens select Devices. These actions will open the Devices Settings.
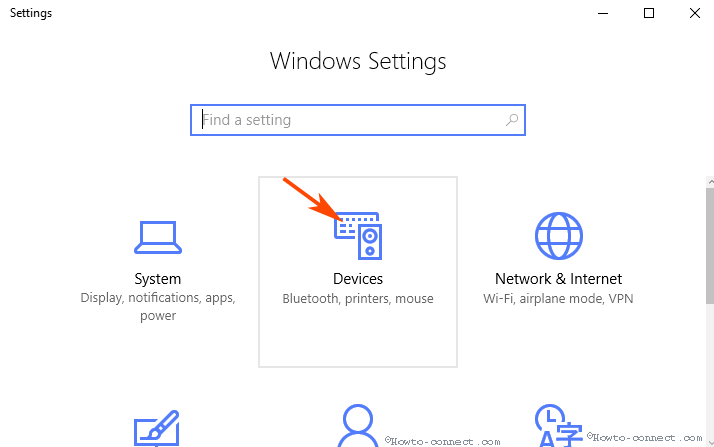
Step 4 – Move ahead to the right pane and note down or remember the name exactly of the printer connected to your Windows 10 computer.
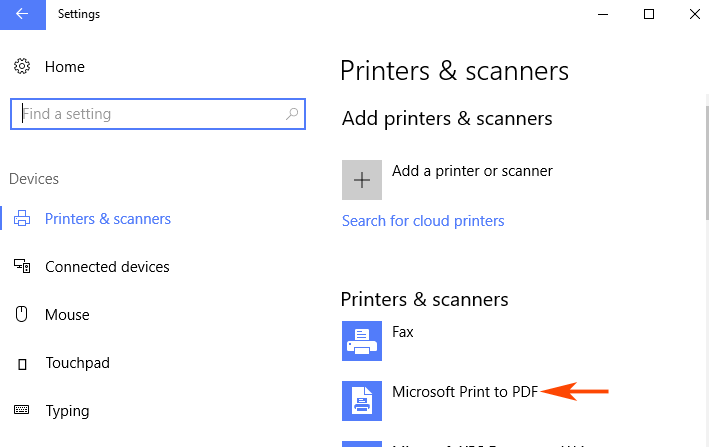
Step 5 – Replace “Name of printer” with the name you have memorized or noted down. Select Next.
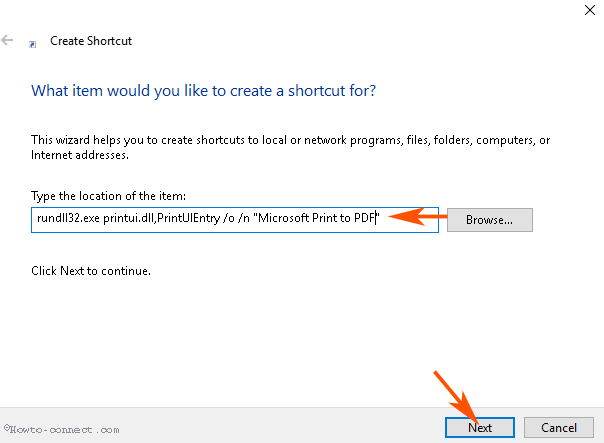
Step 6 – Provide your Printer Shortcut a recognizable name. Finally, select Finish and return back to your desktop screen to check the shortcut.
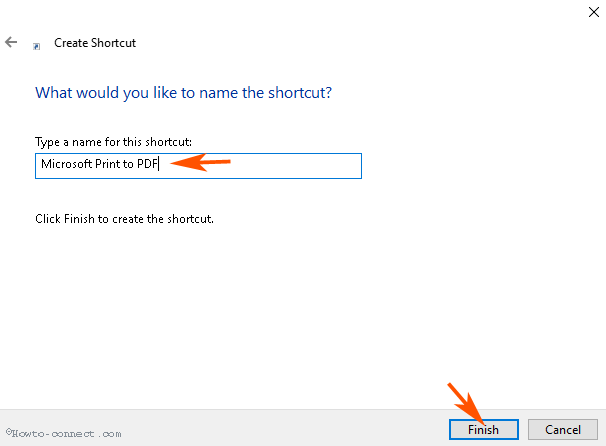
This Shortcut to Printer Queue equips you with the ability to access it but its conversion to an icon can lessen your pain to a great extent.
Change the Printer Shortcut Icon
Convert the Printer shortcut to a noticeable to simplify its accessibility.
Step 1 – Perform a Right click on the Shortcut to Printer Queue and pick Properties from the list of options.
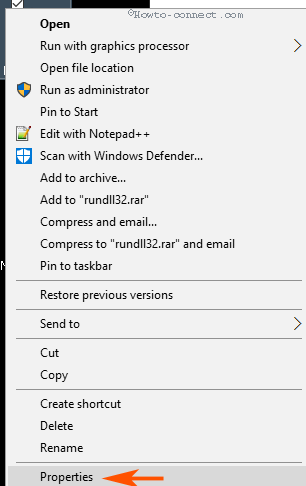
Step 2 – Once the Printer Queue Shortcut Properties becomes visible, select Change icon. You will view a small window having numerous icons.
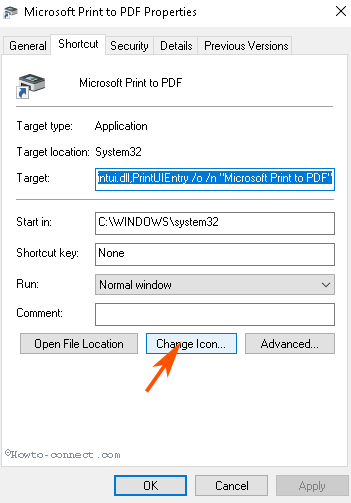
Step 3 – Choose an aesthetic icon and select OK for saving it.
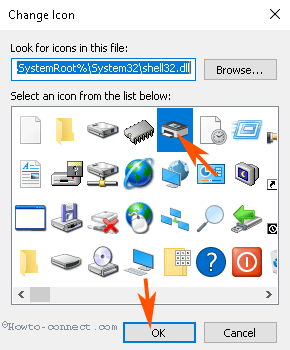
Now simply one click the is sufficient to launch the Printer Queue in Windows 10. There is no requirement to manually cancel the Queue with several clicks passing through the inner part of settings.
Conclusion
Hence, these are the procedures to Create Shortcut to Printer Queue in Windows 10 and convert it to a pretty icon. The icon makes your printing business rather easier as you execute a single click and remove the queue.

Thank you Sunita! Windows 10 took away so many useful things I had no time to research again..