You know Adobe Flash Player is a prominent browser plugin that views and interacts with Small web file (in short SWF) content online. The extension works with web browsers for viewing multimedia content and for executing rich internet applications. Today, in this guide, we shall know how you can Customize Flash Player Settings in Windows 10.
Furthermore, Adobe Flash Player helps to stream videos and music on any website. If you have an outdated one, you will not view most of the visual content. However, the modification or settings options of this plug-in should be checked time to time.
Windows provides a customized Flash Player settings wizard which makes it is possible to control its functions. In addition, you can also manage the sites that are allowed to store data on your computer. After the customizations, you can watch various multimedia contents and rich internet applications without any hassle.
How to Customize Flash Player Settings in Windows 10
An important thing to note here is that Adobe Flash Player comes pre-installed in Windows 10. Earlier, you had to download and install it from the internet.
Open Flash Player Settings Manager
On Cortana search type cp and press Enter.
Once you open Control Panel, locate and double-click the Flash Player icon. If its icon size is bigger, make it into small view to easily find the applet.
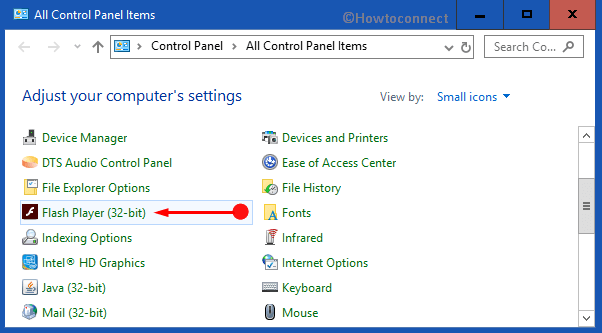
Note – Depending on your system configuration, The icon will have the name either Flash Player (32-bit) or Flash Player (64-bit).
Clicking on the icon, you will straight away reach the Flash Player Settings Manager.
Customize Flash Player Settings in Windows 10
The menu for customizing Flash Player settings in Windows 10 will appear as shown in the given screenshot.
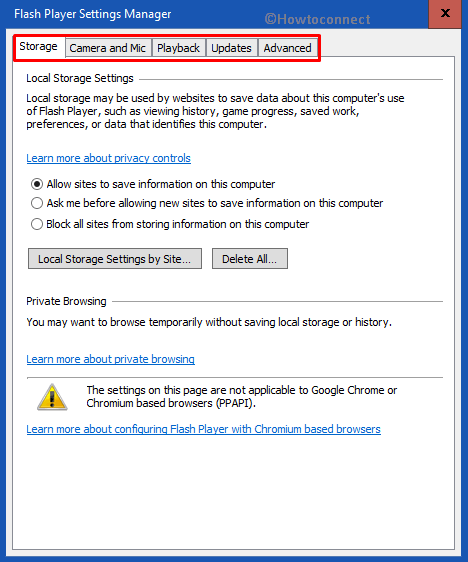
Storage tab
The first tab Storage provides you options to control permissions to websites for storing cookies and data on your system. There are usually three options present under this tab:
1. The first one allows the web pages to save information on this computer including cookies and other relevant information.
2. Choosing the second option will ask you every time a new site is trying to save information on your system.
3. The third setting will block all sites from storing the information on the computer.
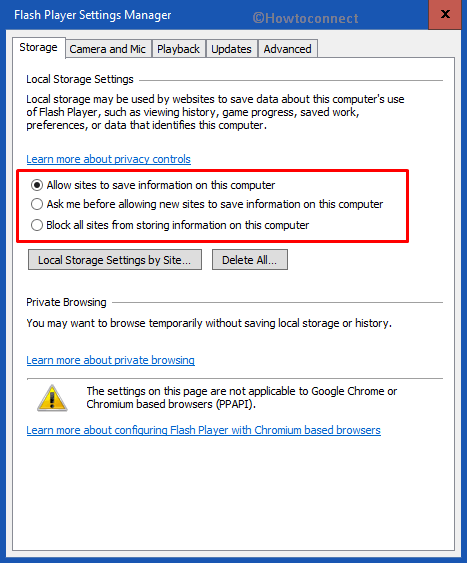
Actually, you can also set some advanced storage options here.
i. Click the button namely Local Storage Settings by Site located below the third options (see screenshot).
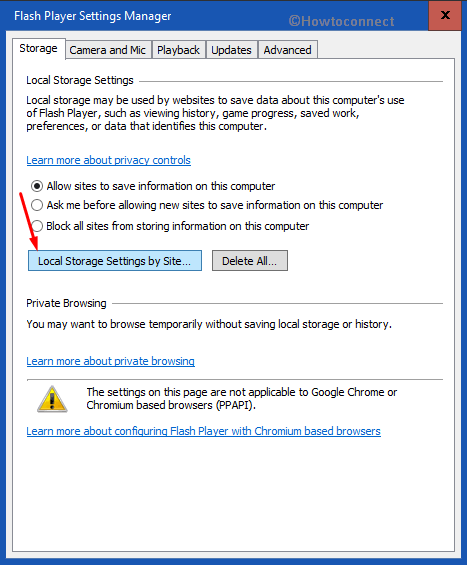
ii. Doing so will show you the current list of websites that are storing information.
iii. In the list, you can remove the website you don’t want to save information manually. Moreover, you can customize the list accordingly. You can do it by changing the storage access to allow or deny.
Windows 10 also provides relevant information so that a user may know more about the private browsing settings. You can click on the blue links on the Storage tab and you will get relevant help from the internet. Also, you can know more about Flash Player settings. For instance, click on the link “Learn more about configuring Flash Player with Chromium based browsers”.
Camera and Mic tab
When you are browsing the web, certain websites hosts live chatting or live webcam sessions. By default, they easily access your device’s camera by using “Adobe Flash Player online”. This “Camera and Mic” tab, lets you restrict the usage of the camera by such websites. Here, you get to choose from two options.
01. Firstly, you can ensure the PC to ask you when it wants to use the camera or your mic (which the system also suggests).
2. Secondly, you can simply block all sites from using the camera and the microphone.
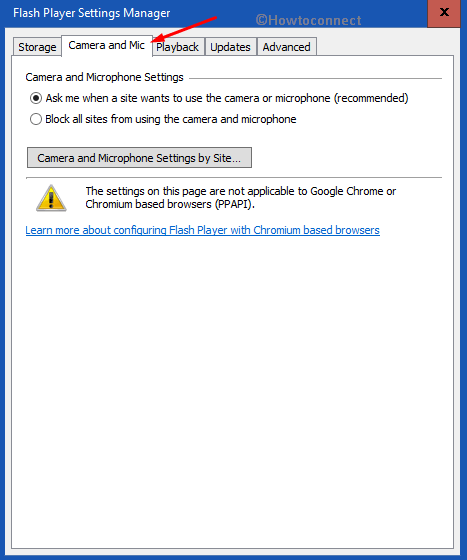
Playback tab
In particular, it is imperative to explain peer-sharing technology used by the internet. Under peer-assisted networking, different users can share the bandwidth. For instance, they can use a similar site to make the processing, streaming and buffering of videos or music load faster. In the playback tab, you can turn this process on or off.
I. Either let computer ask you when a site wants to use the “peer-assisted networking”.
II. Secondly, it also lets you obstruct all sites from using peer-assisted networking.
Blocking the site might result in a slow streaming of music or videos with adobe flash player.
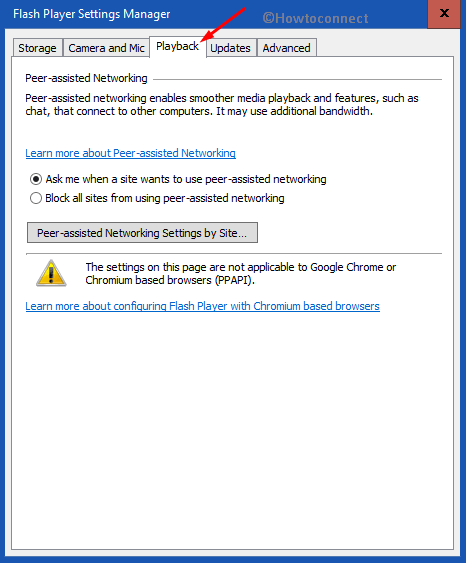
Updates tab
The entire software platform of Windows 10 updates regularly. Similarly Adobe Flash Player also gets to update itself on a usual basis. Either Allow Adobe to install updates or let it notify you whether to install them. You can also choose the third option in which you don’t want ever to check for an update (not recommended by the system).
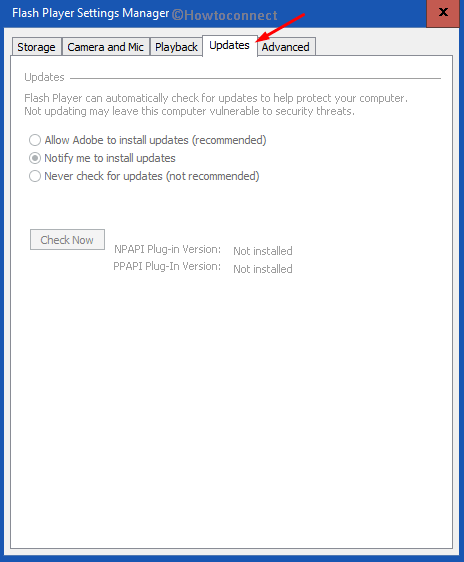
For reference, you can follow our article on How to Update Adobe Flash Player manually step by step.
Advanced tab
The advanced tab shows you various high-level options to Customize Flash Player Settings in Windows 10.
Option 1: To begin, you can delete all the local storage and saved choices. This can include settings used by the content in Flash Player across all browsers on your systems. This is normally done to wipe out any harmful internet threat that might be present in your adobe flash player’s stored files.
Option 2: In another setting, you get to specify the trusted location of the storage. It is for developers and considered as a vital developer tool when you prefer to Customize Flash Player Settings in Windows 10.
Option 3: This is an unusual yet important one. In this, you can deauthorize the PC which intercepts Flash from playing previously seen protected content such as movies or music. This option is used when you are selling or giving away your system to someone else.
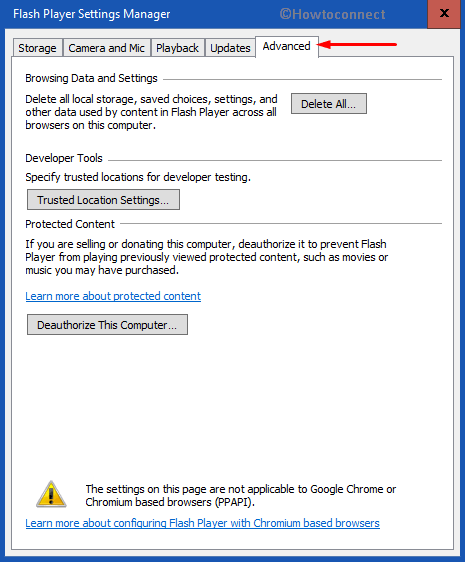
The Adobe Flash Player may not come to notice. However, you get to use it in almost every 2nd site you visit in a web browser. Hence, it becomes very important to know the way to Customize Flash Player Settings in Windows 10. With the help of the above information, you can solve certain problems. This can relate to cookies management, history monitoring or threat removal from your computer.
