This write-up shows you the simple guideline to Delete Cookies in Chromium Microsoft Edge. As per the announcement to switch EdgeHTML the company is actually developing its own Chrome version for Windows OS. Currently, 3 editions – Canary and Dev come into air with Insider preview release. It has the hybrid feature combination of Microsoft Edge and Google Chrome to offer a super-fast, reliable more accessible browser.
Cookies are, actually, a small piece of info that websites usually stores in the system. Thus, they provide you to an option to avoid typing the login credentials time and again. These can contain any plain text, User ID, Session ID and so on. However, a few cookies are vulnerable and cause damages to the system. Often they might be a reason for security breach as well. So you find the methods to clear Cookies in Microsoft Edge Insider Preview Browser here. So, let’s begin-
Table of Contents
Way to Delete Cookies in Chromium Microsoft Edge Insider Preview
Here is how to delete Cookies in Chromium Microsoft Edge (Canary/Dev/Beta) –
Way-1: Manual method
Step-1: Open any of the versions of the browser and click on 3 horizontal dots from the right end of the toolbar (Alt+F).
Step-2: Hover the cursor over History and select “Clear browsing data” from the submenu.
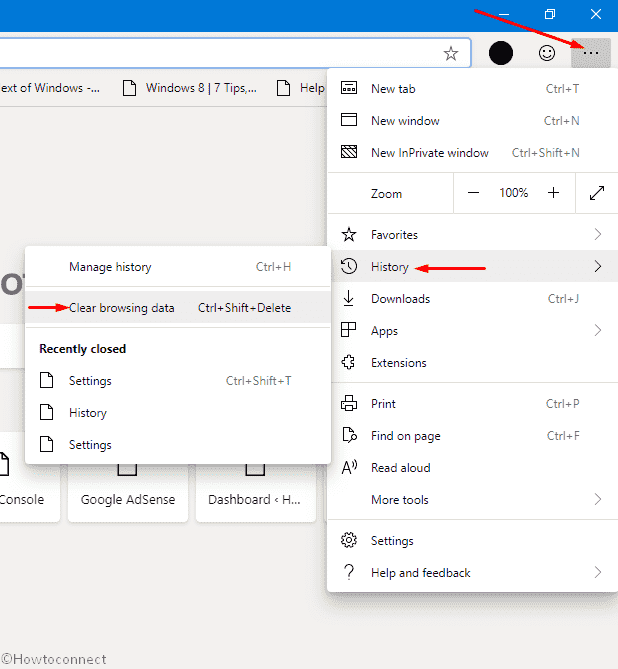
Step-3: Once the Clear browsing data dialog prompts, make sure that Cookies and other site data option is checked.
Step-4: Hit the drop-down arrow against Time range and choose the duration for which you want to Delete Cookies in Chromium Microsoft Edge.
Step-5: Click on Clear button and wait for a few moments.
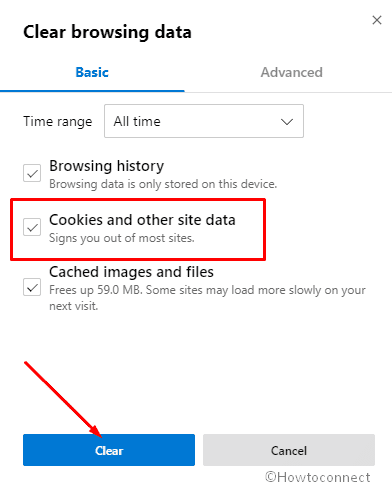
Way-2: Using URL
- Copy edge://settings/clearBrowserData, paste into the address bar of the browser and press Enter.

- Follow Step-3, 4, and 5 from Way-1.
Way-3: From Settings
- Click on the Settings and more icon (three dots) from the upper right end of the browser Window.
- After the drop-down appears select Settings.
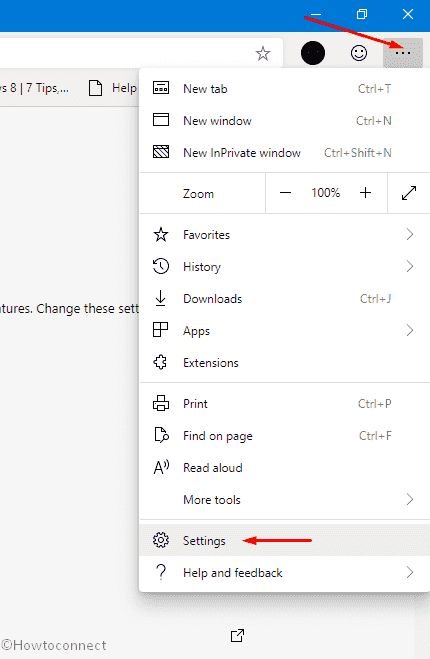
- Click on Privacy and services from the left navigation pane.
- Go to the adjacent right and click on Clear cookies, history, passwords, and more.
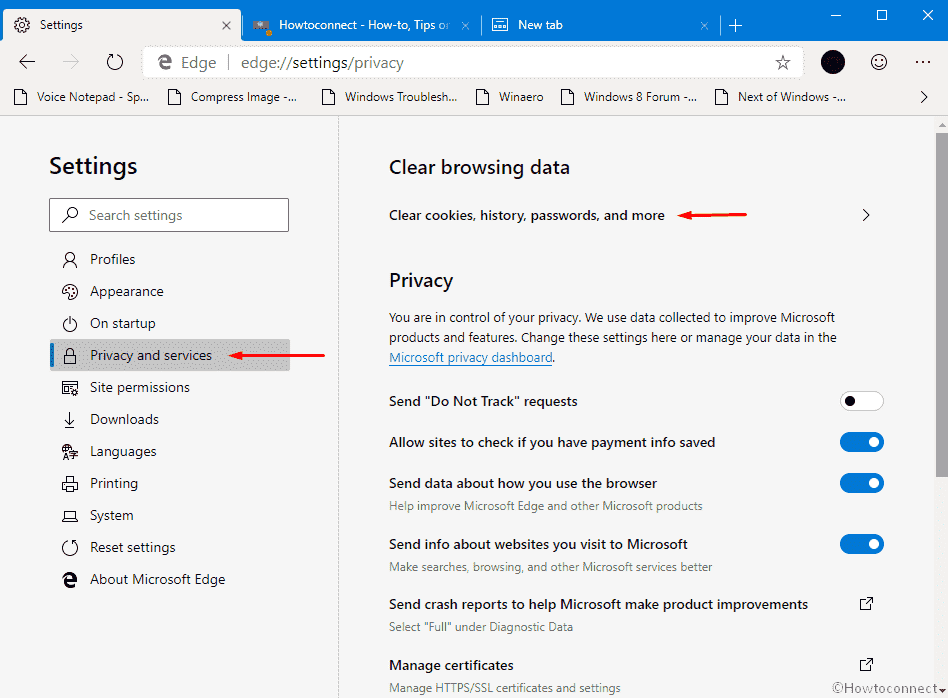
- Once the Clear browsing data dialog comes into appearance pursue Step-3, 4, and 5 from Way-1.
Way-4: Using Shortcut keys
- Open Chromium Microsoft Edge and press the shortcut combination “Ctrl+Shift+Delete”.
- You will directly reach the dialog to Delete Cookies.
- From here, follow the instructions in Step-3, 4, and 5 under Way-1.
You can learn another tip with the instructions – How to Delete History in Chromium Microsoft Edge Insider Preview Browser
Delete Cookies in Chromium Microsoft Edge for One Site
- Open the website for which you need to delete cookies in Chromium Microsoft Edge.
- Click on View site information lock icon from the left end of the address bar.
- Select Cookies.
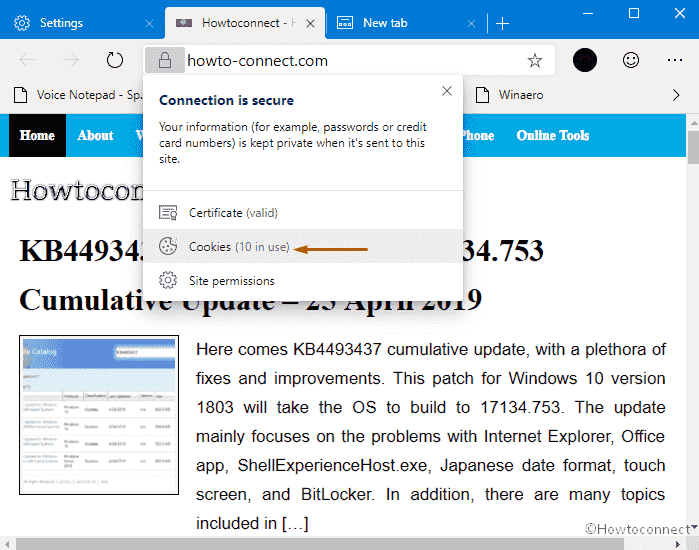
- You’ll notice a list of websites in a box; click on the preferred one and choose Remove button from the bottom.
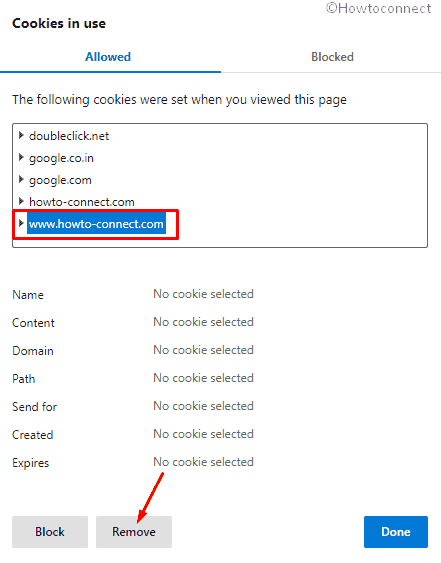
That’s all!!!