Way to Disable Enable App Diagnostics in Windows 10 with Steps. – Multiple apps on Windows Store are designed in the way that they take advantage of some hardware or software Information on your device. For ex., If you are running Google map it will access your location services, Instagram accesses your Webcam, and so on. In addition, these apps also use your hardware resources like CPU, Memory, and other components of your computer. The info gathered by the apps is called diagnostic information. Recently Microsoft has added a Privacy setting using which you can control the app diagnostics information.
When you Enable App Diagnostics in Windows 10, you let them appear in the app diagnostics Section of Privacy settings. At this time you need to cautious about the potential threat to your Privacy. Oppositely you prevent the info from showing (or hide) by disabling the same. But disabling App Diagnostics may limit the functionality of the app.
You will go through a guide here for How to Disable or Enable App Diagnostics in Windows 10 so follow carefully ahead.
Note that this setting has arrived in the Windows 10 build 15014 so the users running any previous build will be unable to access.
Disable or Enable App Diagnostics in Windows 10
Step 1 – Begin the procedure by launching Settings application and to do so, press Windows logo and I keys at a time.
Step 2 – Now, few categories will come up on the homepage of Settings program. So, find and click Privacy category.
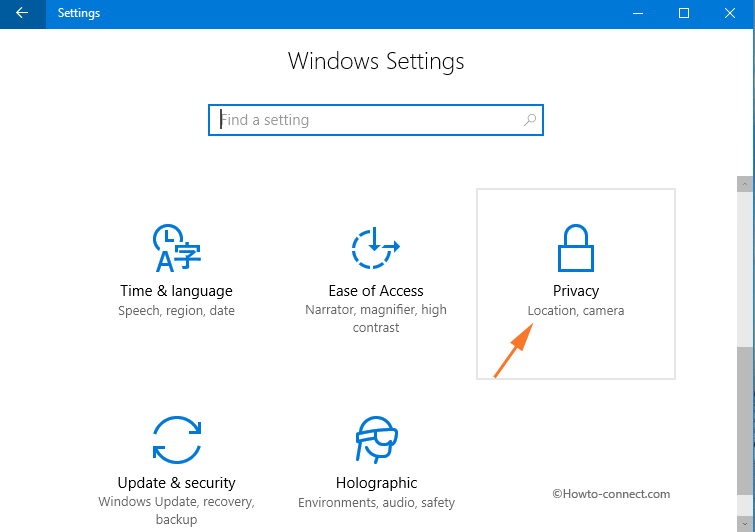
Step 3 – Next, the left sidebar of Privacy will show up many segments, select the last one, App diagnostics.
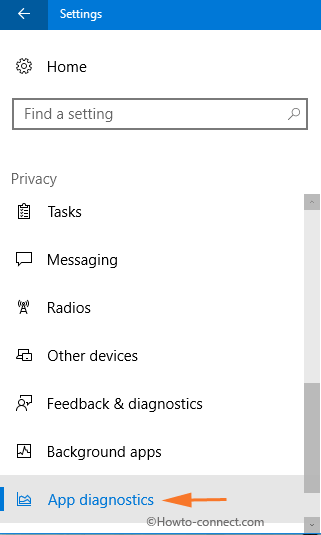
Step 4 – Moving ahead, go to the right pane and you will see a setting App Diagnostics. For reference see the below screenshot.
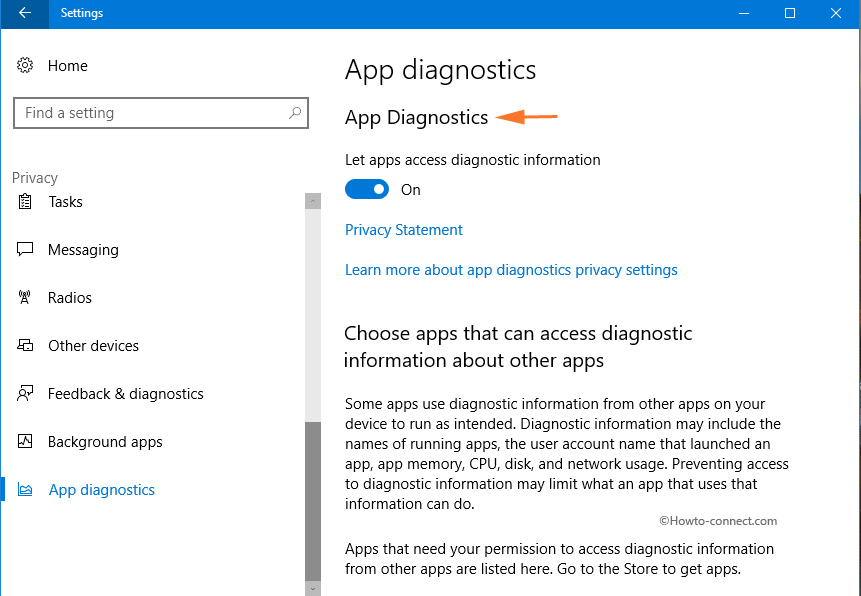
Step 5 – By default, the option Let apps access diagnostic information will be On. So, in order to disable app diagnostics in Windows 10, pull the slider towards left and turn it Off.
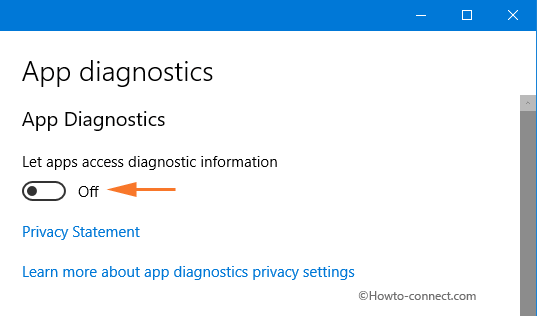
Note – This will turn Off the setting which in result will restrict the apps from gathering your personal information.
Step 6 – Now, to give access to your confidential data, enable app diagnostics setting in Windows 10. To do so, pull the slider towards the right and let the option turn On.
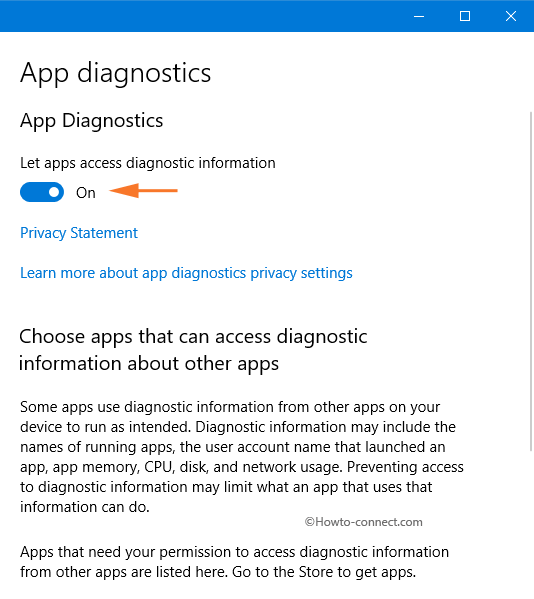
Just underneath App Diagnostics, another section is visible – Choose apps that can access diagnostic information about other apps. Microsoft describes this setting as –
Some apps use diagnostic information from other apps on your device to run as intended. Diagnostic information may include the names of running apps, the user account name that launched an app, app memory, CPU, disk, and network usage. Preventing access to diagnostic information may limit what an app that uses that information can do.
Apps that need your permission to access diagnostic information from other apps are listed here. Go to the Store to get apps”.
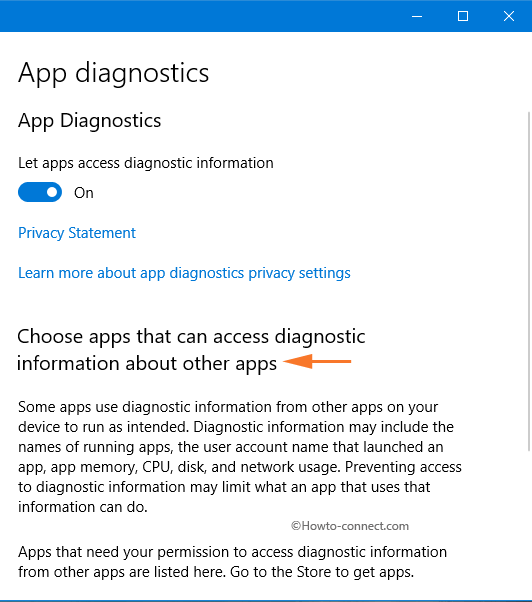
At present, this section does not show any apps. However, in the future release, we are expecting that Microsoft will develop this section fully.
Conclusion
Windows 10 is becoming quite transparent about how things work and App Diagnostics is a good example. The steps to Disable or Enable App Diagnostics in Windows 10 is very much simple. However, it still needs development and we expect it in the next built. If you know more about App Diagnostics, please write to us using the comments form.
