Microsoft offers a new option that lets you Enable Block Suspicious Behaviors on Windows 10’s starting with its recent build 17704. This feature comes with Windows Defender Exploit Guard attack surface reduction technology and its main aim is to prevent the behavior of those apps or files that may cause infection on your device. To enable this option, you have to look over Windows Security which was previously known as Windows Defender Security Center.
You have two methods to disable or enable this new security feature of Windows. As mentioned above, one is through Windows Security. And the other one is by making a registry hack. However, before starting the process, make sure your user account has admin privilege.
Enable Block Suspicious Behaviors on Windows 10
Here are How to Disable or Enable Block Suspicious Behaviors on Windows 10 –
Way-1: Through Windows Security
Enabling Block Suspicious Behaviors through Windows Security is easier. Here’s the procedure –
Step-1: Make a click on the shield icon located in the Notification bar. If it’s not there, see How to Access Windows Defender Security Center on Windows 10.
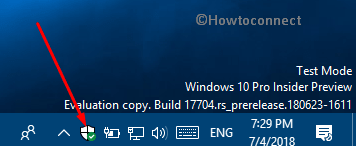
Step-2: Now select Virus & threat protection section from the left column.
Step-3: Next, shift to the right pane and do a click on Manage settings located under Virus & threat protection settings as shown in the below-given picture.
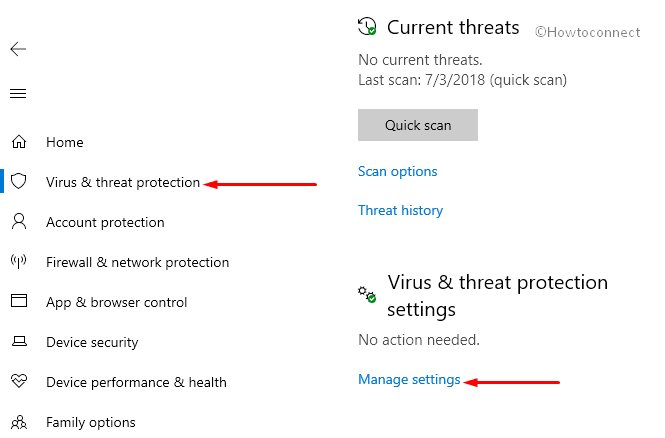
Step-4: Turn On the toggle of Block Suspicious Behaviors to Enable Block Suspicious Behaviors on Windows 10. When the UAC prompt up, perform a click on Yes to confirm the process. Doing so will immediately enable the option.
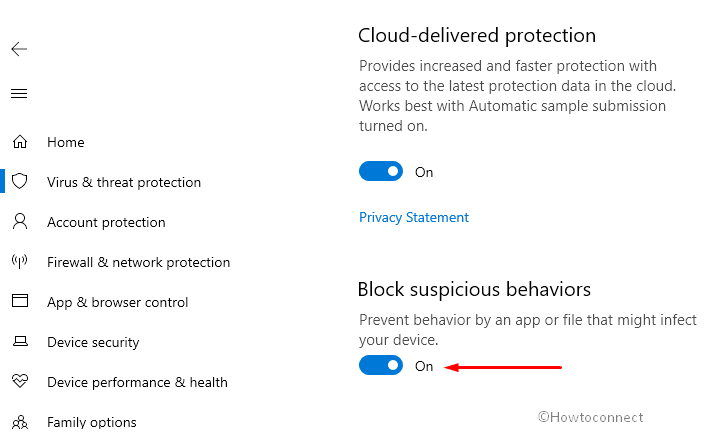
And whenever you want to disable it, follow the same action and in the end turn off the switch button of Block Suspicious Behaviors.
Way-2: Via Registry Editor
– Get access to Registry Editor by using any of your preferred procedures. However, the easiest one is to first open Run dialog box and then type regedit in the text field. Click OK.
– Click Yes when you come across UAC prompt.
– Now, navigate to the given-below path on the Registry window to manage suspicious behaviors.
HKEY_LOCAL_MACHINE\SOFTWARE\Microsoft\Windows Defender\Windows Defender Exploit Guard\ASR
– Right-click ASR key and choose Permissions.
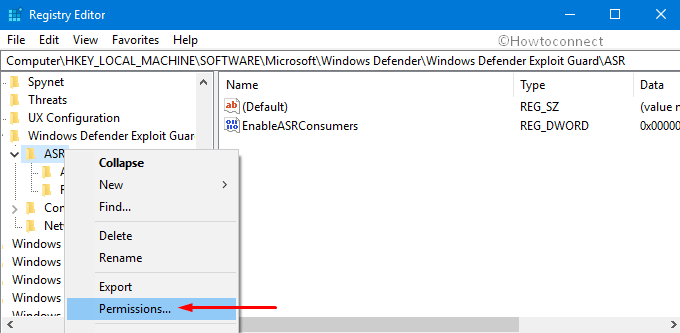
– On the Permissions dialog, make a click on Advanced button. Moving ahead, hit the Change link next to the Owner.
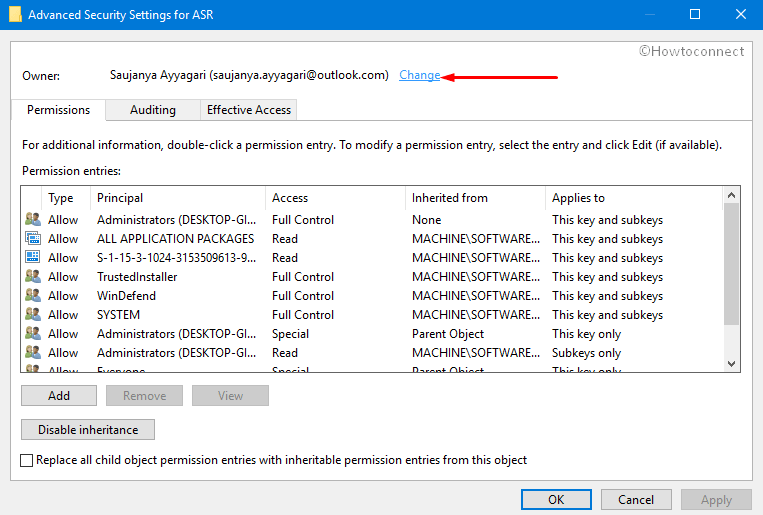
– Type Administrators in the text field provided and henceforth click Check Names button. This will make sure that the account exists on the PC. Click OK.
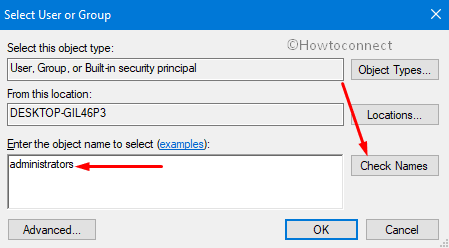
– In the Advanced Security Settings window, ensure to checkmark the option namely Replace owner on subcontainers and objects. Finally, click Apply and OK buttons to give ownership of the key to the administrator.
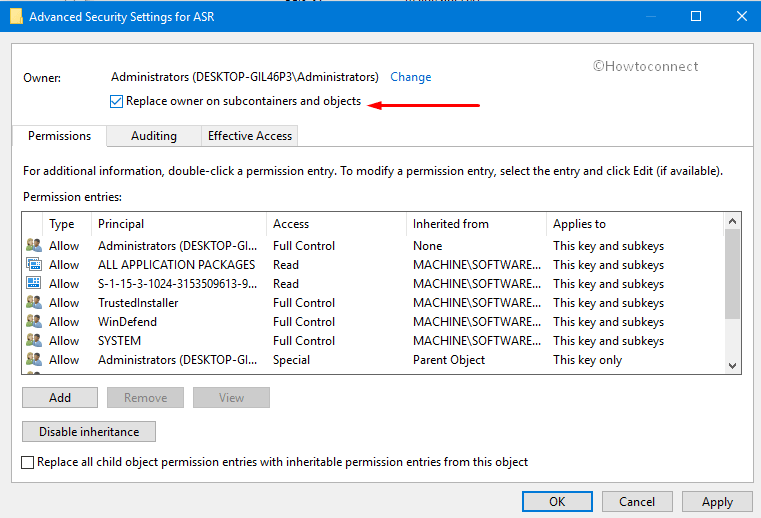
– Now, head back to the Permissions dialog box, select the Administrators account and tick mark the Full control box underneath the Allow column.
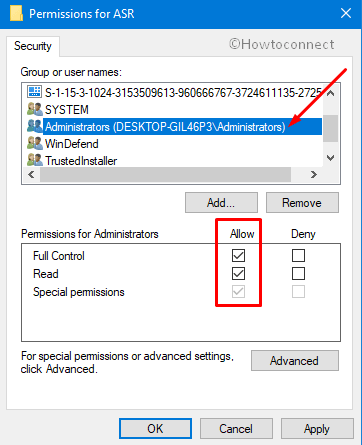
– On the right pane of ASR key, double-click the DWORD EnableASRConsumers. Put the following values as per preference.
If you cannot see the DWORD, follow How to Create a New DWORD Value in Registry Editor on Windows 10.
| Values | Description |
| 0 | Disable Block suspicious behavior |
| 1 | Enable Block suspicious behavior |
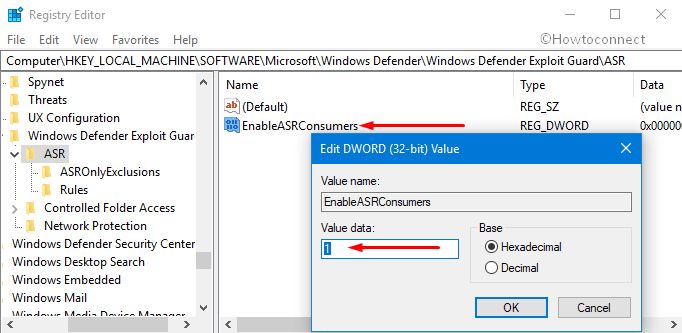
That’s all. Hope you find it helpful.
