Night light is better for eyes and enables you to avoid the damage from blue rays emitted from computer screen in Windows 10. PC radiates blue light that harms your eyes and to filter these, Windows 10 has an option among display Settings called Night light.
You can enable, disable, and lower Night light, furthermore, decide how much warmer color you allow your screen to emit. A setting there also allows to schedule the functionality on Windows 10.
Disable and Enable Night Light in Windows 10
Here is How to disable and enable Night Light in Windows 10 –
1] From Action Center
- Press – Win key + A.
- Click on – Expand.
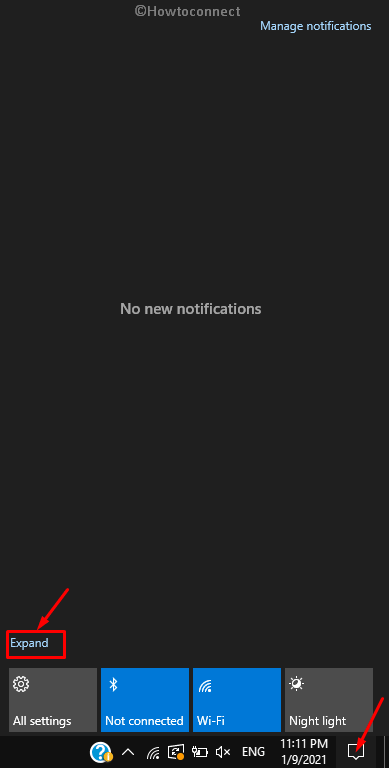
- To enable, click – Night light.
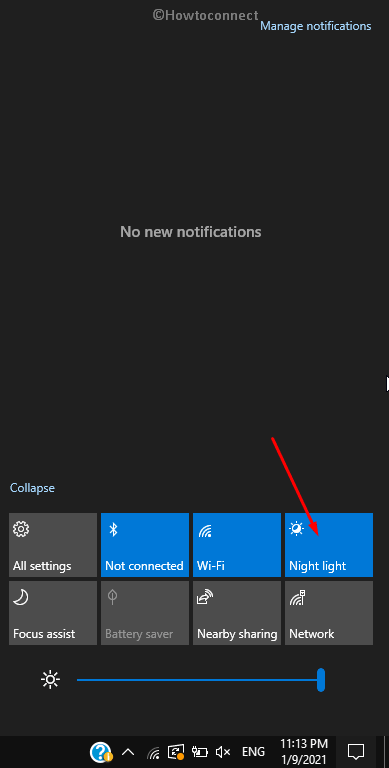
- To disable, again click the same under Quick actions.
2] Using Display Settings
- Press – Winkey + I.
- Click – System.
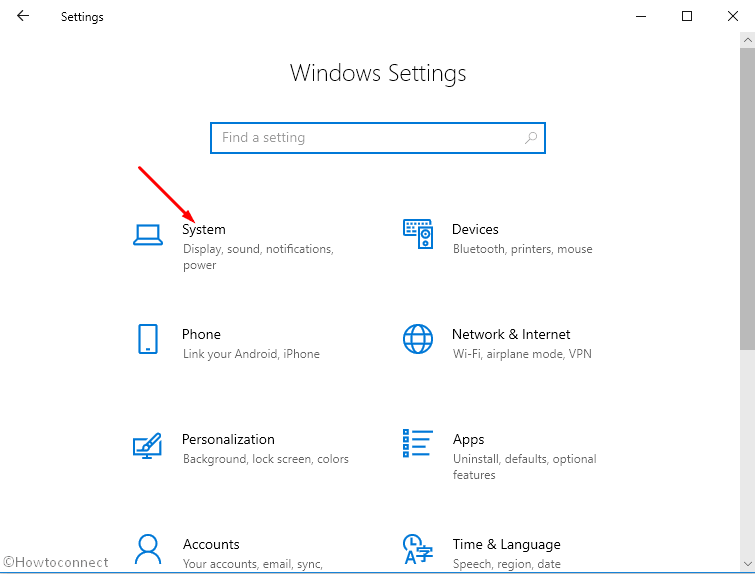
- Select – Display.
- To enable, click the toggle switch under – Night light.
- To disable, click the toggle again.
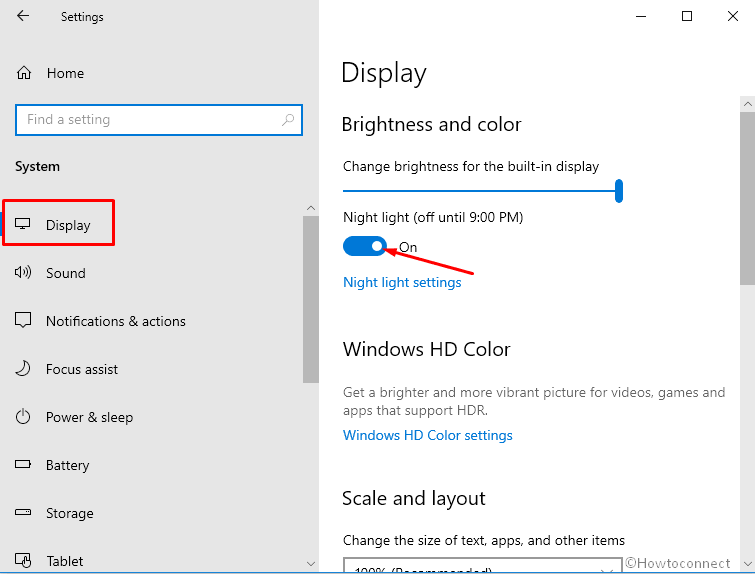
- Next, click the link – Night light settings.
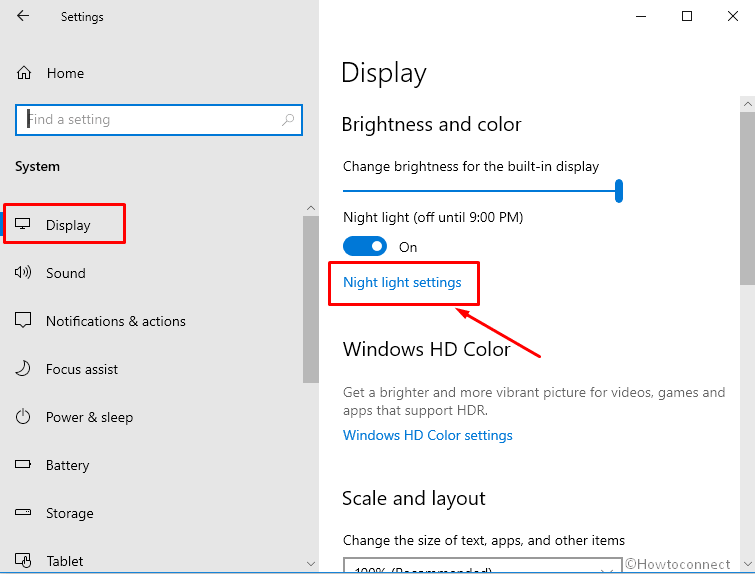
- Click the option – Turn on now.
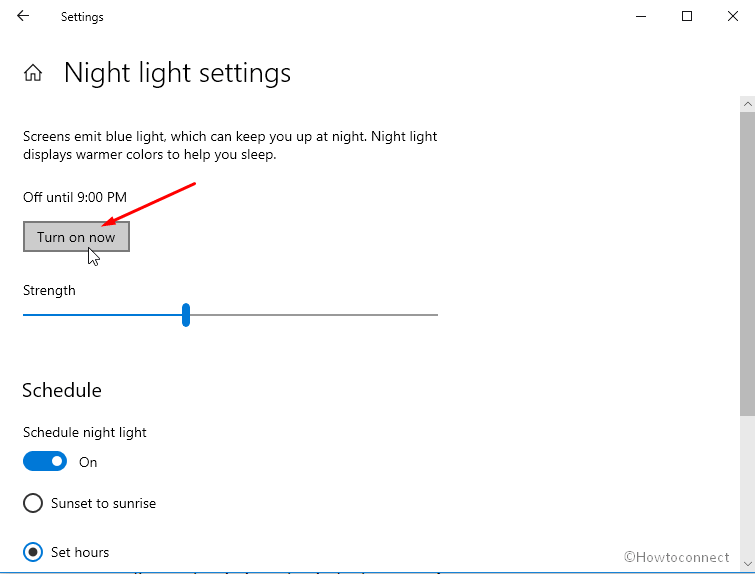
- To increase or decrease the value of the light use the slider under – Strength.
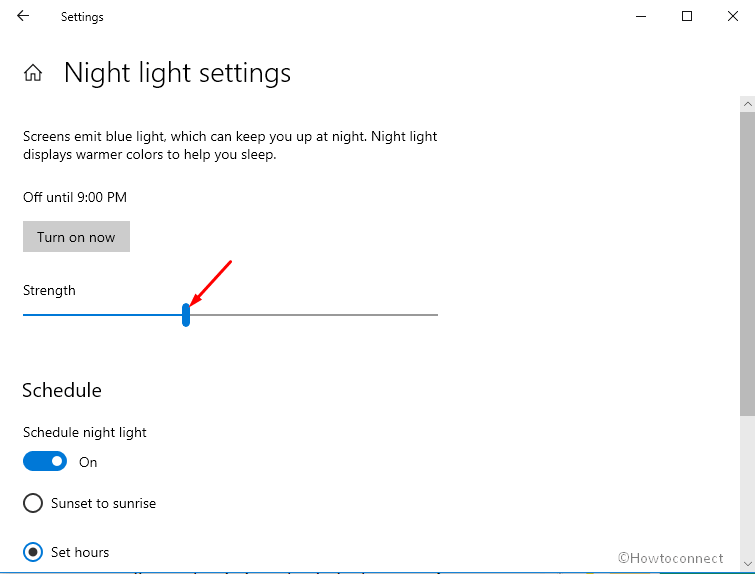
- To schedule, click the toggle switch under – Schedule light night.
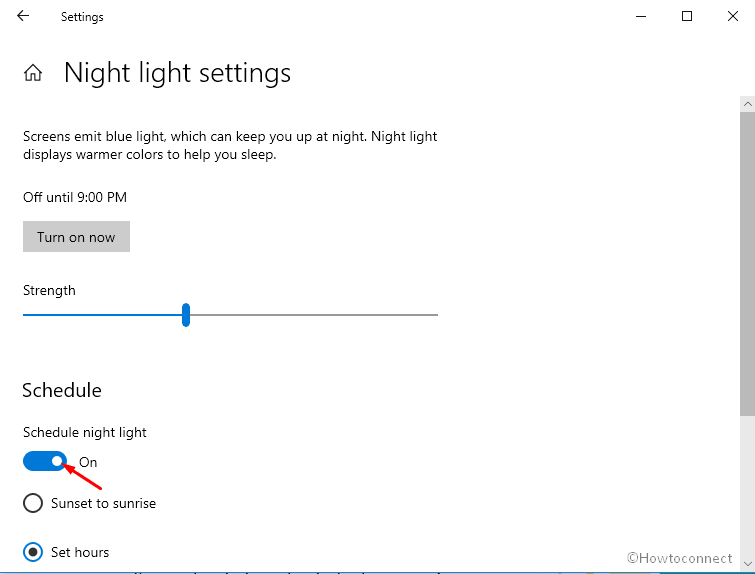
- Now set the timing using the options – To turn on the Night light the whole night, select – Sunset to sunrise (timing will be given here).
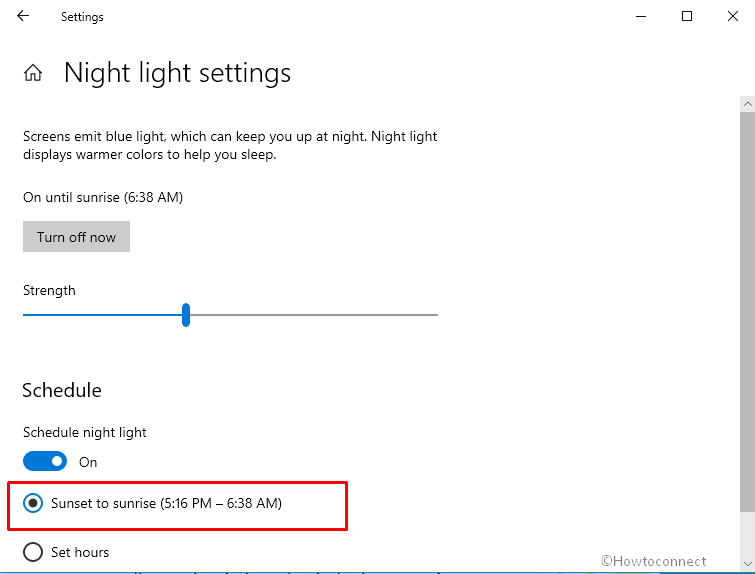
- To manually set the timing, check the box – Set hours.
- Select the turn on and turn off timing separately through the Clock in the table.
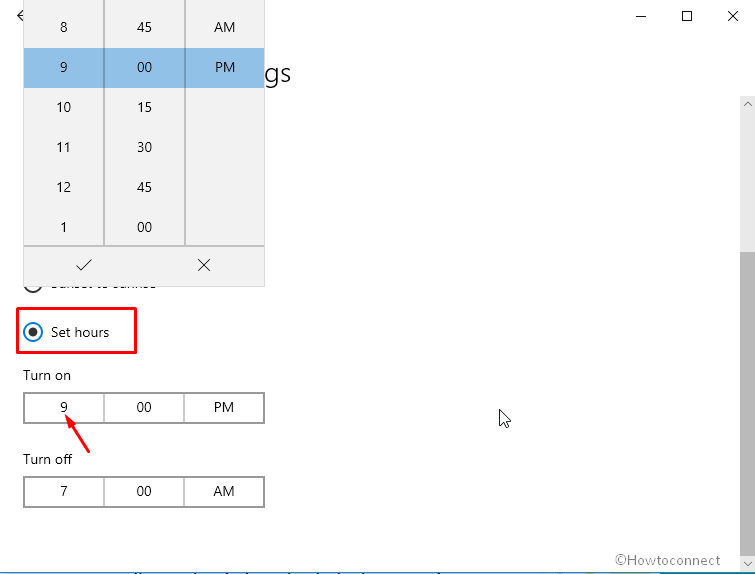
3] disable and enable Night Light in Windows 10 via Registry Editor / regedit
- Click the – Start.
- Type – regedit.
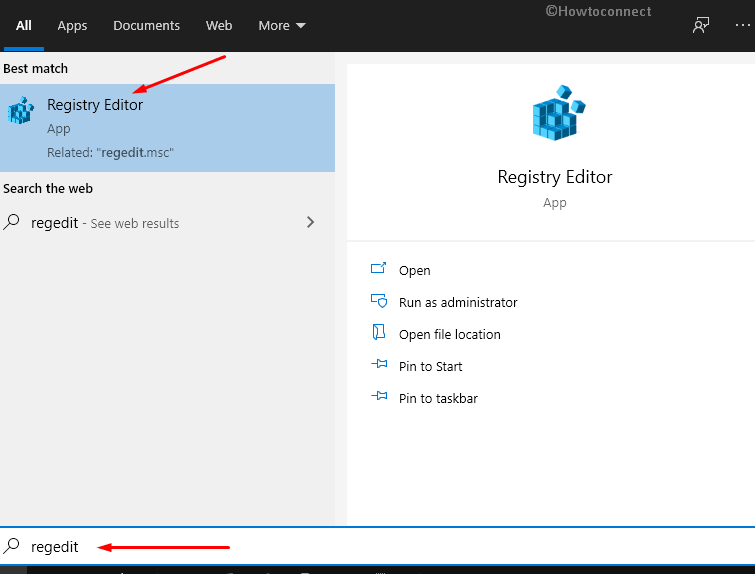
- Press – Enter.
- Select Yes on User account control dialog.
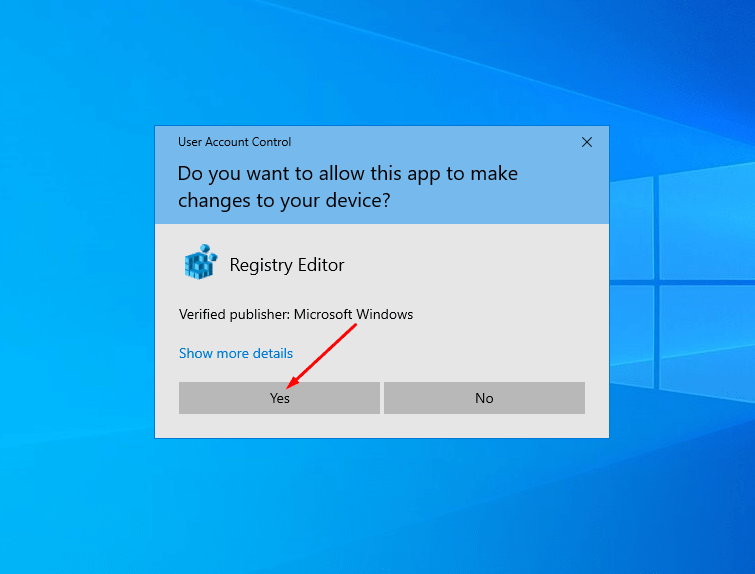
- Copy the below path –
HKEY_CURRENT_USER\Software\Microsoft\Windows\CurrentVersion\CloudStore\Store\DefaultAccount\Cloud
- Paste into the address bar of Registry Editor and press Enter.
- Right click on the following keys one by one and select Delete.
$$windows.data.bluelightreduction.bluelightreductionstate
$$windows.data.bluelightreduction.settings
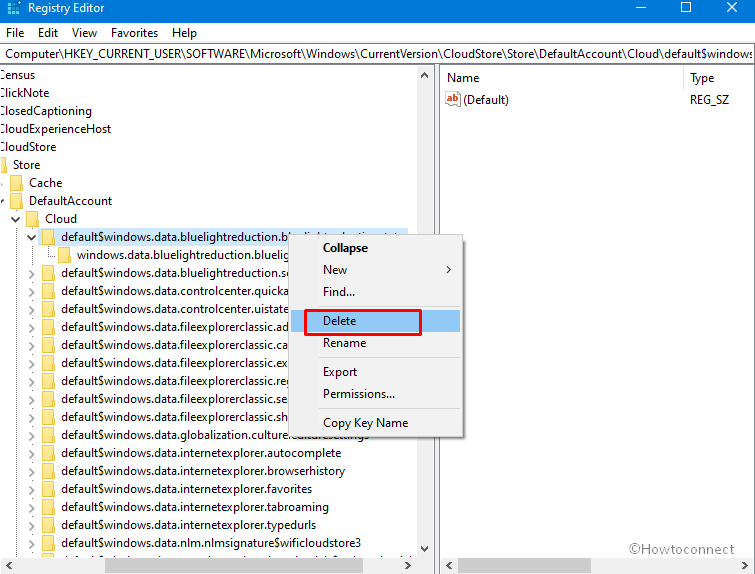
- Restart your PC.
- This will completely disable Night light in Windows 10; to again enable, add these keys manually to the given string.
Methods list
1] From Action Center
2] Using Display Settings
3] via Registry Editor / regedit
That’s all!!
