You might ask how to disable Touchpad on HP Laptop Windows 10 because of preference to connect a mouse. The reason is sometimes your work requires more precision and control which is nearly impossible with a touchpad. So, an external mouse becomes essential for productive work rate. But while using the pointing device, you often notice unwanted cursor movement if any object accidentally moves across it. To avoid such disturbance, you need to Disable HP Touchpad temporarily.
HP laptop comes fitted out with Synaptics touchpad drivers which you can enable and disable anytime according to your need. At the same time, you are allowed to configure and customize the trackpad settings too. However, we are here today to discuss every possible way of turning off Touchpad on HP Laptop. Furthermore, we will also instruct you How to unlock touchpad on HP laptop so that you can enable it later on. Before you proceed to follow this guide, make sure you have a mouse attached to your laptop.
Disable Touchpad on HP Laptop
Here is How to Disable Touchpad on HP Laptop Windows 10 –
1] Using the built-in button of touchpad
HP laptop includes a hidden button to enable and disable touchpad instantly. To Disable Trackpad on HP Laptop, double-tap on the small white indicator located in the top-left corner. If you don’t notice the indicator, touch and hold your finger on the top-left corner of your HP touchpad for five seconds. This will Disable HP Touchpad instantly and to ensure the incident the system will turn on a light along with a symbol on the screen. See snapshot –
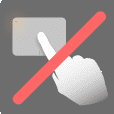
To unlock touchpad on HP laptop for further use, you need to do the exact same you did before to disable the trackpad. This time the light will be extinguished with the below image –
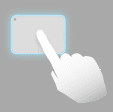
2] Through Settings app
Step-1: Press Windows key on keyboard and then select Settings cog from Start menu.
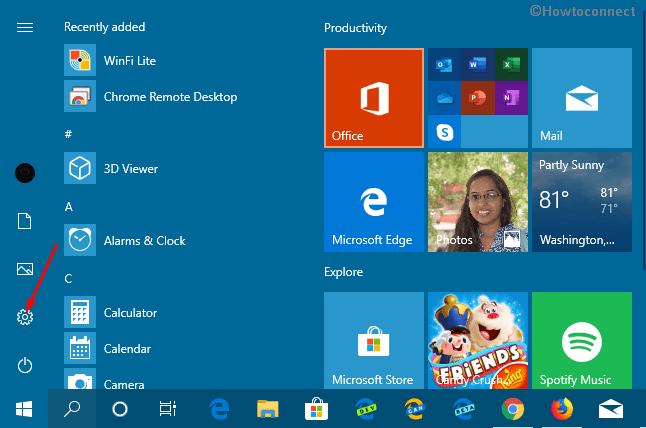
Step-2: Click Devices.
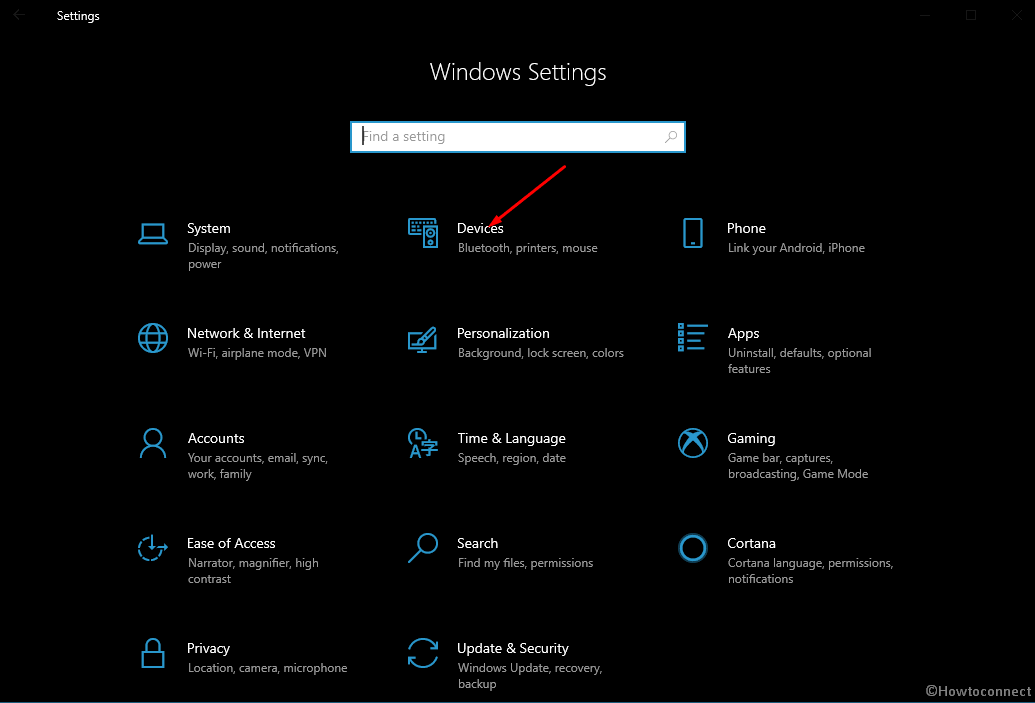
Step-3: On the consequent page, select Mouse from the left column and shift to right.
Step-4: Click Additional mouse options link.
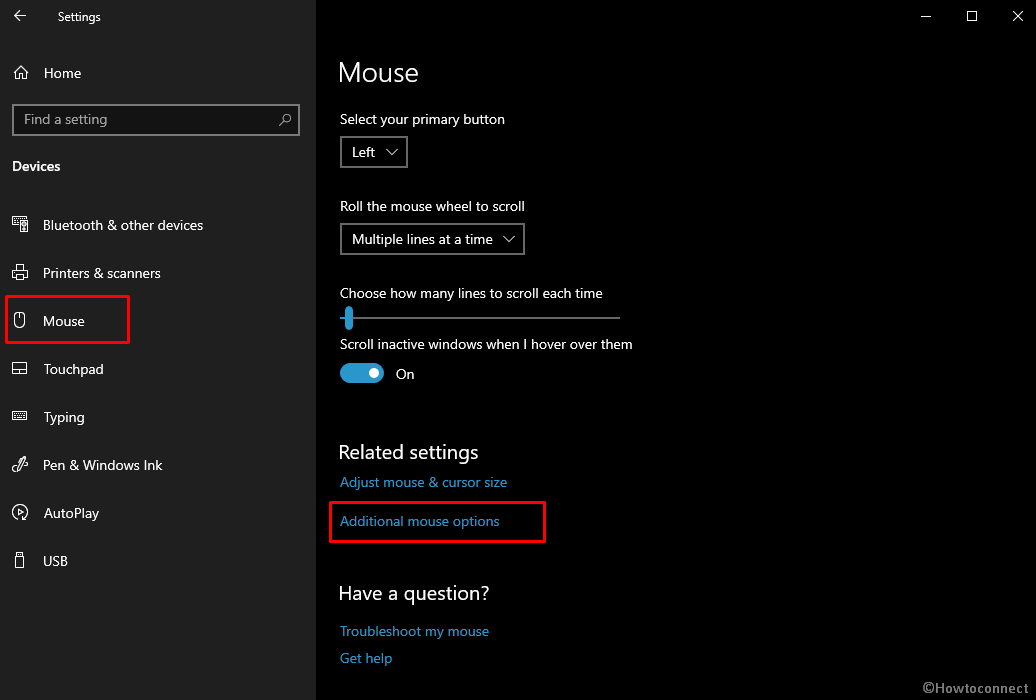
Step-5: When Mouse Properties comes up with opened TouchPad tab, click the Disable button.
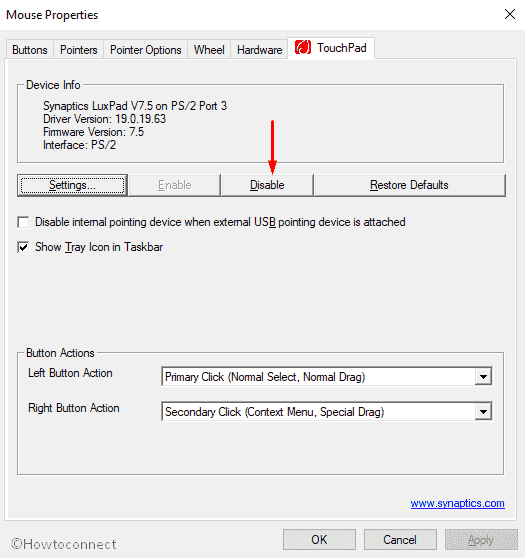
Step-6: In the end, click the Apply button and then OK.
To unlock touchpad on HP laptop, open the Mouse Properties again and this time hit the Enable button.
3] Uninstall driver to turn off Touchpad on HP Laptop
- Open Run Dialog using Windows and R keyboard shortcut.
- When it becomes apparent, type Devmgmt.msc in the text field and hit the OK button.
- On Device Manager window, locate Mice and other pointing devices and double-click on the same.
- From the expanded list, right-click on Synaptics PS/2 Port TouchPad and select Uninstall device.
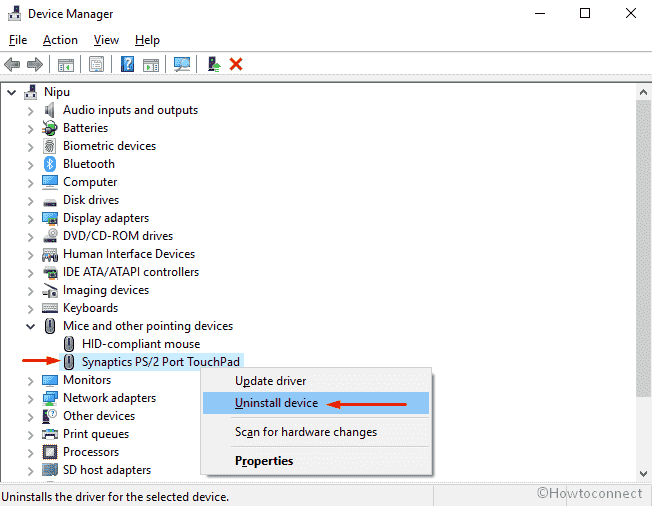
- A pop-up will appear for final consent. Click on the checkbox of Delete the driver software for this device followed by clicking the Uninstall button.
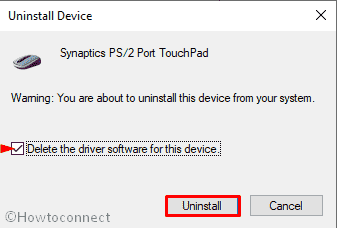
If you want to get it back visit its manufacturer website and download the latest driver to unlock touchpad on HP laptop again.
Methods:
1] Use the built-in button of touchpad
2] Disable TouchPad on HP through Settings app
3] Uninstall driver to turn off Touchpad on HP Laptop
That’s all!!

Thanks Mow
Very clear article, much appreciated. Would like to know:
How to disable just the onscreen display graphic icons that come up when the touchpad is toggled on and off. I find the OSD for Synaptics devices to be distracting but appreciate the functionality of the gestures. You have pictures of these icons in your article.