An upgrade to Windows 10 was not lucrative for Windows Media Center users and admirers. This is because Microsoft does not include the WMC in the latest Operating System. However, some interesting alternative tools are available on the web to organizes and displays videos and music. But still, multiple users prefer to download and install Windows Media Center for Windows 10 1809.
One can describe Windows Media Center as an advanced version of Windows Media Player (in short WMP). It doesn’t only hold the ability to play the media but also offers various other functions such as TV tuner, recording support, and the best options to manage media. When installing WMC, you have 2 choices – 1. 3rd-party alternatives 2. customized Windows Media Center compatible with Windows 10 October update 2018 1809.
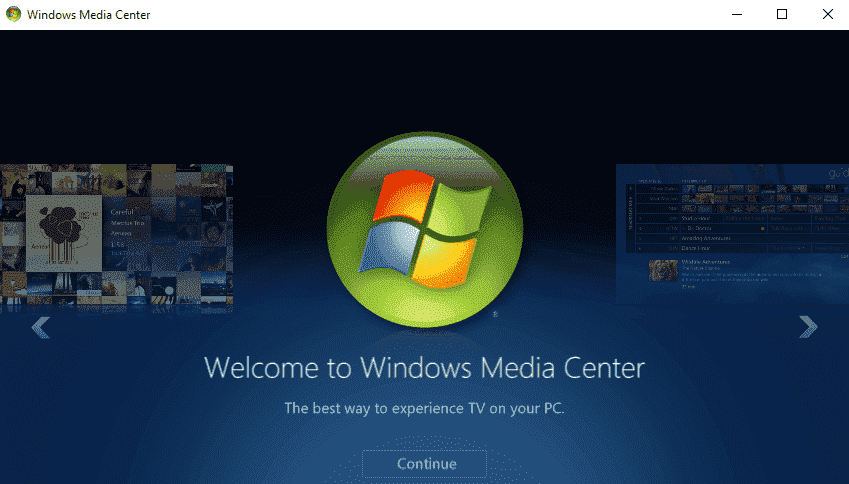
Way to Download and Install Windows Media Center for Windows 10 1809
Windows Media Center (in short WMC) for Windows 10 is a customized app that works with every Windows 10 version, even with the recently released v1809.
Before you install WMC, don’t forget to create a backup of your system. Till now there no users lodge a complaint who install Windows Media Center for Windows 10 1809 October 2018 Update. But being on a safer side is always a better option, especially in case of software installations.
All the computers running on Windows 10 can get Windows Media Center. Its functionality is almost similar to the officially released Windows Media Center for the previous editions of Windows.
Download WMC
It is quite easy to download the latest version of Windows Media Center. The version is WMC v8.8.2 for Windows 10 2018 Update. You can go to this French website, translate it into English (in case you don’t know French), and get details as well as download link of the latest version of Windows Media Center.
A simple option is to click here and command downloading WMC v8.8.2 for Windows 10 version 1809. It is a zip file of only 86.6 MB. Yes, you are a few minutes away from getting it on your computer.
Install WMC
After downloading the above-mentioned zip file, use an unzip software to extract the files in it at any preferred location on your computer. Now, in order to install Windows Media Center for Windows 10 1809, follow this simple procedure.
Note – Batch files are used to install WMC in the system. When you right-click a batch file and select “Edit”, it will display exactly what these files do. Now, you should run them in the following manner:
Step-1: You have to first right-click on _TestRights.cmd. Now, choose Run as Administrator so that you get the necessary permissions and privileges.
Step-2: Next, take your cursor to the files InstallerGreen.cmd or InstallerBlue.cmd and right click on any of them. Now, you need to select Run as Administrator for installing Windows Media Center on your device only when the test batch file doesn’t return any error. These files will install the “Green” or “Blue” interface versions of WMC (Windows Media Center) on the computer.
This way all the installation steps of WMC executes in the Command Prompt window and therefore, the installation finishes.
However, the installation package of WMC also comes with an uninstallation script. It is used to uninstall this program from the computer and revert any changes made during the installation. All you have to do is right-click the uninstaller.cmd file and choose Run as Administrator. This will uninstall WMC from your computer.
Also, remember that the feature upgrades of Windows 10 remove the necessary files from a computer. It means Windows Media Center will not work until the installer is run again.
Usage after you install Windows Media Center for Windows 10 1809
You can type Windows Media Center in the Cortana box located in the Taskbar. Or you can also search for it from the Start Menu. When it runs for the first time, you will get Custom and Express options to set it on your computer. Go with the option that suits you most.
However, the recommended option is Custom because it will give you complete control over the setup. After that, the program will display the main screen.
Some folders on your computer will be automatically picked up by Windows Media Center (WMC). However, this is not all, you can add extra folders to its “libraries”. This will lead the media stored in these folders to be listed in the media player.
WMC will install “Windows Media Center” on the computers running on Windows 10. The users habitual to this program and do not wish to switch to any other software can continue running “Windows Media Center” on their Windows 10 computers.
The continuous use of this program requires frequent re-installations. This happens because, with the installation of every new feature update, Windows 10 deletes the files required to run Windows Media Center. However, installing it again is never a hassle.

Hi
I succeeded in installing the program however when I go running it via admin I just get a blank screen with the opening sound.
Not sure what to do
Thanks in advance