Multiple users are confronting Edge is Running Extremely slowly on their Windows 10 machine. When they access a webpage on Microsoft Edge it hangs down and creeps forward slowly. Images on webpages don’t load in a proper way. On the whole, the situation is very irksome. Here we are writing to fix Edge is Running Extremely slowly on Windows 10 in few steps which could help you out.
How to Fix Edge is Running Extremely slowly on Windows 10
1. Enable TCP Fast Open
The old T/TCP system is substituted with a new extension called TCP Fast Open. It is evaluated as faster and incorporates some basic encryption. After enabling this, the page loading time increases by 10% to 40%.
Step 1 – Launch the Edge browser on your screen. You can simply do this by clicking its respective icon on the taskbar.
Step 2 – Inside the URL field, type in about:flags and press Enter.
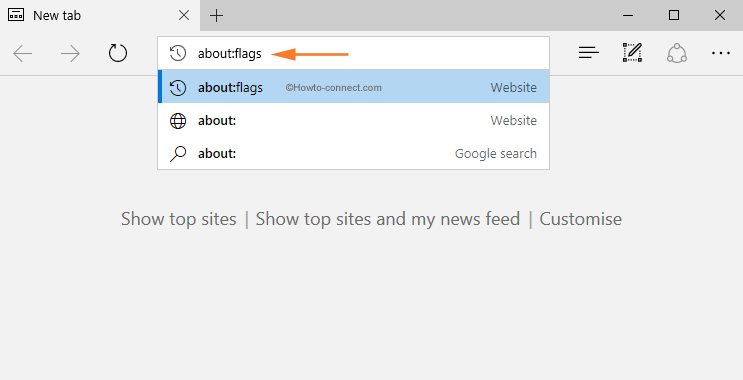
Step 3 – This will open Developer settings and Experimental features.
Step 4 – Next, underneath Experimental features, scroll down until you come to the heading, Networking.
Step 5 – There, checkmark Enable TCP Fast Open option.
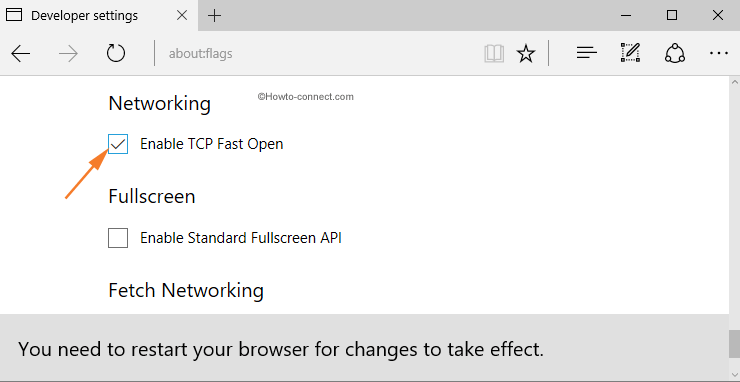
Step 6 – Finally, restart the Edge browser by closing and reopening it.
2. Set the Browser to Open With a Blank Page
Whenever you open the Edge browser, by default the start page loads MSN. Loaded with higher resolution images and slideshows, this makes Edge littler slower. Hence, the settings of Edge gives it users an option to start the browser with a blank page.
Step 1 – Start the Edge browser and click More (. . .) button and click Settings.
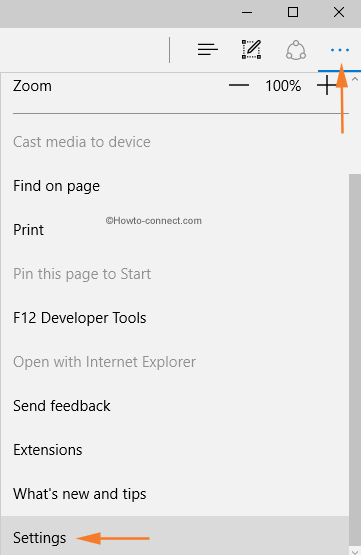
Step 2 – Inside the Settings pane, click the drop-down of Open Microsoft Edge with and choose New tab page.
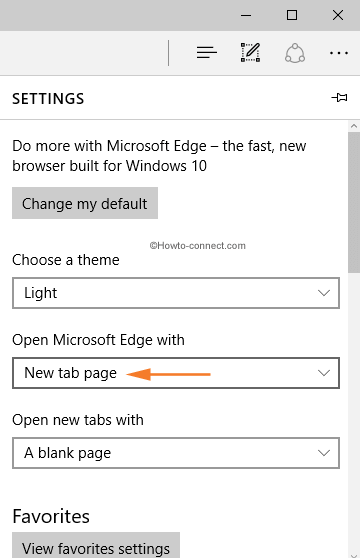
Step 3 – Next, click the drop-down corresponding to the setting Open new tabs with. There, select the option A blank page.
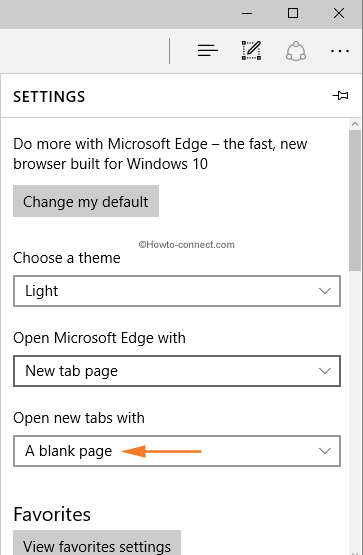
Step 4 – As a final thing, restart the Edge browser and its will start with a blank page.
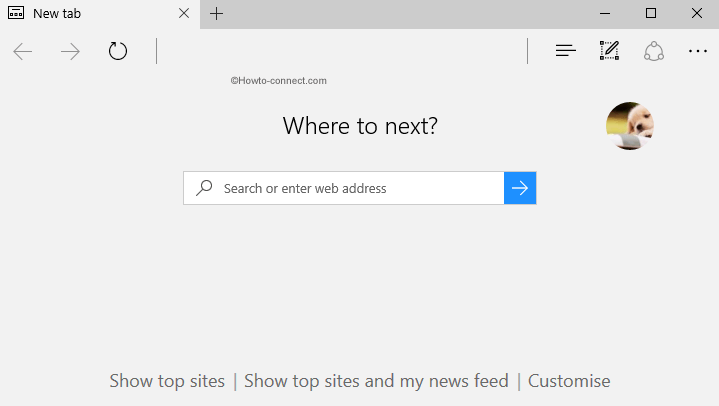
3. Clear Browsing Data
The prime and the obvious effort you will have to put to fix Edge is Running Extremely Slowly on Windows 10 is clear the browsing data.
- To clear Browsing data on Edge click More actions icon showing as 3 dots on the uppermost right corner of the browser.
- Move off with Settings at the bottom on the hanging dropdown.
- At the widened pop up at the right side click Choose what to clear button at the bottom.
- Check two boxes against Cached data files and Browsing history in the segment and Finally click Clear button.
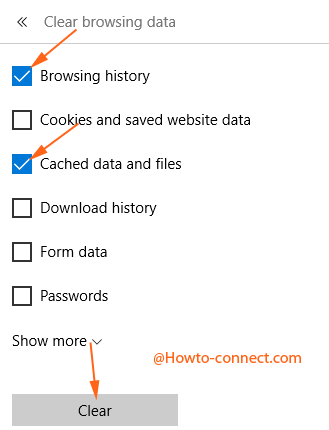
If you need to know detail about it read: How to Use Microsoft Edge on Windows 10
4. Change Temporary File location of Internet Explorer and Assign Disk Space
You obviously run troubleshooter periodically on your machine to deal with miscellaneous issues. The troubleshooter crashes Internet explorer temporary files. As a result, Edge doesn’t have a memory to store cache of files during you surf on the web. Due to this problem, the browser has to download the images and files every time you open a webpage and it starts creeping. To fix this trouble, you need to change Temporary file location of Internet Explorer and assign disk space as well. If Edge is Running Extremely slowly on Windows 10 for you then,
- Instead of Edge Launch Internet Explorer.
- Move off with Settings icon lying at the top right side on the browser.
- Select Internet options in the dropdown.
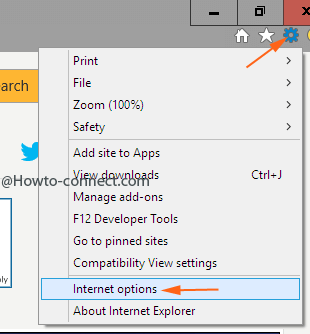
- On the Internet options window, hit Settings button in the Browsing history portion which leads to the emergence a smaller Website data settings window.
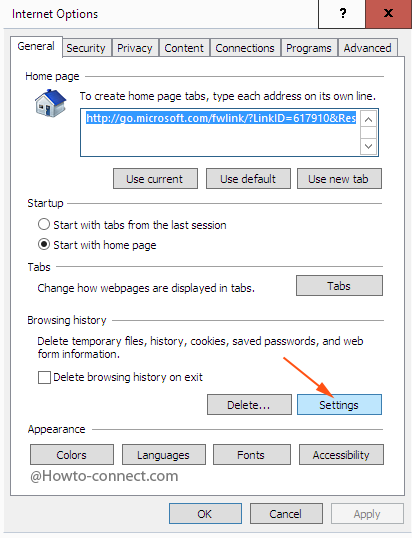
- Click Move Folder button at the lower area.
- A tiny window Browse for folders unwinds. Select the location like
C:\users\your username\Temporary Internet Files
- In the Disk space to use write 1024 and tap on Ok.
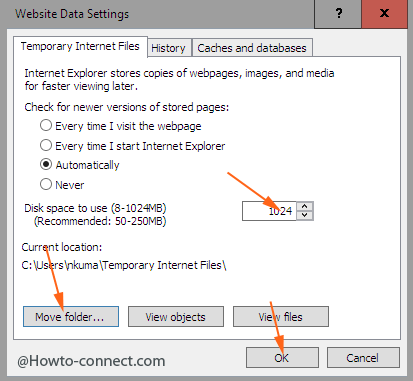
- Your system will be signed out. Sign in and Experience super fast Edge.
5. Reset Host Files
On the forums, some users also inform that resetting the host file also increases the speed of Edge substantially. I also implemented this formula on my Windows 10 machine and found it true. Follow the final step to Fix Edge is Running Extremely slowly on Windows 10.
- Launch File Explorer by pressing the icon recumbent at the taskbar.
- Copy the underneath path and paste in the address bar of the File Explorer.
%systemroot% \system32\drivers\etc
- Execute a double click the uppermost hosts and access with the Notepad.
- Save a copy of this file on your machine.
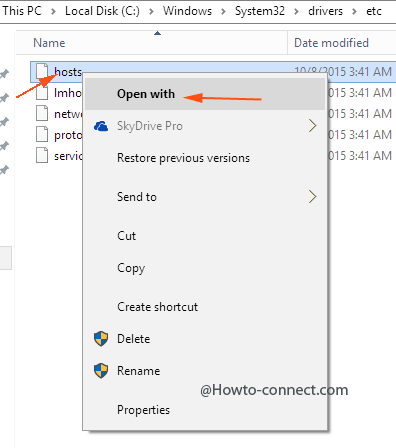
- Copy the underneath content and replace it with the original content in the hosts file. Save the change.
# Copyright (c) 1993-2009 Microsoft Corp.
#
# This is a sample HOSTS file used by Microsoft TCP/IP for Windows.
#
# This file contains the mappings of IP addresses to host names. Each
# entry should be kept on an individual line. The IP address should
# be placed in the first column followed by the corresponding host name.
# The IP address and the host name should be separated by at least one
# space.
#
# Additionally, comments (such as these) may be inserted on individual
# lines or following the machine name denoted by a ‘#’ symbol.
#
# For example:
#
# 102.54.94.97 rhino.acme.com # source server
# 38.25.63.10 x.acme.com # x client host
# localhost name resolution is handle within DNS itself.
# 127.0.0.1 localhost
# ::1 localhost
Open Edge and experience a smoothly running and racing instead of a creeping web browser on your machine.
6. Recheck Network
If you notice Edge is Running Extremely slowly on Windows 10 still after replicating the above arrangements ratify that the network is functioning properly on your machine.
