Before jumping over to the “Allow hybrid sleep “option, we will try to understand the basic terminology as to what is sleep? Sleep mode is used when a user wants to go away from the computer to do some other tasks, For example, going for lunch or tea break. This helps the computer to use less power when the computer is not in use. When a person is back, it resumes back from where it was left. Hibernation stores the open documents on the laptop or computer to the memory and then shuts down the system. It uses a lot of space on your hard disk but consumes less power and can be termed as an advanced sleep mode.
Hybrid sleep is for desktop computers, which is a mix of sleep and hibernation. This means the computer or laptop puts the ongoing work or any programs in memory and hard disk. Then places the computer in a low power state to enable it to resume quickly. When this is done, the computer can restore work from the hard disk if there is a power failure.
Enable or disable Allow hybrid sleep in Windows 10
Here is how to Enable or disable Allow hybrid sleep in Windows 10 –
- Right-click battery icon present on the Notification area on the taskbar.
- Select – Power Options.
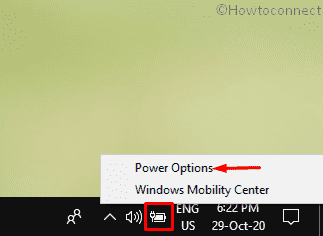
- From the next page, click – Change plan settings.
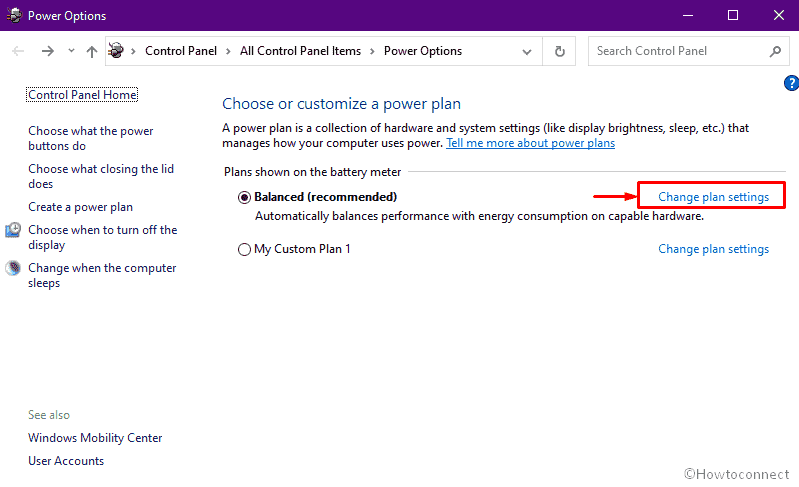
- Choose – Change advanced power settings.
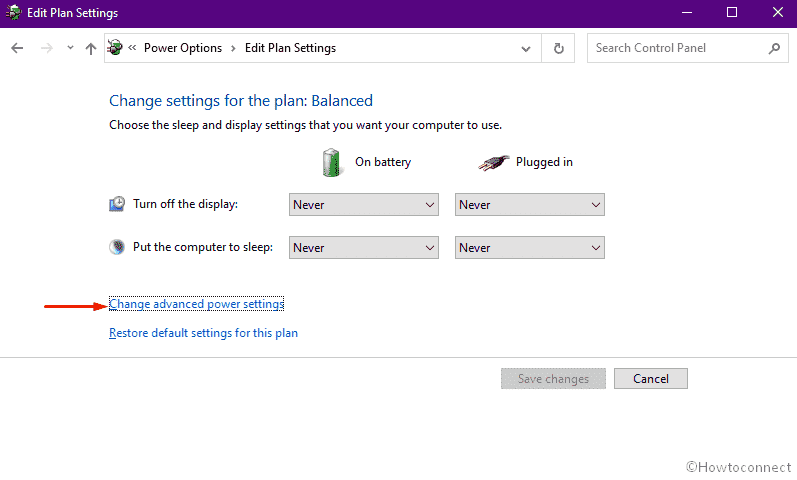
- When a new window becomes visible, double-click – Sleep.
- Expand – Allow hybrid sleep.
- Choose Off for both On battery and Plugged in option to keep the feature disabled.
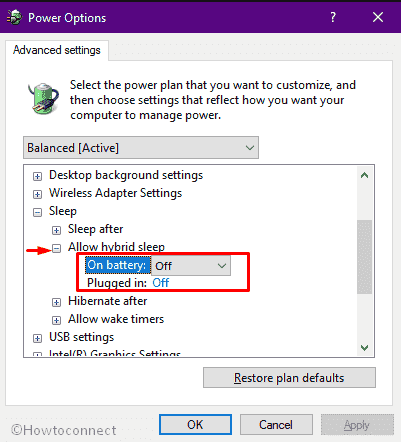
- If you want to enable the feature, set the status to On.
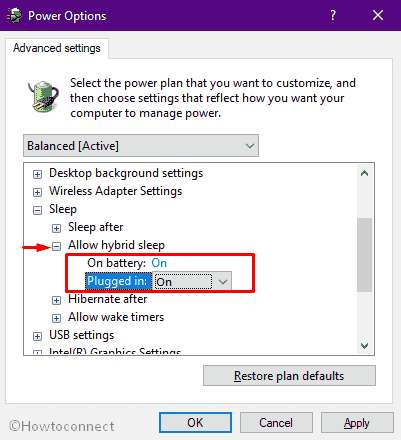
- Click Apply and then OK.
Thus hybrid sleep is enabled. Once hybrid is enabled, it overrules the sleep button.
