App Readiness Service allows to get apps ready for use the first time a user signs in to this PC and when adding new apps. However, the same when enabled may cause Windows 11 or 10 slow boot. Some users also encounter Black screen after starting because of this service. So, you will learn here how to Enable or Disable App Readiness Service.
App Readiness is a Win32 service and its path to executable is C:\WINDOWS\System32\svchost.exe -k AppReadiness -p. In Windows 10 or 11 it is starting only if the user, an application or another service starts it. The service runs as LocalSystem in a shared process of svchost.exe together with other services. Similar to others, when it fails to start, the pieces of information are being recorded into Event Log.
Ways to Enable or Disable App Readiness Services in Windows 11 and 10
Here is how to Enable or Disable App Readiness Services in Windows 11 or 10 –
Step-1: Press Win+S hotkey and let the Taskbar search appears on the screen.
Step-2: Type ‘services’ and select the same from the top of the list.
Step-3: Once a Window opens, locate App Readiness in the Name column and double-click on it.
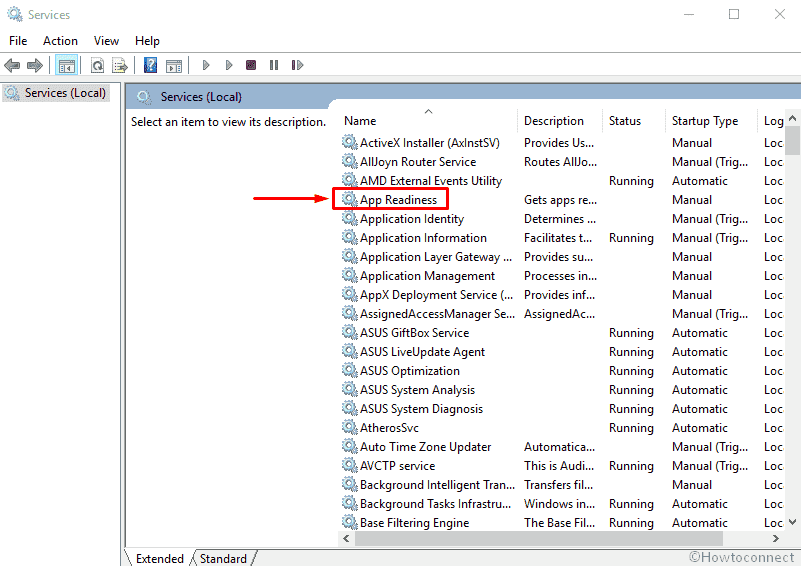
Disable App Readiness Service
Step-4: When App Readiness Properties window appears, click on the drop-down against Startup type.
Step-5: Select Disabled.
Step-6: Now, hit the Apply and then OK button.
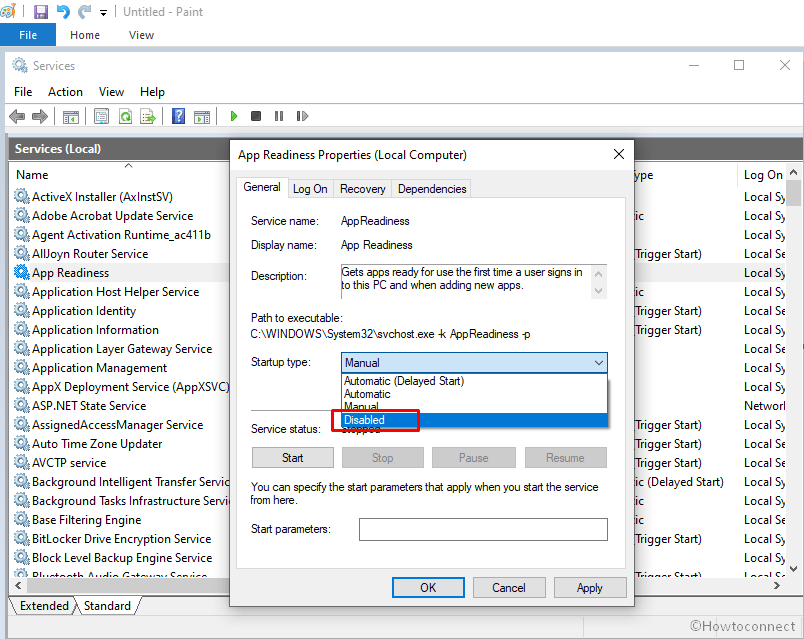
Enable the Service
Step-7: Click on the same drop-down and select either of Automatic (Delayed Start), Manual or Automatic options.
Step-8: Click on Apply after then OK.
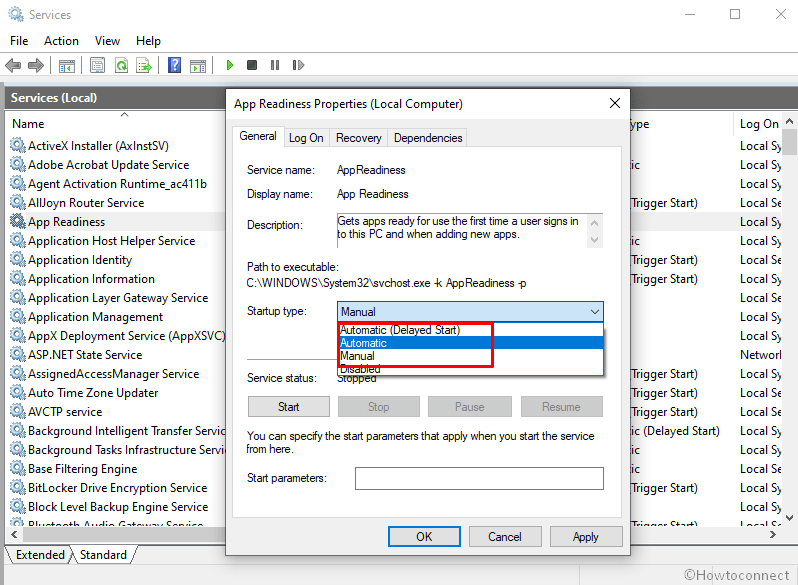
Start or Stop App Readiness Service
To quickly start, pause or resume or stop App Readiness Service use the buttons under Service status.
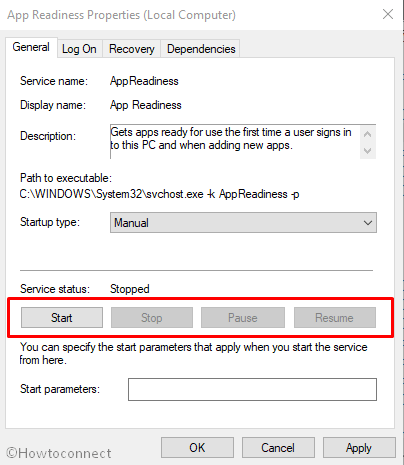
1) How to Disable / Enable ActiveX Installer Service Windows 11 or 10 [AxInstSV]
2) How to Start, Stop, Configure Windows Services in Windows 10
3) How to Enable Wi-Fi Services on Windows 10
That’s all!!
