Google Chrome has incorporated touchpad gestures for two-finger scrolling on Windows. With two fingers, scrolling up and down is possible but the feature discards the Windows touchpad gestures for right and left “two-finger scrolling” and assigns these actions to navigate back and forward. So an issue for users as occurs and they accidentally head to the back or forward pages which makes them lost the data they typed on a web page. Therefore, they need to Disable Overscroll history navigation in Chrome to overcome this horizontal scrolling problem.
To manage this feature, Chrome does not include any specific option in its Settings. Thankfully, the team included a flag namely “Overscroll history navigation” that lets you control this scrolling behavior. Once it is enabled, a swipe from left to right will backslide to the former page in the tab’s history. Whereas one from right to left goes forward (if that is possible). But it also disturbs many users as the gestures accidentally take them to back or forward pages. So explore the below section of this article and see how to manage this scrolling pattern in the Chrome browser. Let’s begin –
Disable Overscroll history navigation in Chrome
Here is How to Enable Disable Overscroll history navigation in Chrome –
Note – After Chrome version 80 this flag was removed but it made a return in Chrome 83.
1] Through Chrome Flags Page
- First of all, launch Google Chrome and insert the following on its address bar and hit Enter –
chrome://flags/
- Once into the Flags page type overscroll history navigation in its search box and press Enter.
- Click the drop-down that appears adjacent to Overscroll history navigation and select Enabled to use this feature or Disabled to turn it off.
- Upon a prompt, click on Relaunch to reboot the browser.
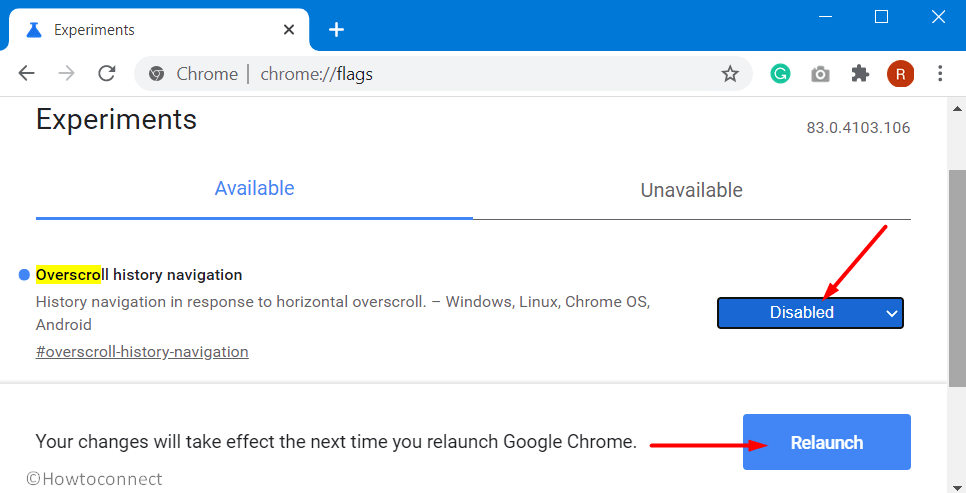
2] Via Run Dialog
- Open Run dialog box using “Win+R” keyboard shortcut keys.
- Insert the following and click to Disable Overscroll history navigation in Chrome.
Chrome.exe --disable-features="TouchpadOverscrollHistoryNavigation"
- It will give the same effect as modifying the above flag setting.
That’s all!!!
