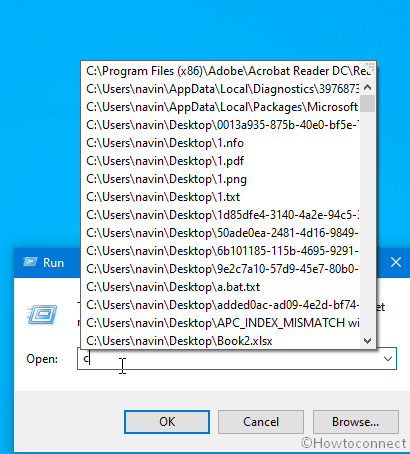The Run command is the frequently used tool to instantly open a program, folder, document, or another resource in Windows 10. Best part is, it saves the command names you type in the dialog box and stores them in history. This data helps you launch the program later as you evade remembering the shortcut every time.
Because the Run dialog box supports autosuggestion therefore you type the first letter of something all the matching commands start appearing. Thus, when you enable Run command history in Windows 10 you can quickly open a program with the least effort.
Table of Contents
Enable or Disable Run command history in Windows 10
Here is How to Enable or Disable Run command history in Windows 10 –
1] From Settings
- Press – Win+I.
- Select – ‘Personalization’.
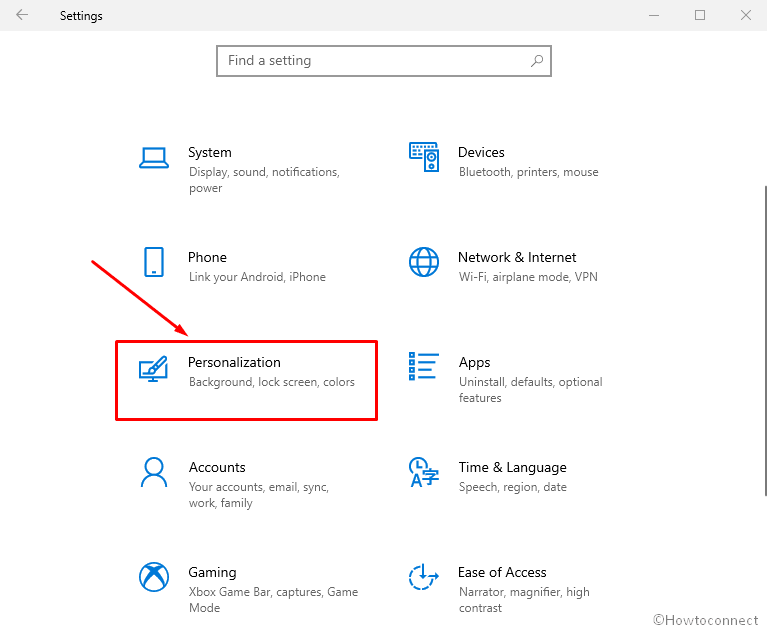
- Click – Start.
- Turn on – Show most used apps using the toggle switch.
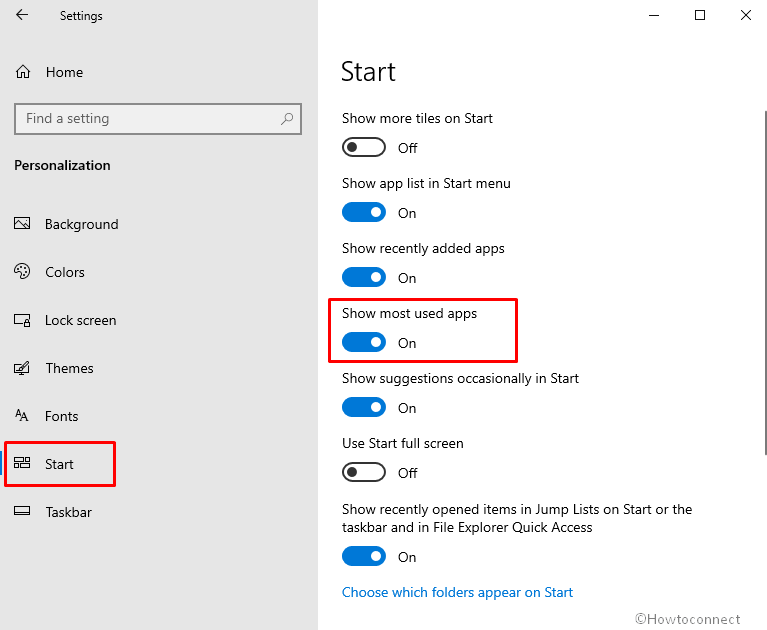
- Now, type privacy in the Search bar of Windows Settings current page.
- Choose – Privacy settings.
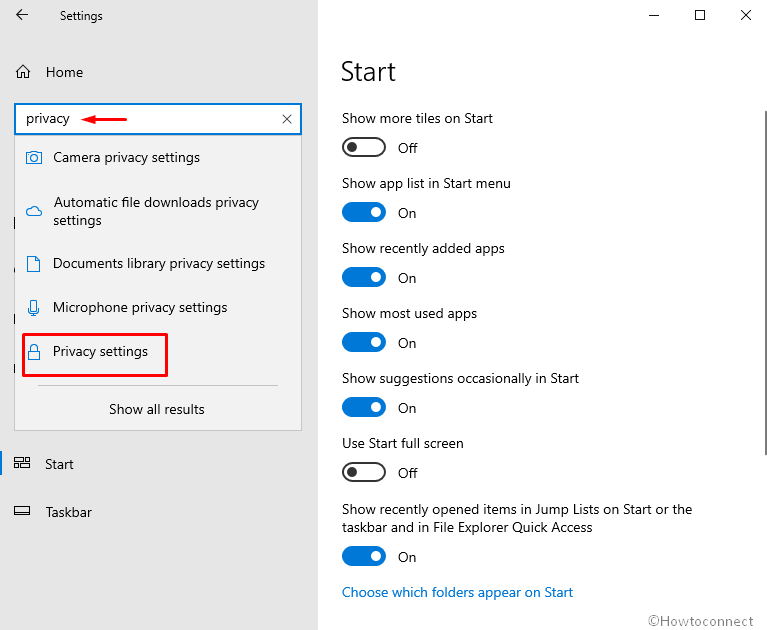
- From the General section, turn on – Let Windows track app launches to improve search results.
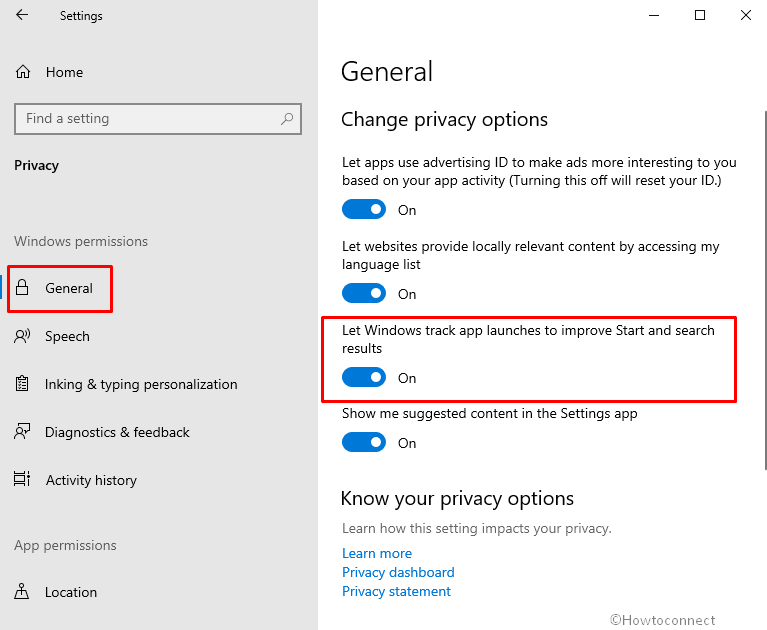
2] Using Registry Editor (Regedit) enable or disable Run command history
- Hit – Win+R.
- Type – regedit.
- Press – Enter to open Registry Editor.
- Copy the following registry string –
HKEY_CURRENT_USER\SOFTWARE\Microsoft\Windows\CurrentVersion\Explorer\Advanced
- Paste into the regedit address bar and hit ‘Enter’.
- Find the DWORD – Start_TrackProgs.
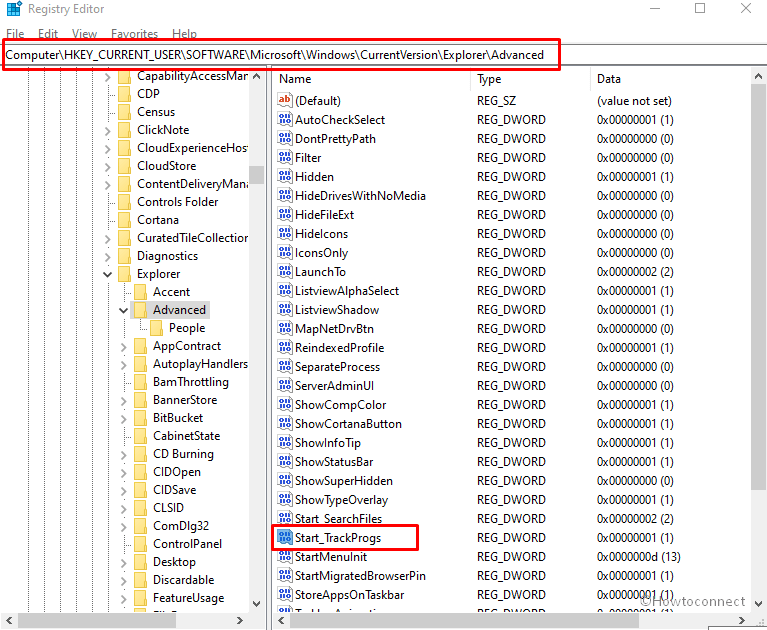
- Right click on the same and select – Modify.
- Enter 1 for Value data and click – OK.
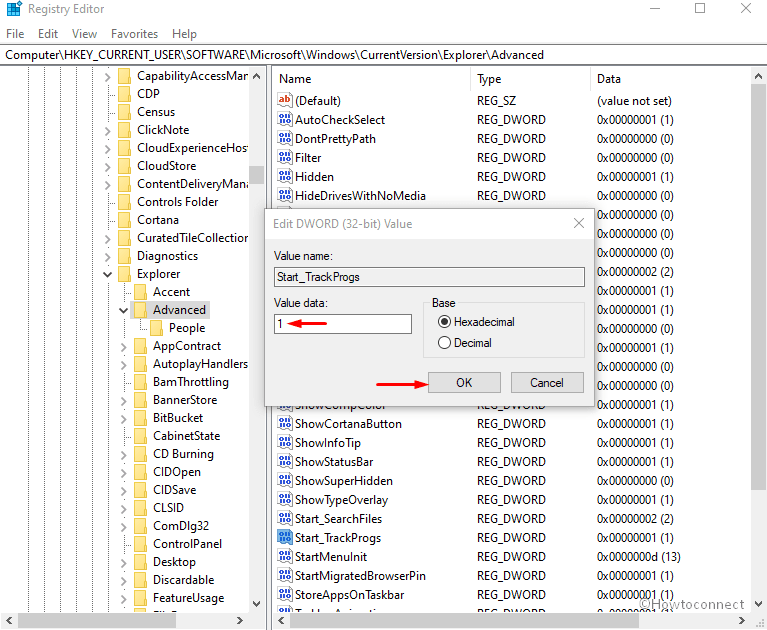
- In case, you couldn’t see ‘Start_TrackProgs’, right click and select New => DWORD (32-bit Value). You can get help from this post – How to Create a New DWORD Value in Registry Editor on Windows 10.
- Name it Start_TrackProgs and double click on it.
- Give value data 1 and Enter.
- Reboot your PC and the run command history will be saved.
Methods list:
1] From Settings
2] Using Registry Editor (Regedit)
That’s all!!