After making multiple modifications to On-Screen Keyboard (OSK) you might need to restore all the settings to default at once. Furthermore, every user wants the OSK look of keys, level, border, options, and color of his choice. For this, he might need to regain the original Touch Keyboard Settings in Windows 10.
The coming version of Windows (currently 21H2) will come with an option in Touch keyboard Settings that allow resetting entire customizations in a single click. This brings back keyboard size, Background, opacity, and color to the default state.
Reset Touch Keyboard Settings in Windows 10
Here is how to reset Touch Keyboard Settings in Windows 10 –
- Press – Winkey + I.
- Select – Personalization.
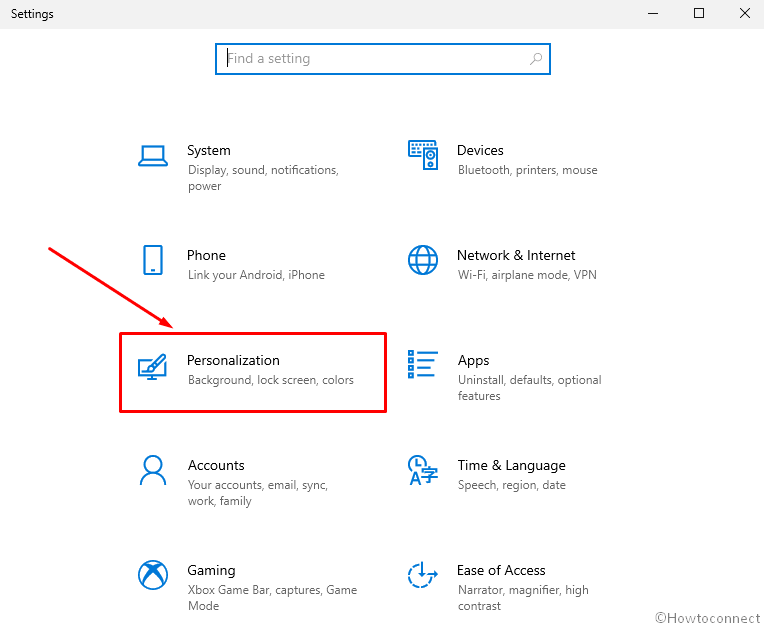
- Click – Touch keyboard.
- From the right side, Click – Reset Settings.
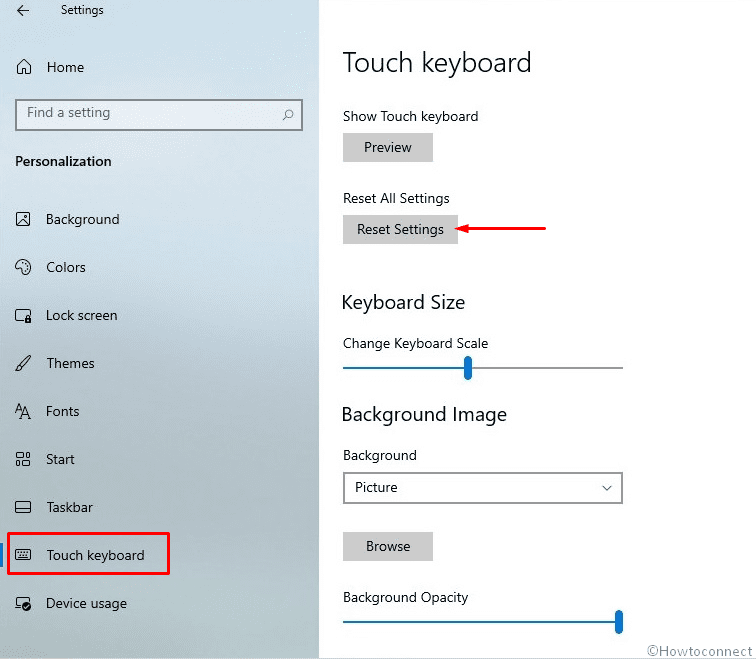
- If any confirmation pop up appears select to reset on-screen keyboard.
See more –
1] 2 Ways to Create Desktop Shortcut to On-Screen Keyboard on Windows 10
2] Add a Period After Double Tapping Spacebar in Touch Keyboard on Windows 10
3] Enable Pen Input in On-Screen Keyboard in Windows 10
That’s all!!
