Complete Guide and Steps to Enable Read Aloud on Microsoft Edge. – Microsoft is upgrading your reading experience by introducing new features with every update. You might be aware of the feature that you can get e-books directly from Store and read them on Edge browser. But do you also know that you can actually listen to Edge browser reading aloud the e-books for you? If you are interested, read How to Download and Install Extensions in Edge Browser.
Well, if your PC is running the build 15019 or higher, then it is possible for Edge browser to read out all your ebooks from line to line. Moreover, this new feature extends its support to all those non-store EPUB files that you open to read using the Edge browser. Also, Edge gives you the control buttons and voice settings to manage the reading. However, to avail this feature, you have to enable Read Aloud on Microsoft Edge.
The Edge browser shows up a Hub icon at the upper right side, just next to address bar. When you get inside the Hub, a new section Books will be visible. It is the place where you will find all the books you had purchased from the Store. So, in this guide, we will explain you the steps to enable Read Aloud on Microsoft Edge.
Let us now delve into the steps and see how to enable this new feature on Edge browser.
Enable Read Aloud on Microsoft Edge on Windows 10
Step 1 – To begin with, select the Edge icon that is visible on the taskbar.
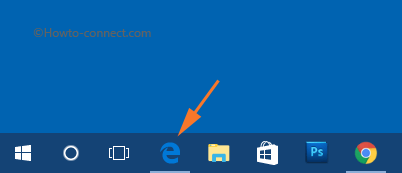
If Edge icon is missing, take help from here – How to Fix Missing Edge Browser Icon on Windows 10.
Step 2 – Now, open the e-book you wish to read. However, you are also allowed to open any non-Store EPUB or eBooks in PDF Format to read.
Step 3 – Once, the e-book appears on the browser, you will see a few buttons on the top. Click the Read Aloud button that shows up on the upper right side.
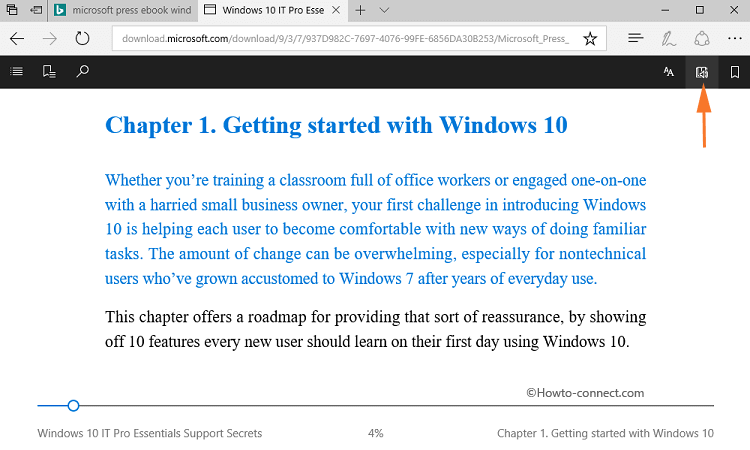
Step 4 – Now, carefully listen to Microsoft Edge reading the book for you. It highlights the word that it is reading, for reference, look at the below image.
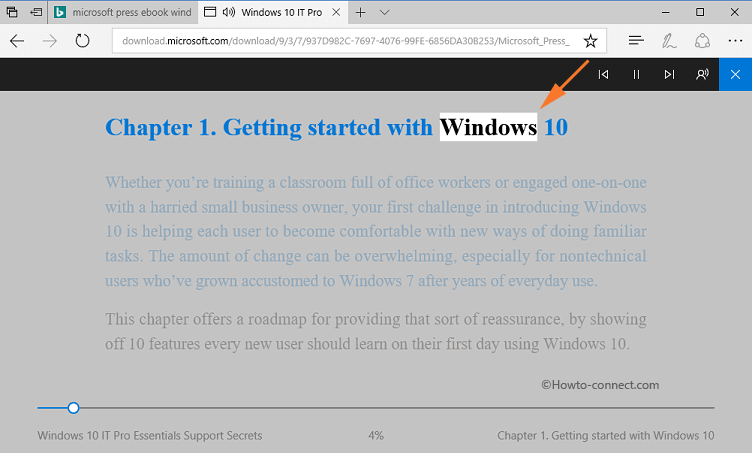
Note – In addition, it also provides you control buttons to manage the audio. This means you can command the browser to pause, play, switch to the next or previous paragraph while reading the e-book.
Step 5 -Just click pause button if you are leaving the PC for attending some other work. When you will be back, select the play button and Edge browser will resume the reading.
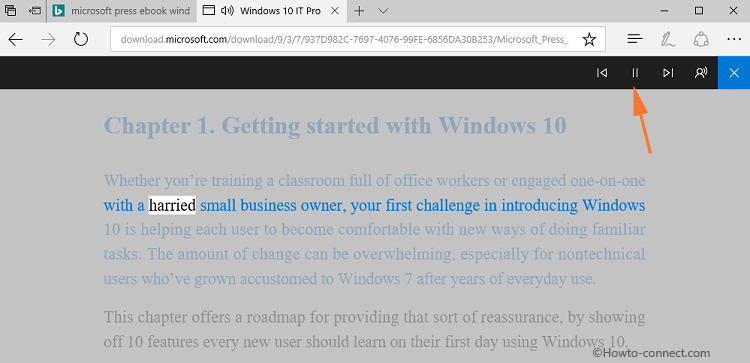
Step 6 – If you want to Edge to read aloud the next paragraph, click the forward (Next paragraph) button. However, to read aloud the previous paragraph, select the previous (Previous paragraph) button.
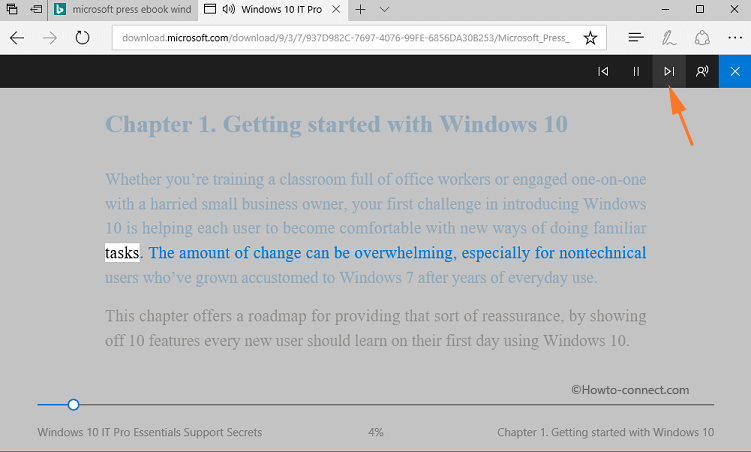
Step 7 – Moving on, click the Voice settings icon to adjust the Speed and alter the Voice of the speaker.
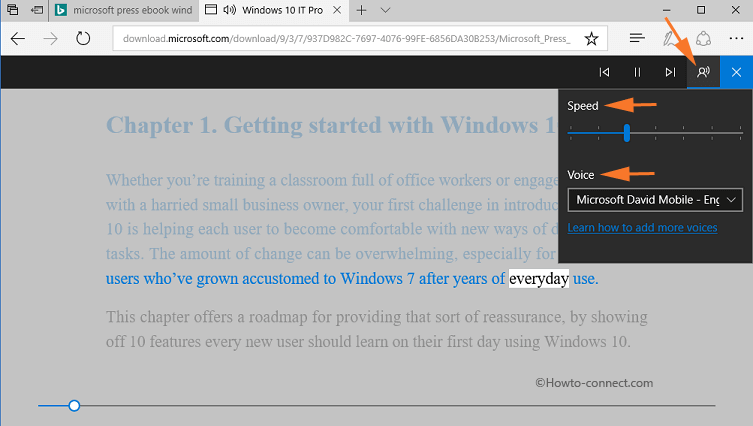
Step 8 – After Edge completes the reading, select the X button.
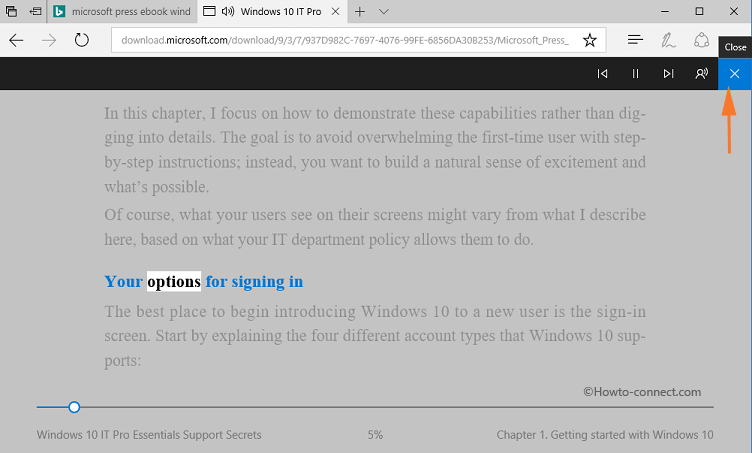
Well, Microsoft gives the list of Supported languages: ar-EG, ca-ES, da-DK, de-DE, en-AU, en-CA, en-GB, en-IN, en-US, es-ES, es-MX, fi-FI, fr-CA, fr-FR, it-IT, ja-JP, nb-NO, nl-BE, nl-NL, pt-BR, pt-PT, sv-SE, tr-TR, zh-CN.
Conclusion
The new Books section also allows you to bookmark pages with a view to finding it easier. However, Edge remembers the last page you were reading and makes it easier for you to start up from that page. If you know more about this new feature, please write to us through comments.

Sorry, Wilson, but is pretty simple, press Pause.
I wanted to know how to disable the read aloud function. It comes on at will and begins reading aloud when you are in a quiet place and don’t want it to make noise. Then there seems no way to shut it up other than to shut the whole laptop down. Most aggravating feature. Not impressed with Windows 10 at all.