For a computer, Startup and shutting down is very basic and users always look for the easiest way to do so. We have seen smartphones switching off by pressing the Power key followed by swiping down the screen. As a Goldmine of features, Windows 11 or 10 continued the same thing from Windows 8.1 and you can Enable slide-to-shutdown here too. The feature is specially made for touch screen devices but a non-touch device can also avail the attorney.
Microsoft is trying hard to minimize the gap between Computer and Mobile devices, tablets. As an outcome of tremendous effort, they have added a new gesture in the name of Slide to shut down your PC. This very feature is embedded in Windows 10 Mobile phones but you can enable the same in Computers by creating a simple shortcut with the appropriate command.
Enable slide-to-shutdown on Windows 11 and 10
Here is How to Enable slide-to-shutdown Hidden feature on Windows 11 or 10 –
Create Shortcut to slide-to-shutdown
Step-1: Right-click on any unoccupied space of your Windows 11 or 10 Desktop screen.
Step-2: From the context menu, hover the cursor on New and then select Shortcut.
Step-3: In the Create Shortcut window, type the following in the empty location field and then click on Next.
C:\Windows\System32\SlideToShutdown.exe
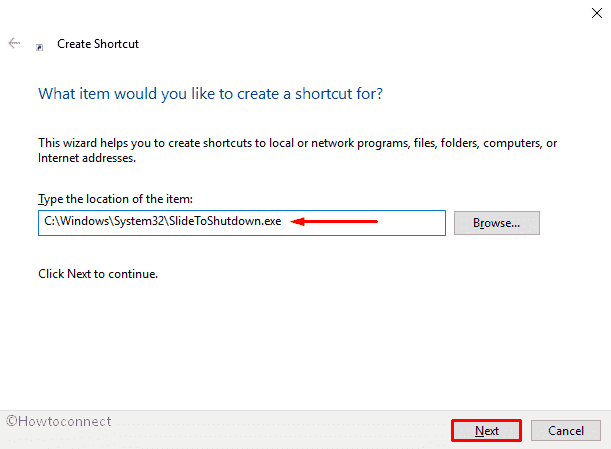
Step-4: On the consequent wizard, provide a suitable name for the shortcut such as SlideToShutDown and finally click on Finish.
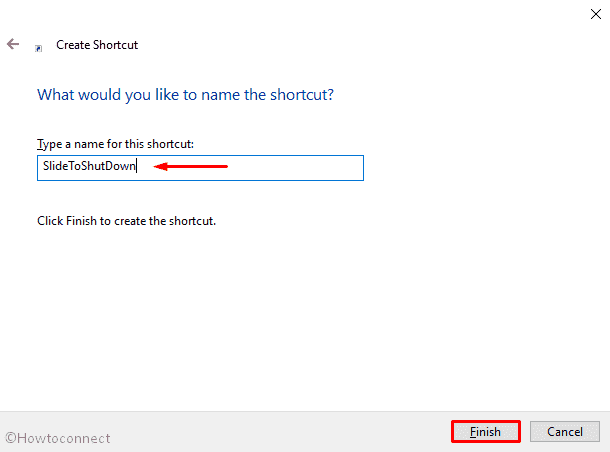
There is another convenient way you can proceed with resulting in Enable slide-to-shutdown on Windows 11 or 10. For that, navigate the following directory –
C:\Windows\System32
Once you reach there, locate SlideToShutdown.exe from the visible list, right-click on it and select Send to => Desktop (create shortcut).
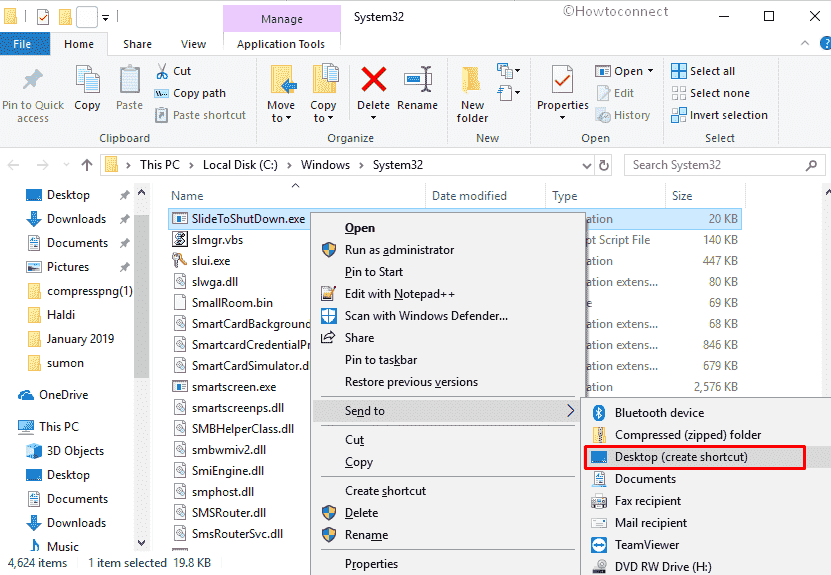
You are done with creating the shortcut of slide-to-shutdown on the desktop. From now, you just need to double-click on it to launch the feature. You can also choose a preferred Shortcut key for the same purpose. To do so –
- Right-click on the newly created shortcut and select Properties.
- When the wizard comes into the view, move to Shortcut tab.
- Move the cursor to Shortcut Key box and Enter your preferred key combination.
- Use + between each key (make sure you choose something that’s not in use elsewhere on the operating system).
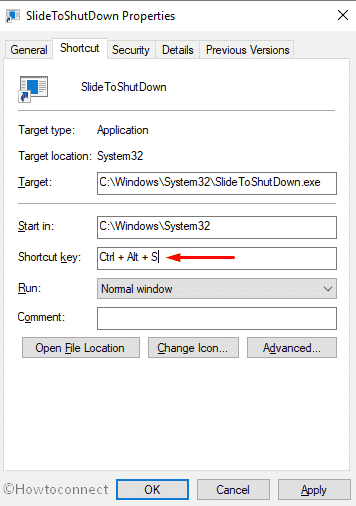
Enable slide-to-shutdown from Run dialog
- Open Run dialog by pressing Win+R at once.
- Type SlideToShutDown in the text field located next to Open.
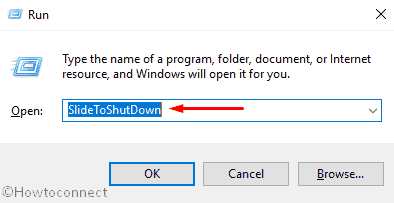
- Click the OK button or hit Enter key.
This will slide-in the shutdown menu.
Enable slide-to-shutdown from Start menu
- Click on Start button and type SlideToShutDown.
- When the result rolls out, hit the Enter key to execute the command.
The shutdown menu will appear on the desktop screen.
That’s all!!!
