One of the common error codes that users get, especially in the context of the “Windows update” is 0x8007065e. Because of this issue, the OS becomes unable to download any patch or build on your system. The problem indicates the inability of the operating system to start-up the Windows Update service. This might be rendering it impossible for your computer to connect to the update servers at Microsoft. Occurrence of the error takes place mainly when the update files get corrupt due to any internal conflicts or virus attacks, etc.
It is not unusual to find errors or interruptions like this while you are getting Windows Updates. Almost all users would have experienced some sort of problems in this respect, at least once. In this article, we discuss a few fixes for this very situation which are listed below for your easy navigation.
Error 0x8007065e Windows 10 During Update Download Solutions
Here is how to fix Error 0x8007065e Windows 10 During Update Download –
1] Run the built-in Windows Update Troubleshooter
You can totally rely upon Windows Update Troubleshooter to fix a wide range of related troubles. That is exactly why we list it as one of the top fixes as problem solver in that context. While you might not always be able to recognize and resolve the particular issue due to the technicalities, a troubleshooter can be of great help. So, not just in case of 0x8007065e, but for any problem that comes up related to Windows updates, do try this method out. Here is how to run this built-in tool –
Step-1: Press “Windows logo key + I” simultaneously in order to open Windows Settings app.
Step-2: In the next user interface, select Update & Security.
Step-3: Hit the Troubleshoot subsection that you see to the left of the page. Click Additional troubleshooters link on the right side.
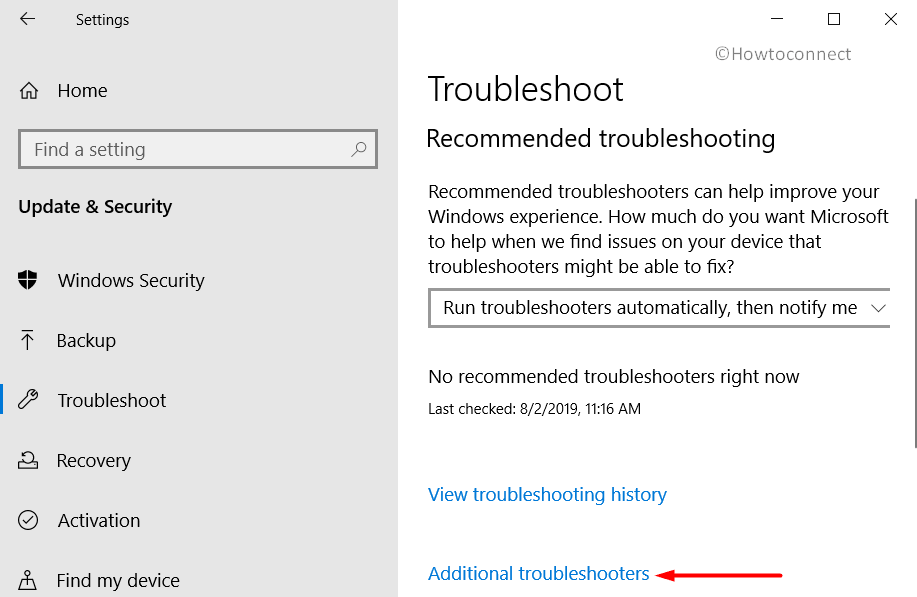
Step-4: You are looking to hit Windows Update. When you do, the tab will expand, hit Run the Troubleshooter button.
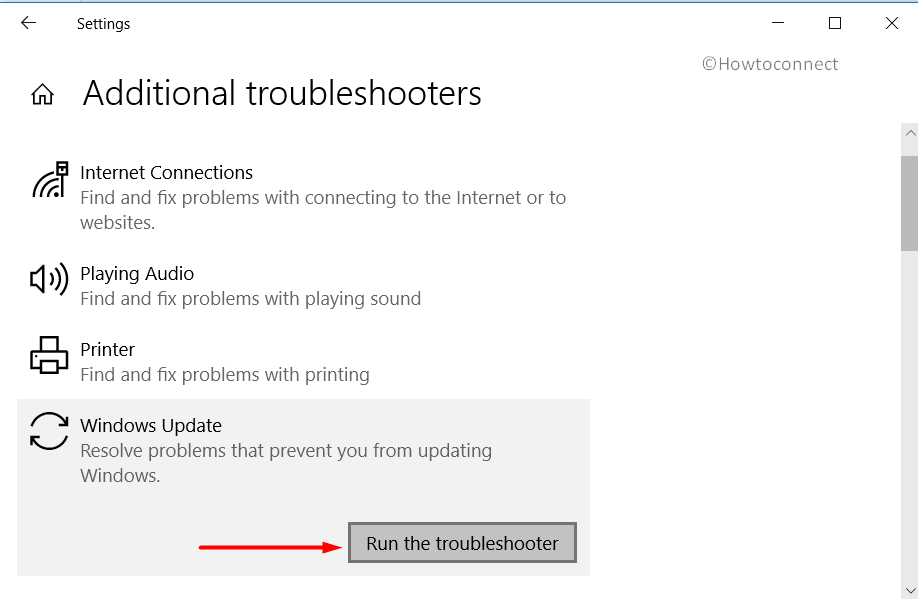
Step-5: The utility will start detecting for all the possible issues and will eventually make an attempt to repair them as well.
2] Manual installation of the latest patches
Sometimes, you get errors while the system automatically downloads the patch, but getting it manually may skip any conflicts. So try grabbing the entire update package from the Catalog site. Here is what you need to do –
- Launch any web browser and go to the official site of Microsoft Update Catalog.
- On the web page, search for the latest update that is available for your Windows version. (You can even check in the Windows Updates section of your Settings and note the latest KB number.)
- Hit Download corresponding to the patch that you would like to install.
- When prompted, select Save. Hit on the downloaded file at the bottom of your browser to initiate the update process. You shouldn’t face any errors while getting the updates in this manner.
3] Temporarily uninstall or disable third party security programs
There have been countless instances of third-party antimalware tools interrupting with the update processes. To check and prevent this, you can try temporarily uninstalling or disabling those apps from the device. Depending on the software, turning off should be easy- you can do it simply by right-clicking on its icon from the system tray and selecting Disable. Here is how you can uninstall them –
- First of all, do a right-click on Start icon and select Apps and Features from the Win+X menu.
- Here, you should be able to see the entire list of installed apps on your system. Either scroll and locate the antivirus program you want to uninstall or find it using the search box.
- Click on the software so that it expands revealing two buttons.
- Hit on ‘Uninstall’ button.
- A dialog box will appear thereafter, asking for confirmation. Again, do a hit on ‘Uninstall’ to affirm the removal procedure.
- Restart and see if you are still receiving Error 0x8007065e during Windows Update.
4] Fix corrupted system components PC causing 0x8007065e
As you read earlier, faulty or broken system files are one of the most common reasons for update errors. So, when confronting such problems, make sure that you run the system file checker tool to repair those distorted files. The process is pretty simple as well and here is what you need to do –
- Type Cmd in the Search box and in the results you would see ‘command prompt’.
- Right-click on the same and select the option ‘Run as an Administrator’.
- Windows will ask permission to allow the program to make changes in your system. Allow it by clicking the Yes button on the UAC dialog box.
- When the black console window opens up, type in or copy-paste “
SFC /scannow” in the command line.
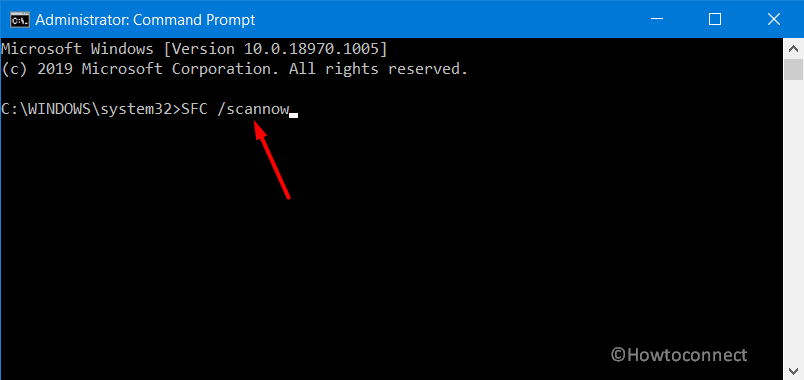
- Press Enter and let the scan begin. The OS will look for any corrupted or missing files and the procedure may take some time.
- Restart Windows 10 PC and try to start the update procedure again.
5] Reset Windows update components
This is one of the effective solutions to get rid of errors like 0x8007065e. This fix involves completely resetting any changes in Windows Update components with the help of an executable tool – Reset “Windows Update Agent”. This program will need the user to have administrative permissions to run it.
- Open any browser and navigate to this page.
- Click the button ResetWUEng.zip and then, select I agree.
- Select ‘Save’ when prompted.
- Once the download gets over, open and run the file ResetWUEng.
- Go through the on-screen instructions to successfully complete the resetting process.
6] Rename the SoftwareDistribution Folder to fix 0x8007065e
Now, there is also a possibility that the update error is resulting from some corrupt installer files that might be stored in the SoftwareDistribution folder. A quick solution here is renaming this specific folder and thereafter trying to download and install the patches again. The purpose of this whole thing is that it would force your Operating system to recreate the folder. This may ultimately fix the problem you are facing, given that Windows download a fresh copy of the folder thus leaving no corruption.
- Open Command prompt as an administrator by just following the steps we discussed in fix 4.
- When the black window opens, type or copy-paste the below-given commands one by one and press Enter after each one of them.
net stop wuauserv
ren c:windowssoftwaredistribution sdold
net start wuauserv
- After a few minutes, restart your computer and see whether you are able to get the updates normally without any complications.
7] Repair System File Corruption
Running DISM RestoreHealth tool will help you out in fixing the faulty Windows image files which will eventually mitigate the installation issues as well.
- Get access to the Command Prompt with the admin privileges. Copy-paste or type in the below command line and hit Enter to initiate the scan.
DISM.exe /Online /Cleanup-image /Restorehealth
- It may take a few good minutes to start the scan and may take around 30 minutes to complete it.
- Let the scan finish and then make an attempt to download the updates again. Hopefully, this will repair the Windows image files and the installation will smoothly take place.
Methods:
1] Run the built-in Windows Update Troubleshooter
2] Manual installation of the latest patches
3] Temporarily uninstall or disable third party security programs
4] Fix corrupted system components PC causing 0x8007065e
5] Reset Windows update components
6] Rename the SoftwareDistribution Folder to fix 0x8007065e
7] Repair System File Corruption
That’s all!!
