Are you annoyed with being unable to Sign in Xbox Console Companion app? If yes then you are not alone because a number of users see error code (0x409) 0x80080300 at that time. Xbox console companion is a modern application that offers a platform to play games collectively with your mates. However, many users report to encounter sign in error after opening the app.
The app may freeze when (0x409) 0x80080300 error appears with “We can’t sign in right now. Try again later. Furthermore, after clicking the button, repeatedly the message shows.
(0x409) 0x80080300 Xbox Console Companion
Here is how to fix (0x409) 0x80080300 Xbox Console Companion in Windows 10 –
1] Sign in to new Xbox (Beta) app
When the error appears you might see a promotional advertisement pop up of New Xbox app for Windows 10 on the sign-in screen. This is key to easily fix the issue so follow the steps –
- Click on DOWNLOAD THE APP>.
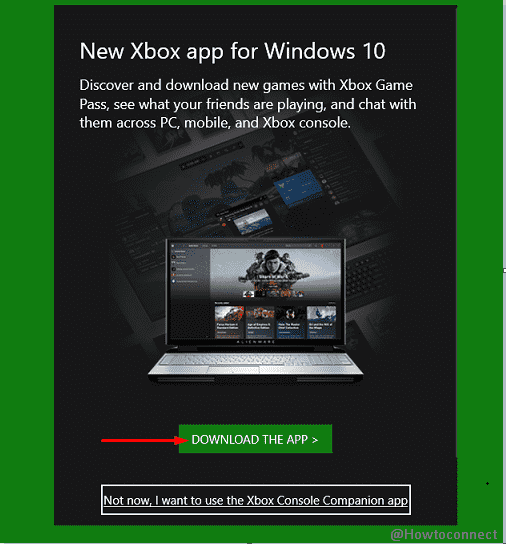
- If you don’t see the promotional ad then visit this page.
- Sign-in into the Xbox (Beta) app page.
- Click on “Download the app”.
- After the installer is downloaded install it.
- Then sign in to the beta app.
- Now open the Xbox Console Companion and the error will be solved.
2] Reset Store cache to fix (0x409) 0x80080300 in Xbox app
Reset will erase all the old data of store to discard the possibility of further issues, therefore, delete the same using following instructions –
- Click the Start and then type in cmd.
- Paste
WSReset.exeand hit the enter.
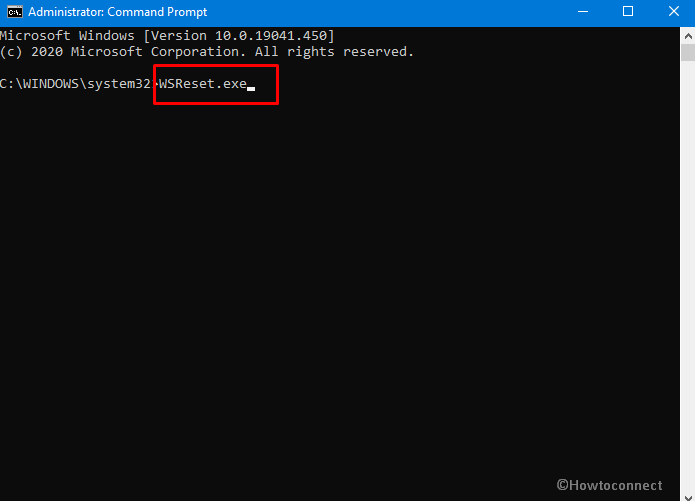
See here – 5 Ways to Reset Microsoft Store in Windows 10.
3] Uninstall and Reinstall Store Apps
When getting (0x409) 0x80080300 Sign-in error, Uninstall and reinstall Microsoft Store can quickly fix the issue. A simple PowerShell command does the work even in offline mode. So follow the instructions below –
- Press the Win+S.
- Type in powershell.
- Right-click on the result.
- Select the Run as administrator.
- Copy-paste the following cmdlet and hit Enter –
Get-AppXPackage -AllUsers | Foreach {Add-AppxPackage -DisableDevelopmentMode -Register "$($_.InstallLocation)\AppXManifest.xml"}- Running the code will take some time; reboot and check if the problem doesn’t occur.
4] Remove Xbox Console Companion and Reinstall
Since the Xbox Console Companion is showing the error there may be a chance that the app has somewhat an issue. So when you remove the application install the same it might start freshly without having any bug. Therefore go with the steps –
- Press the Win+I.
- Click the Apps.
- Move to the right pane and find Xbox Console Companion.
- Click the Advanced options link in the pane.
- Select the Uninstall from the next page.
- Next, go to Microsoft store page of the app and click Get.
- Again select Get in the Store and complete the installation.
- Sign in to the Xbox application.
Methods:
1] Sign in into new Xbox (Beta) app
2] Reset Store cache
3] Uninstall and Reinstall Store Apps
4] Remove Xbox Console Companion and Reinstall
That’s all!!
