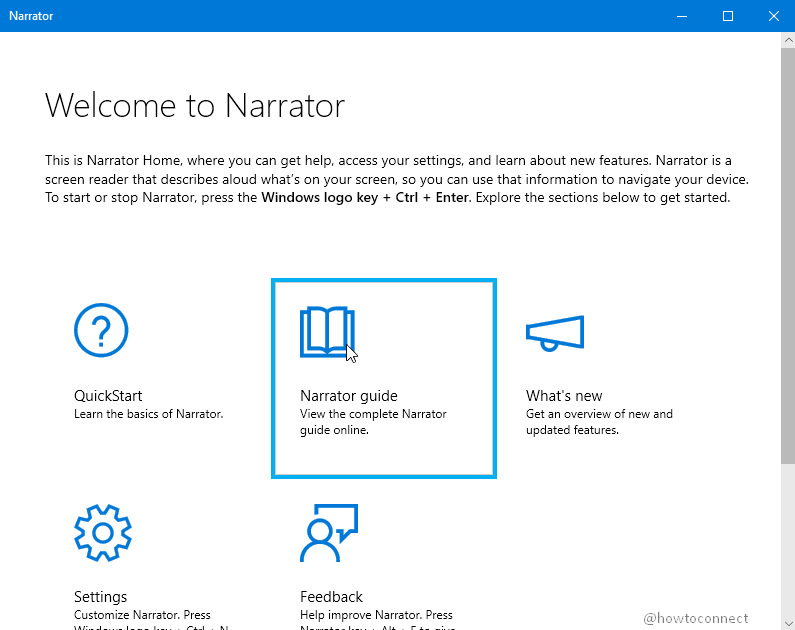Modifier key is a set of some significant keys such as Ctrl, Shift, Win, and Alt that work to enhance the normal operation. These keys help to temporarily adjust the normal action when combinedly pressed with an additional one. Previously, people who use Narrator were unable to hear modifier keys while typing. To overcome this issue, Microsoft added a new option that can be turned on with Settings app, or a Registry tweak. So here we are with a guide on How to Enable Narrator Announce Modifier Keys as Typed in Windows 10.
People who are visually impaired, mostly use Narrator app to interact with things on the screen. This screen-reading app lets you accomplish the common task without connecting a mouse and monitor. Using the utility tool, you can read the text by page, paragraph, line, and word. Even this accessibility technique allows you to determine characteristics like font and text color and navigate Windows, the web, and apps. Apart from that, the Windows Narrator allows you to get info about the area of the PC you are in.
Table of Contents
Enable Narrator Announce Modifier Keys as Typed
Here is How to Enable Narrator Announce Modifier Keys as Typed in Windows 10 –
1] Enable Announce Modifier Keys through the Settings app
- Press the Win+X hotkey and select Settings.
- When the main interface appears, click Ease of Access.
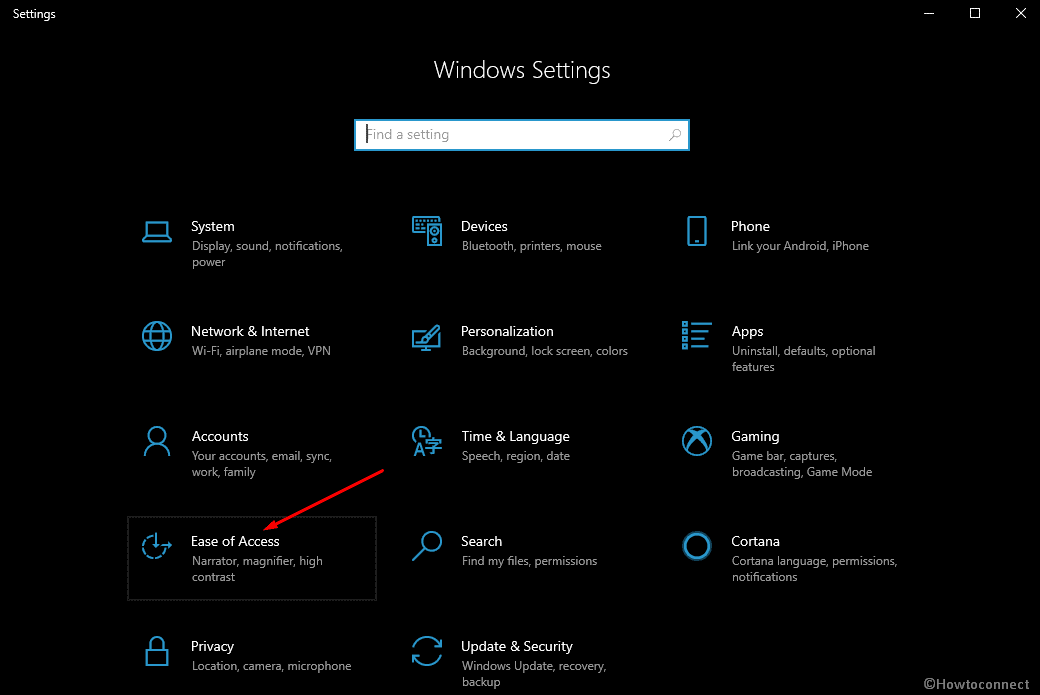
- From the subsequent page, select Narrator located in the left column.
- Now, shift to the right pane and take your cursor to Change what you hear when typing section.
- Put a tick mark on Hear Shift, Alt, and other modifier keys as you type option by clicking on its checkbox.
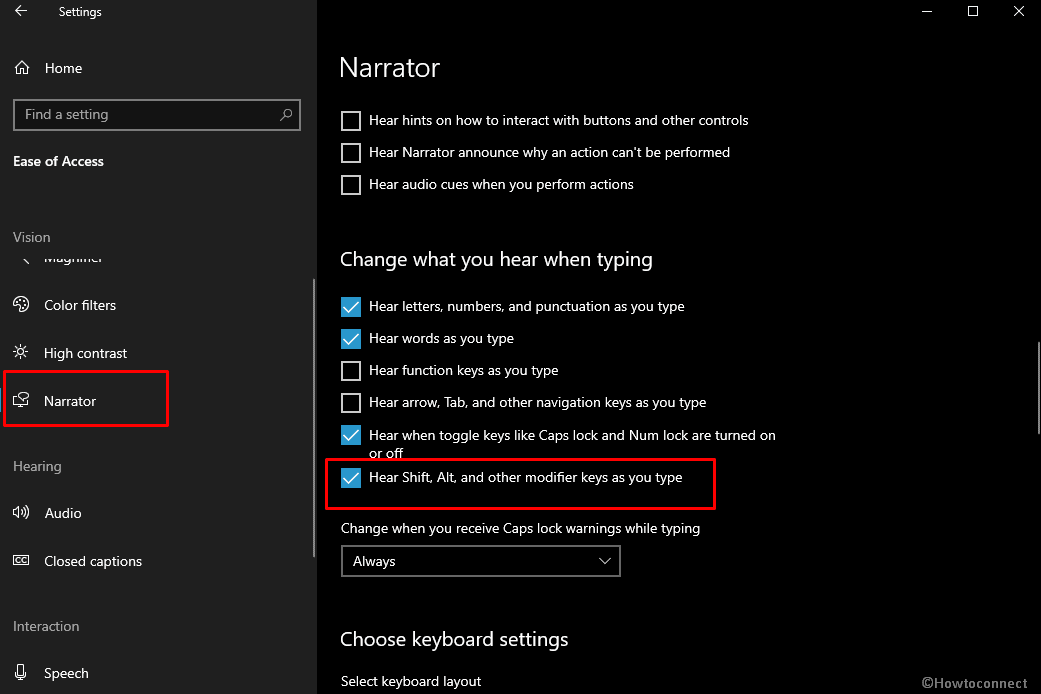
2] Tweaking the Registry
- Press Windows key R at one go to open Run Dialog box.
- Upon appearing, type regedit in the text area and click the OK button.
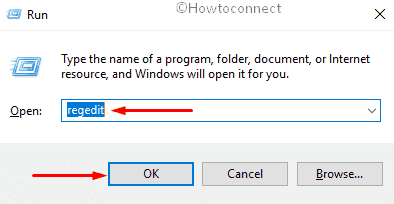
- Click Yes on User account control to continue the process.
- When Registry Editor comes into the view, navigate the following path either using the address bar or going through the left pane –
HKEY_CURRENT_USER\SOFTWARE\Microsoft\Narrator\NoRoam
- Once you reach there, shift to the adjacent right and locate EchoModifierKeys. If it is not there, with the same name.
- Thereafter, right-click on EchoModifierKeys and select Modify.
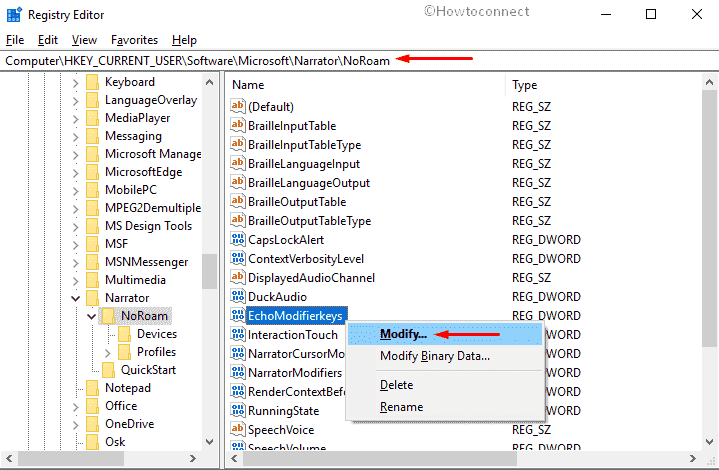
- In the Value data box, put 1 to Enable Narrator Announce Modifier Keys as Typed.
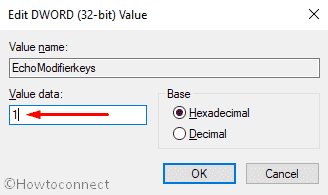
- Finally, click OK to save the modification.
Methods:
1] Through the Settings app
2] Tweaking the Registry
That’s all!!