Built-in configuration forces Windows 10 to store all the new content such as pictures, videos, apps, music, offline maps, and docs in the system drive. However, the Storage Settings provides an option to change the default location of these contents to another drive. But sometimes users encounter an error 0x80070005 with message We couldn’t Set your Default Save Location while attempting to do that.
For a few people, this problem occurs in certain categories only; whereas some users complain of getting it on all the sections. This issue happens when the current default location and the new one have the same folder name. Secondly, when you don’t have full permissions on that drive. So, in this article, we will share the possible solutions to fix this change location problem.
Table of Contents
0x80070005 We couldn’t Set your Default Save Location
Here is how to fix 0x80070005 We couldn’t Set your Default Save Location in Windows 10 –
1] Change Permission of the Package Folder
As mentioned earlier, the most probable reason why you fail to change the default location is that you don’t have full permission on that drive. So, you need to access the permissions of the Packages folder and then try to change where the new contents will be saved.
- First of all, open File Explorer and click the View tab on top. Choose the checkbox namely Hidden items.
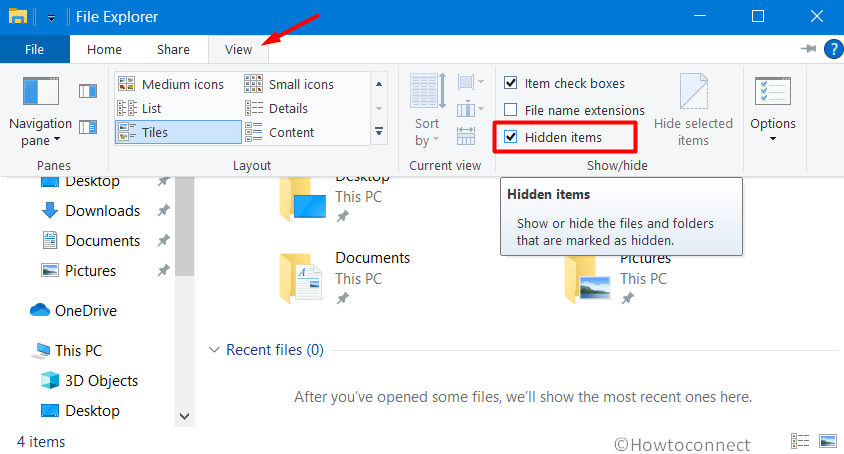
- Navigate to the below-given location –
C:\Users\YOUR USER NAME\AppData\Local
- Once into the Local folder, locate and right-click the folder Packages.
- Select Properties.
- Switch to the Security tab and click on the Advanced button.
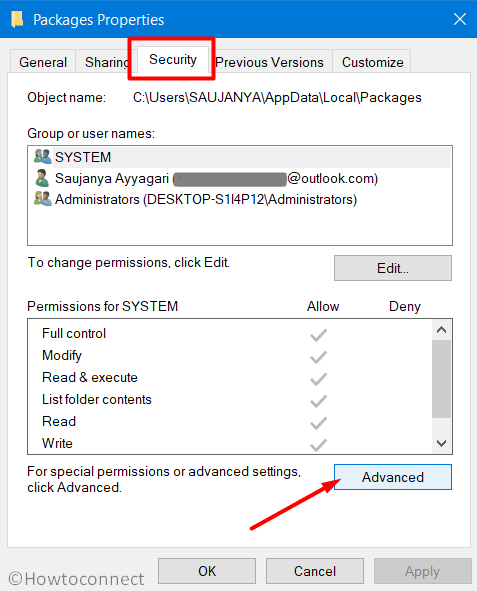
- On the following window, ensure that all the users listed has full control. If full access is not given to all the users, click Add.
- Click Select a Principal.
- In the Enter the object name to select box, insert the username you wish to add.
- After providing the details, click on Check Names followed by on OK.
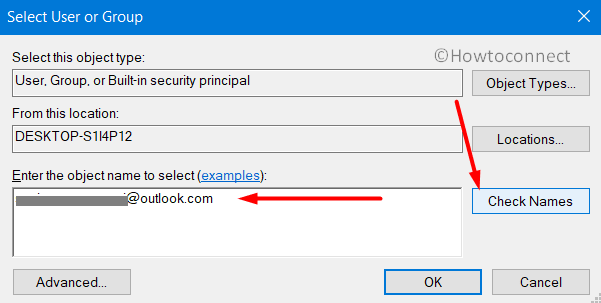
- Then checkmark the box that says Full Permission. Click OK.
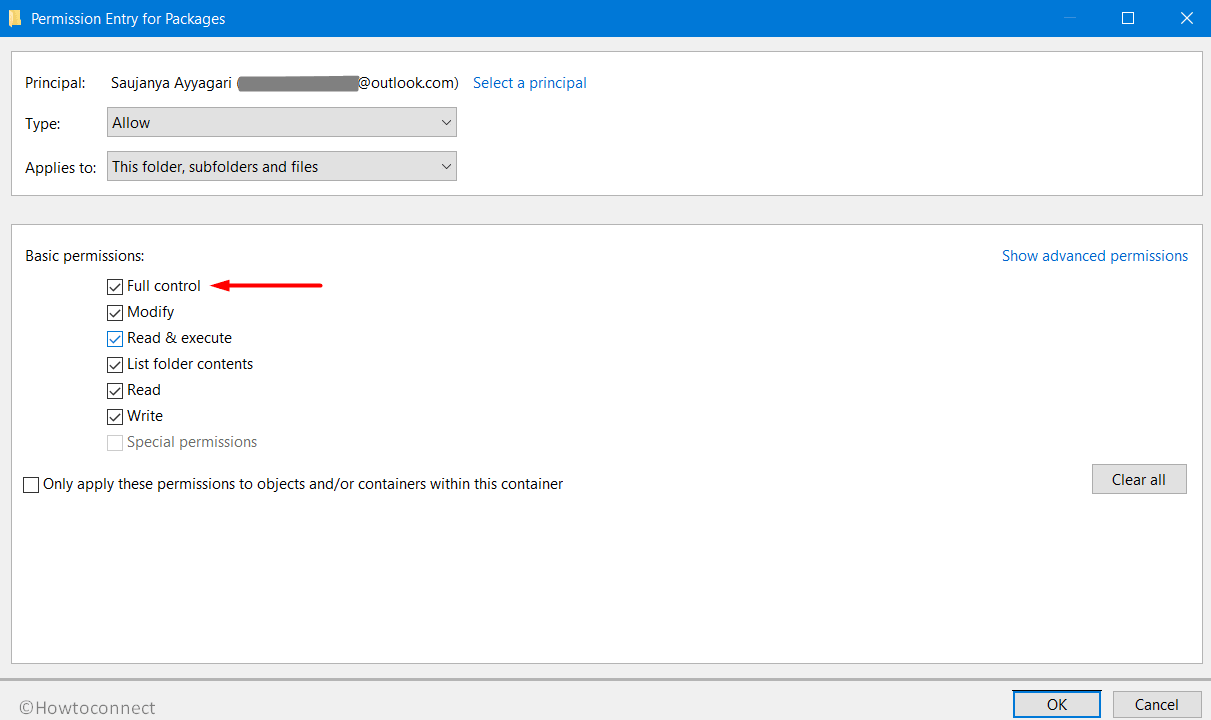
- Select Apply and OK.
2] Rename the Directory
When both the default folder and the one where you prefer to change holds the same name then you are likely to encounter 0x80070005 We couldn’t Set your Default Save Location. For example, if the username of the folder is C:\Name\Music and your new location name is F:\Name\Music, changing the default location will not work. In such cases, you need to rename the new location. So, when the new location becomes F:\Name\Music1, the default change location will not throw any errors.
These are the two simple solutions to mitigate the error 0x80070005 We couldn’t Set your Default Save Location. Now, try to change the location of the new content and hopefully, you will not receive any hindrances.
Methods:
1] Change Permission of the Package Folder
2] Rename the Directory
That’s all!!
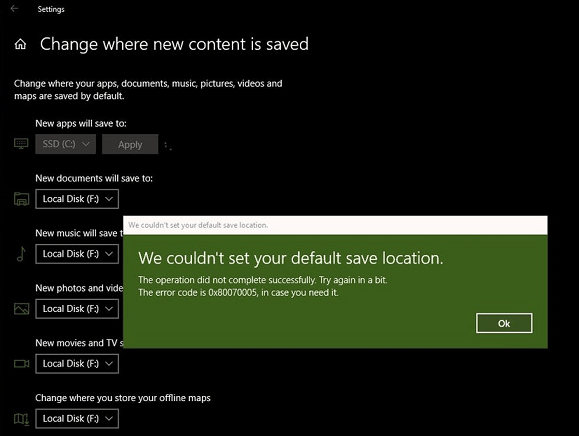
Sunita
says:Take Permission to Grant Ownership and then try to delete.
Rich Sese
says:Thanks for this, Sunita. Found this article via googling the error message from Microsoft Xbox Live for PC (Beta) after resetting PC and designating specific drives (not C:/) for games download location. In my case, had to rename WindowsApp folder to something else in order to bypass this issue (changing default App save location). Already had correct full access set, just had to rename it. Couldn’t delete the folder though…