Many users have got an issue with Logitech BRIO 4K Webcam as it fails to open using Windows Hello or Camera app. This problem eventually makes them unable to use face login on the computer. The Camera app throws an error 0XA00F4271 MediaCapturefailedevent 0x800706BE in Windows 10. Users experience this weird webcam problem after installing Windows 10 May 2020 update. Basically, the culprit behind the error is the update that damages Logitech BRIO, Windows Hello, and 1st party app functionality as well.
However, 3rd party applications like Logitech Camera Options and Logitech Capture can still use the camera without any trouble. So the problem seems to be with a broken native Windows functionality. Generally, for background replacement, some video effects, and features, Logitech uses software licensed from Personify. As a result, these features are subsequently available for all applications. But to deal with 0XA00F4271 MediaCapturefailedevent 0x800706BE, the actual BRIO hardware is not listed in Device Manager. So a small tweak in Services console will help users to overcome this issue. In addition, other solutions like resetting Camera app, running a troubleshooter, etc can be executed. Let’s begin –
0XA00F4271 MediaCapturefailedevent 0x800706BE
Here is How to Fix 0XA00F4271 MediaCapturefailedevent 0x800706BE in Windows 10 –
1] Set Personify Frame Transformer Service to Automatic
Microsoft disables certain services and uninstalls apps during major updates and the same goes with the Logitech webcam as well. It fails to function when its associated services are not running because the operating system looks for the virtual device and finds nothing. So once you set the related service to Automatic, both the webcam and Windows Hello will work again. Go through the below steps to accomplish this solution –
- Hit Win logo + R shortcut keys to open Run dialog box.
- Insert services.msc and click OK.
- Once the Services console shows up, locate and right-click on Personify Frame Transformer. Choose Properties.
- Click the drop-down against the Startup type and select Automatic.
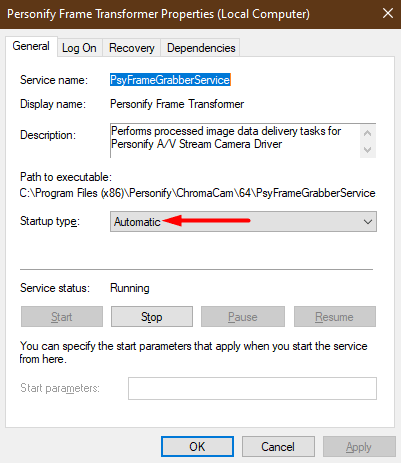
- Moving on, click the Start button followed by a hit on OK.
- To make the changes effective, you need to Restart Windows 10 PC and check for MediaCapturefailedevent error.
2] Disconnect and Reconnect Webcam
As the webcam is not responding, you can try to disconnect and plug it again. Unplug its cord from the port, wait for a couple of minutes and then reconnect the webcam. Once you do this, try to see if it works normally and doesn’t display 0XA00F4271 MediaCapturefailedevent 0x800706BE error.
3] Reset Camera App to Fix 0XA00F4271 MediaCapturefailedevent 0x800706BE
Another workaround that you can try is to reset the Camera app. Observe these steps to make everything work again –
- Do a right-click on Start icon and choose Apps and Features.
- On the right pane, locate and select Camera app. Click Advanced options.
- Scroll down and click Reset.
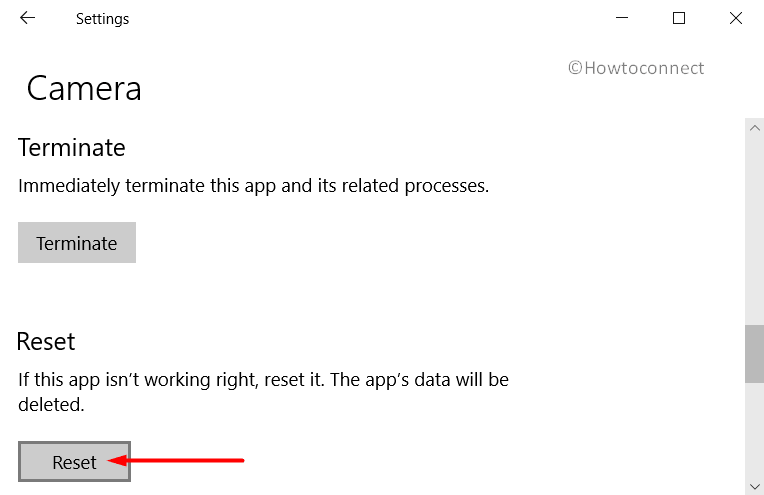
- Upon popup, again hit the Reset button and check for the app functionality.
4] Run Windows Store Apps Troubleshooter
When Windows apps do not work as they are intended to, then this built-in troubleshooter will detect and fix possible issues. To run this troubleshooter, do the following –
- Open Windows Settings using “Win logo + I” key.
- Select Update & Security.
- On the left pane, go to Troubleshoot subsection. Switch to the other side and select Windows Store Apps.
- Click Run the troubleshooter button.
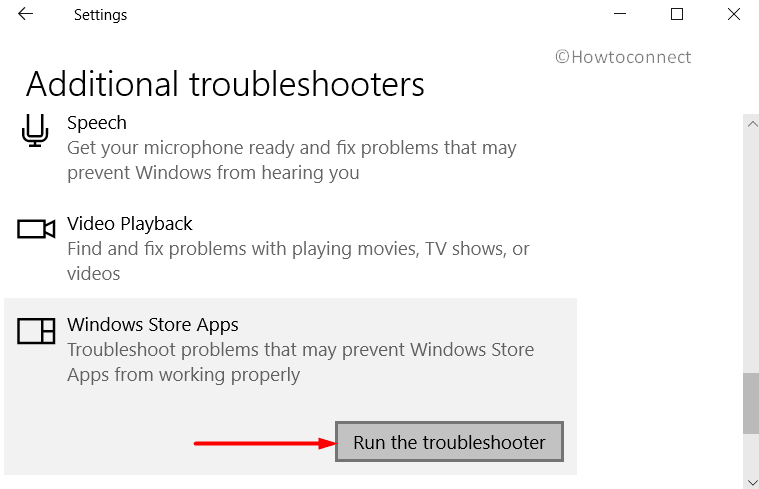
- This will start detecting issues and make an attempt to fix them as well.
Methods:
1] Set Personify Frame Transformer Service to Automatic
2] Disconnect and Reconnect Webcam
3] Reset Camera App
4] Run Windows Store Apps Troubleshooter
That’s all!!
