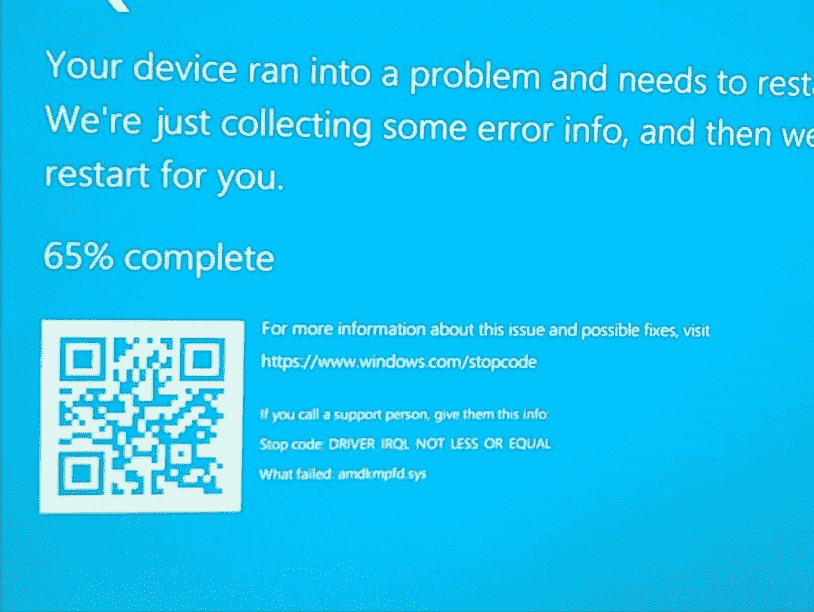Does your Windows 11 or 10 restart abruptly and display blue screen with a bug check code instead of going to the desktop? This may be amdkmpfd.sys BSOD error that has a relation with AMD graphics and is commonly accompanied by Driver Irql Not Less Or Equal.
The error message is What failed: amdkmpfd.sys and it usually arises when the AMD display driver is not supporting, out of date, or corrupt. Furthermore, this Blue screen is commonly caused by broken system files, faulty drivers, and conflict with third-party programs.
Table of Contents
amdkmpfd.sys Blue Screen Error BSOD in Windows 10 or 11
Here is how to fix amdkmpfd.sys Blue Screen Error BSOD in Windows 11 or 10 –
Way-1: Disable Switchable graphics in BIOS
For multiple users, this BSOD error is solved only after disabling the Switchable graphics through BIOS. So follow –
For DELL
- Shut down your computer.
- Now press the power button to turn it on and hold down F12 key.
- Choose BIOS Setup.
- Once you are on the BIOS screen, expand – Video group.
- Select – Switchable Graphics.
- Deselect the box for – Enable Switchable Graphics.
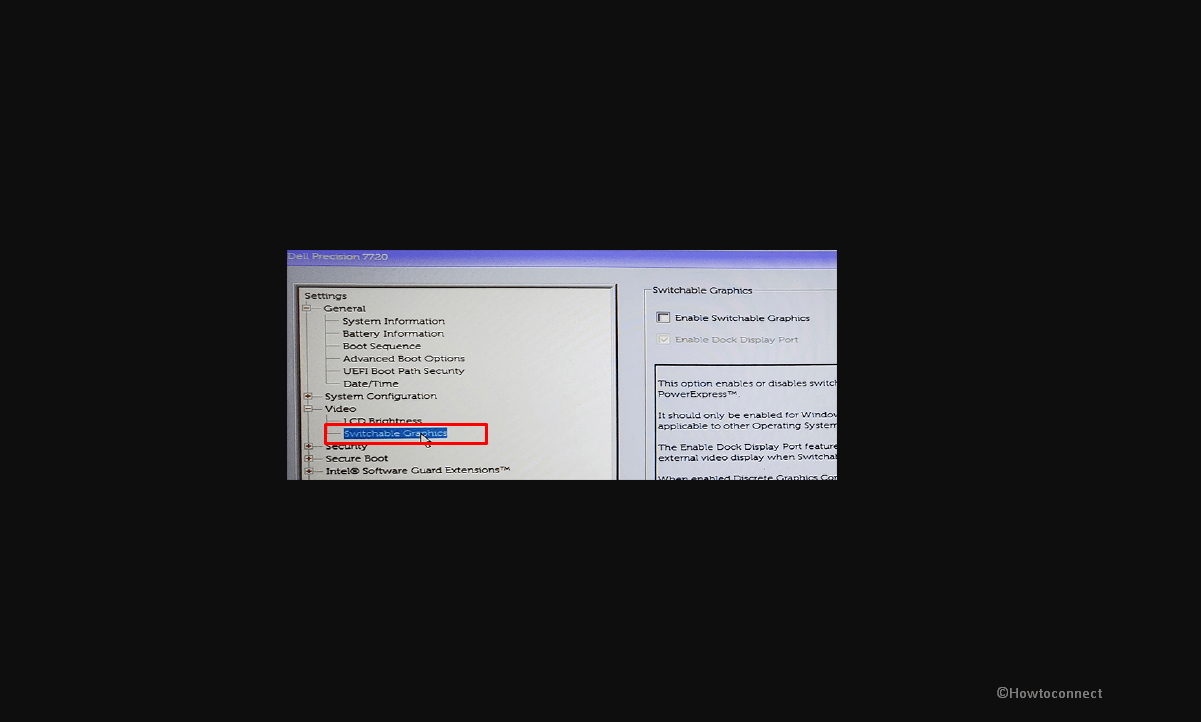
- Select Apply and the Exit.
For HP
- Press the power button of the PC and hold down Esc.
- When on the next screen, press F10 key.
- Select – Advanced.
- Choose – Built-In Device Options.
- Select Graphics and then Discrete Graphic.
- Click Save, and, when appeared, click Save changes and then exit BIOS.
Now start your computer without encountering the amdkmpfd.sys Blue Screen error.
Check what is causing this bug check – How to Use BlueScreenView to Detect the Cause of Blue Screen.
This may also help – WhoCrashed: A Tool to analyze Dump and reveal culprit driver on Windows
Way-2: Run SFC and DISM
Corrupted system files are one of the most common causes of significant errors such as the amdkmpfd.sys BSOD in Windows 10 or 11. Malware in the form of third-party programs and other factors may cause the files to behave abnormally. This might occur as a result of faulty system files or registry entries. Although System File Checker is a built-in utility that allows Windows to repair the glitch.
Similarly, the DISM utility will assist you in dealing with errors in Windows image files. So, to use both of these WIndows utility tools follow the steps mentioned below:
- Click – Search.
- Type in – cmd.
- On the User Account Control box, select Yes.
- Next, type
sfc /scannowin the command prompt.
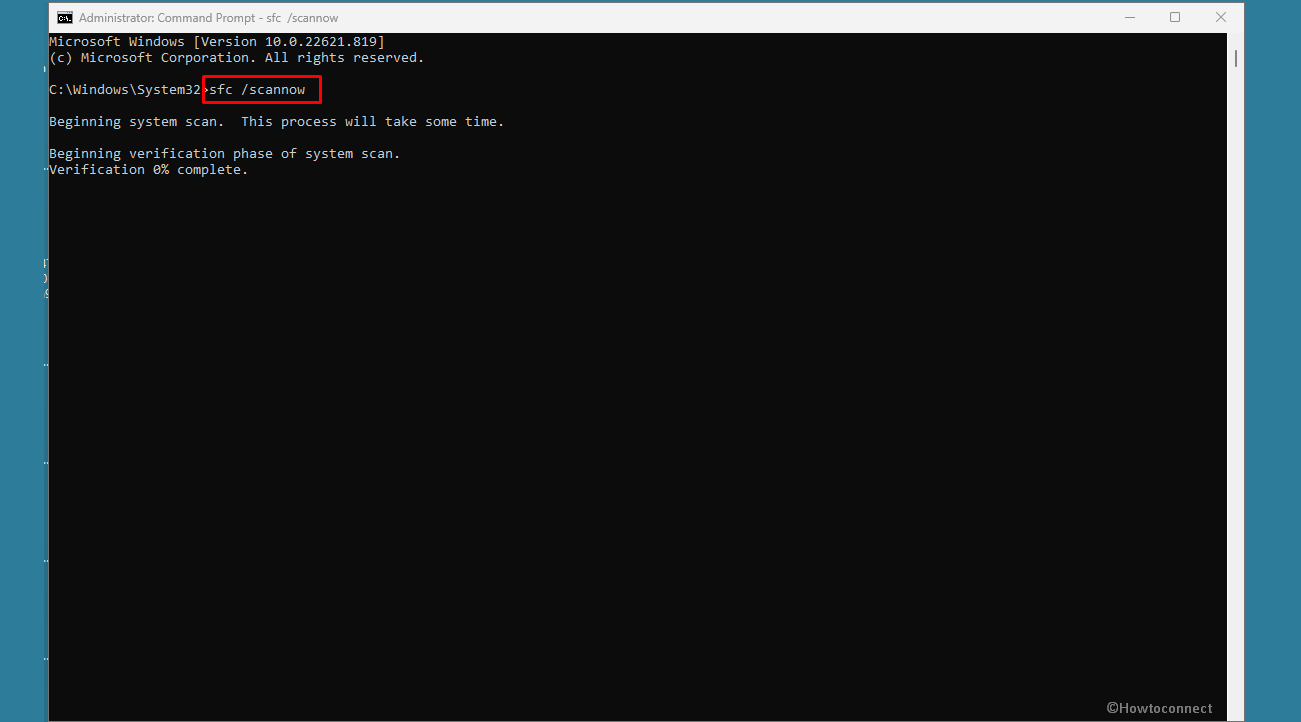
- Press – Enter and wait for the scan to complete.
- Restart your PC to see if the issue is resolved.
- If system again returns the error you should attempt repairing Windows image with DISM further.
- For this, launch the Command Prompt with admin privileges.
- Copy-paste each of the following cmd commands one at a time –
Dism /Online /Cleanup-Image /CheckHealth
Dism /Online /Cleanup-Image /ScanHealth
Dism /Online /Cleanup-Image /RestoreHealth- Press – Enter.
- Restart your System after the repairing process is complete.
See – Dump File Location Windows 11 or 10.
Way-3: Remove and then Reinstate the Graphic Drivers
As previously stated, the blue screen amdkmpfd.sys is caused by an issue with the AMD display driver. Therefore, you must have to remove or uninstall the graphics card application preferably using Device Manager. Then restart your PC and go to the support page of the manufacturer’s website and download and install the recommended version of driver.
- Right-click on the Start.
- Select – Device Manager.
- Double Click on – Display adapters.
- Locate Graphics Card from the list and right-click on it.
- Choose – Uninstall device.
- A small dialog window will appear; check the box saying – Attempt to remove the driver for this device.
- Click on – Uninstall.
- Restart your computer and If the blue screen persists, visit the AMD Support website.
- Search for your product and download and install the appropriate driver.
If you are still seeing the concerned BSOD error then, move on to the next way,
Way-4: Give a shot to Clean Boot
Windows provides a method for loading only the most basic built-in services and processes. Consequently, users have to rely on various third-party apps for advanced and extensive tasks. But sometimes the behavior of these programs is inconsistent and nasty compelling windows to generate amdkmpfd.sys. blue screen error.
There is a built-in tool Clean Boot that bypasses this situation by preventing services and processes created by third-party applications. You need to only follow these steps –
- Press – Windows + Q.
- Type – msconfig.
- Hit – Enter.
- Choose the Services tab.
- Select – Hide all Microsoft services.
- Then, choose – Disable all.
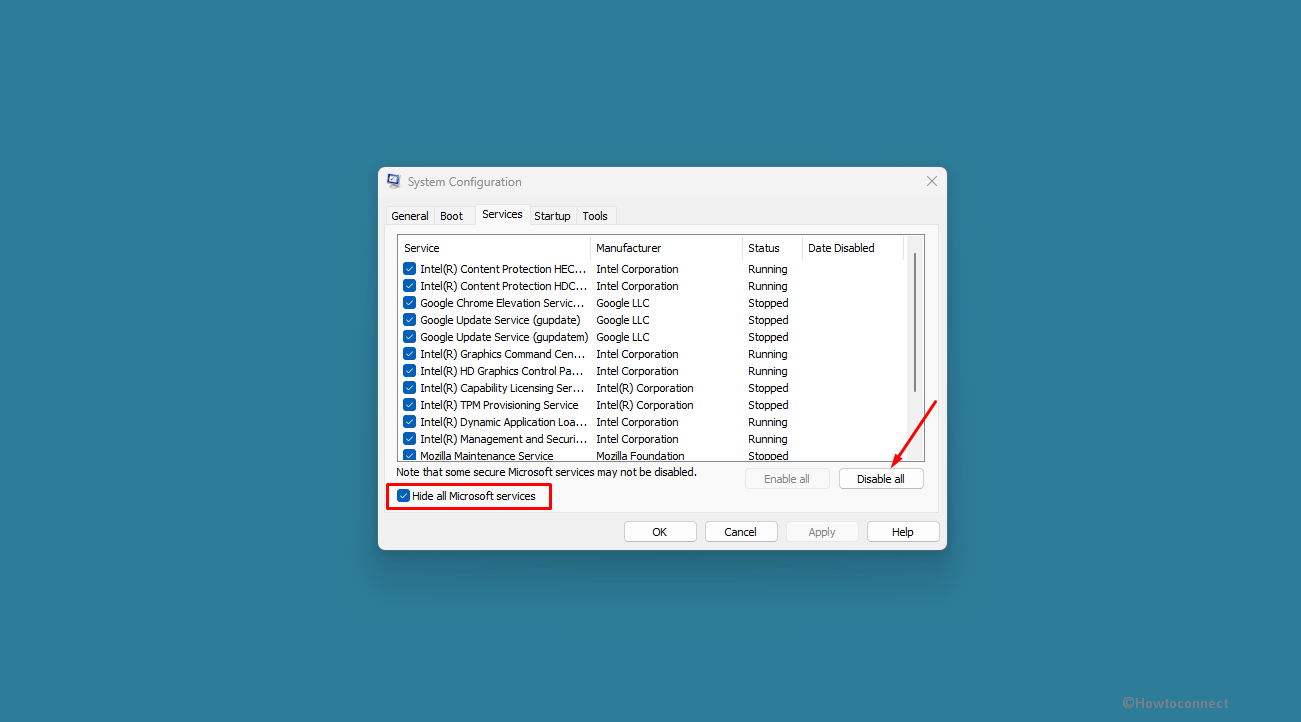
- Click on – Boot Tab.
- Select – Open Task Manager.
- Right-click on each program in Task Manager.
- Choose Disable.
- Dismiss the task manager.
- Navigate to the System Configuration window.
- Click OK and then Apply.
- Choose – Restart.
Way-5: Analyze Disk for Errors
Several customers have objected and complained about seeing a blue screen with the problem with bug check on Windows 11/10 under specific settings and situations. In most cases, you will get a blue screen with a message stating your PC encountered a problem and must restart.
Blue screen error amdkmpfd.sys may occur when a disk device is faulty. However, Windows has a command-line utility for disk inspection and repair; so follow these steps:
- Enter – Win+R.
- Type the following command:
chkdsk C: /f /r /x - Press – Enter.
- Type Y.
- Then, Hit “Enter”.
- Follow the instructions coming on the screen and in the end reboot your computer.
Way-6: Use System Restore
You can try a system restore because this will revert your system to a previous configuration and arrangement. Using this can revert BSOD to the normal state of computer if you move forward with the steps:
- Go to the Windows Search menu (Win+S).
- Then, type rstrui.
- Press – Enter.
- When the ‘System Restore’ wizard prompts go with ‘Choose a different restoration point’ > Next.
- Highlight a point of time when the blue screen did not occur.
- Select – Next.
- Now press the Finish button.
- Allow the operating system to restore because it will most likely take a long time.
Following the aforementioned 5 ways will help you to fix amdkmpfd.sys Blue Screen Error in your Windows 11 or 10 as it’s a mere graphic driver issue which can be resolved quite easily.
Methods:
Way-1: Disable Switchable graphics in BIOS
Way-2: Run SFC and DISM
Way-3: Remove and then Reinstate the Graphic Drivers
Way-4: Give a shot to Clean Boot
Way-5: Analyze Disk for Errors
Way-6: Use System Restore
That’s all!!