You get ApphangTransient Event 1001 error in Event Viewer when an application crashes. An Unresponsive app is a major issue in Windows 10 and unfortunately reset or other solutions don’t work in this concern. When you go to Event Viewer you see Fault bucket: type 0, Event name: AppHangTransient under Event 1001 Windows Error Reporting.
Event 1001 Windows Error Reporting usually occurs when your computer doesn’t have enough memory to run the application correctly. When it comes into view, you may think to reset the specific program, but in this case, this will not be effective. Performing Disk Cleanup works as it arranges the data stored in a disk and create extra space in memory by deleting unnecessary. Furthermore, an increment in Paging file size may also fix app hanging as it enhances the virtual memory space for Hard Drive.
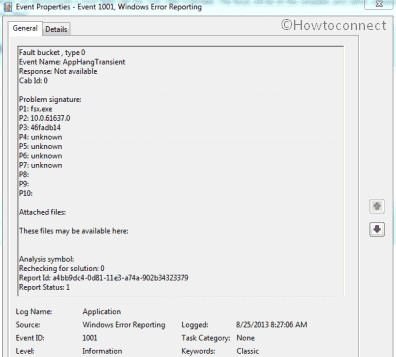
AppHangTransient Event 1001 Windows Error Reporting in Windows 10 Solutions
Here is how to fix AppHangTransient Event 1001 in Windows 10 –
Perform Disk Cleanup
Step-1: Press Win+E to open File Explorer. You can also click on the icon from the Taskbar to do the same.

Step-2: Click on This PC from the left column. Thereafter, right click on C: drive and select Properties.
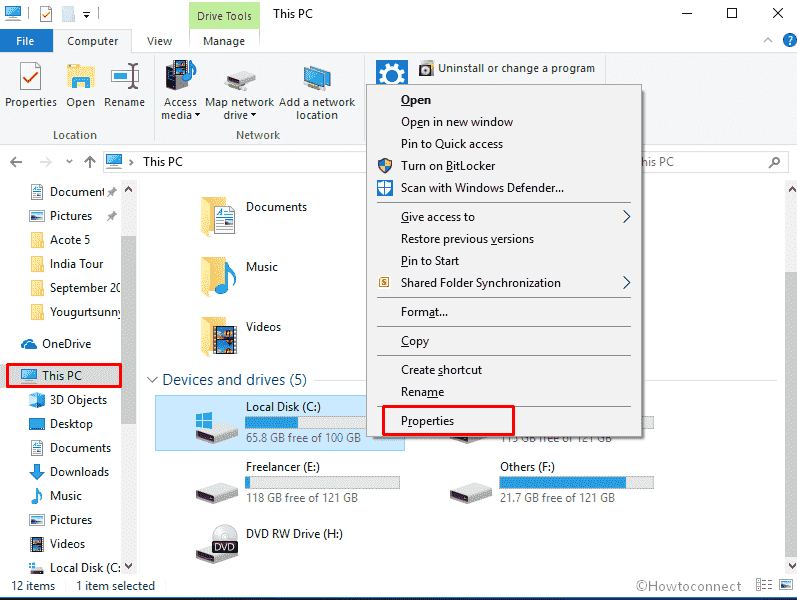
Step-3: On the following wizard, click on Disk Cleanup.
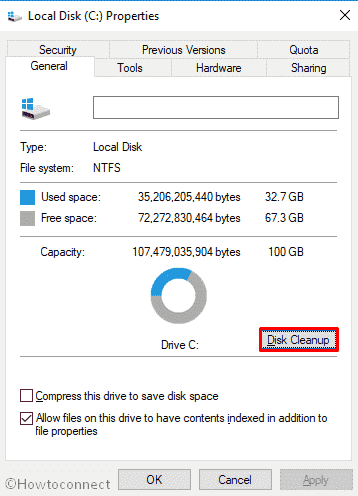
Step-4: A pop up will appear that shows the scanning process.
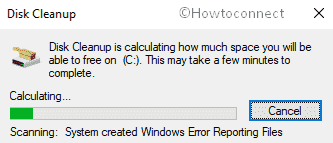
Step-5: Within a few seconds, it will be done and you will view Disk Cleanup for (C:) Wizard. Check the boxes for each and every item located under Files to delete section. Click Ok.
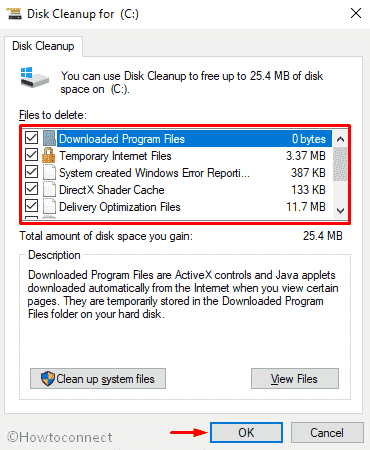
Step-6: One last prompt-up will be visible in the display for final confirmation. Click on Delete files to give consent.
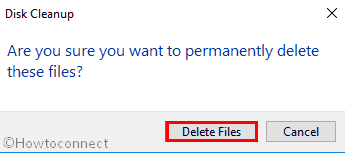
Windows 10 – How to Open and Use Disk Cleanup
Increase paging size
Low memory allocation of paging can also cause the ApphangTransient Error on your Windows 10 PC. Thus increasing the size of virtual memory might be the perfect solution to encounter the Event 1001 Windows Error from your computer.
- Click on Taskbar search and type Control Panel. When the result shows up, hit Enter on your keyboard.
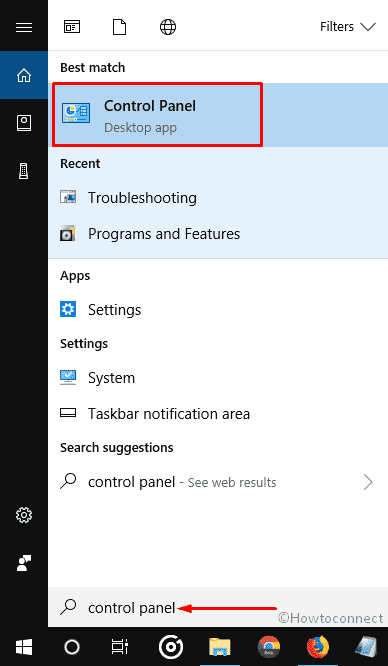
- Next, locate System from the visible options and click on it.
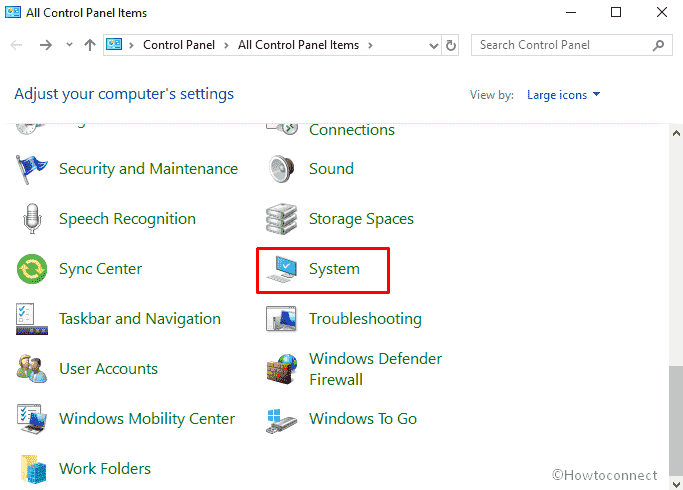
- On the subsequent page, Select Advanced system settings in the left column.
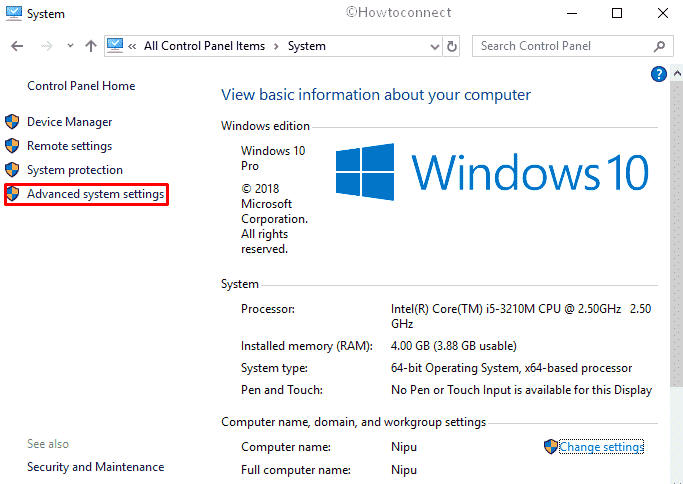
- By default you are under the Advanced tab, click on the Settings button in the Performance segment.
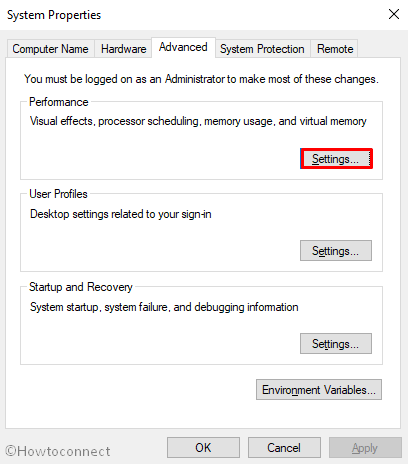
- A new Wizard named Performance Options will turn up now. Here, navigate to the “Advanced” tab and click on Change located in the Virtual memory field.
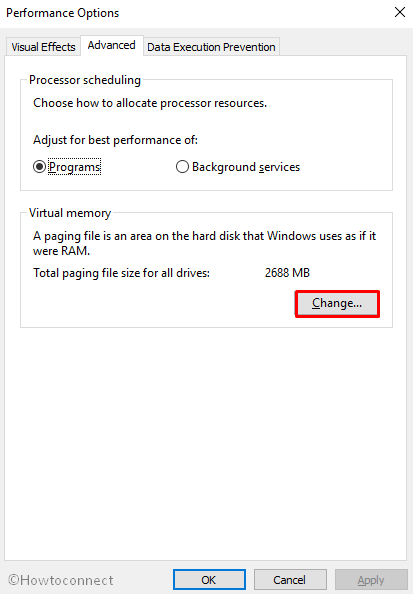
- On the Next wizard, uncheck the box of Automatically manage paging file size for all drives under Virtual Memory dialog box which shows the total paging file size.
- Now, select C:. Select the radio button ahead of “Custom size” and manually put the paging size based on your memory. You can take help from this article for the same – How to Tweak Paging File for better Windows 10 Performance.
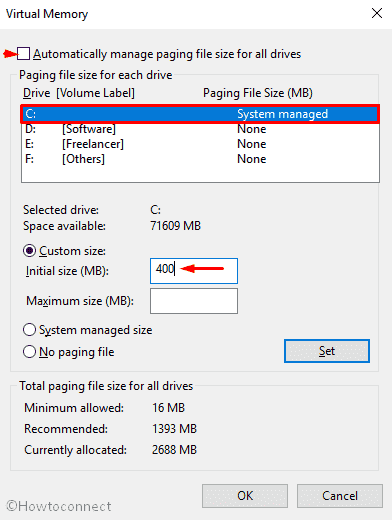
- Once you are done, click on OK to save the changes.
Hope the above context helped you to fix ApphangTransient Event 1001 Windows Error Reporting.
That’s all!
