Do you not encounter Outlook Reminders not Popping up in Front. Microsoft Outlook provides the opportunity to stay relaxed for the coming task because it arouses you on your preferred time displaying a warning for the same. Unfortunately, this feature is not working for multiple users as the Reminders do not appear. The problem equally occurs in Outlook 2016, 2013, 2010, 2007, 2003, 2019 and Office 365.
Outlook Reminders not Popping up in Front on Windows 10 occurs for meetings, tasks, and follow-up items. This issue can trouble if the option is turned off either in the user interface or through a Group Policy setting. When a feature is modified by group policy, the option is disabled (greyed out) in the user interface.
Outlook Reminders not Popping up in Front Solutions
Here is how to fix Outlook Reminders not Popping up in Front on Windows 10 –
Through Outlook itself
Step-1: Click on Start, type Outlook and then press Enter. Select File on the top left of the application.
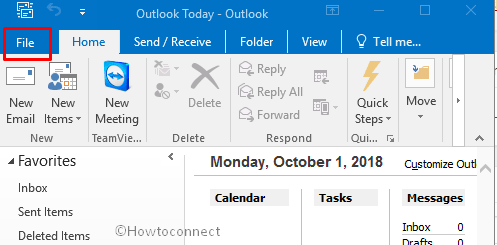
Step-2: Click on Options once it unfolds.
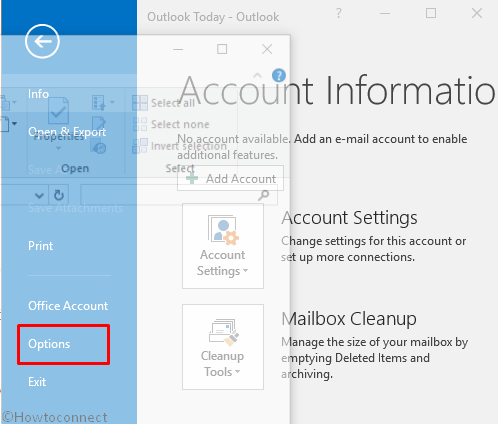
Step-3: After Outlook Options window appears, go to the left column and choose Advanced. Shift to the right pane and make sure that Show reminders in the “Reminders” section. If not, then check this box and click on OK.
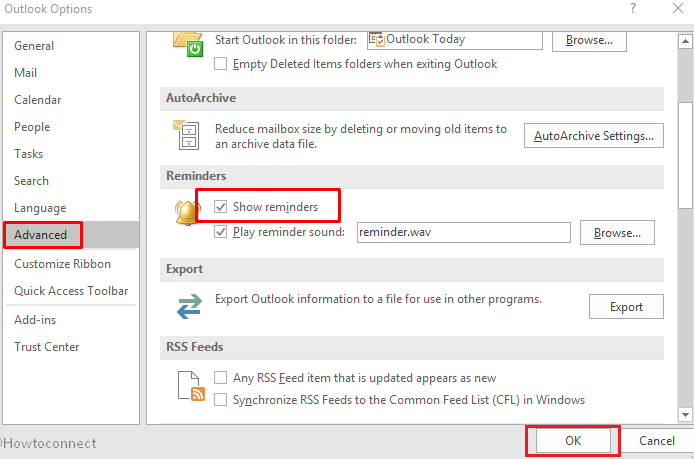
Important – In Outlook 2007 and 2003, in the “Reminder Options” dialog box, select Display the reminder. Click OK 3 thrice.
Using Registry Editor
You can solve Outlook Reminders not Popping up in Front by changing in Registry values. An addition of value in the hives in the regedit makes the reminder appear. However, if you do anything wrong during modification in Registry Editor serious mess might occur. So we previse you to edit the registry at your own risk.
- Click on taskbar search, type regedit.exe and then hit Enter.
- Once the UAC prompt locks the screen, select Yes.
- Go to the following data after the Registry Editor appears –
HKEY_CURRENT_USER\software\microsoft\office\a.0\Outlook\Options\RemindersImportant – In this registry path, a.0 points out the version of Outlook –
16.0 = “Outlook 2016”, 2019 or Outlook for Office 365,
15.0 = Outlook 2013,
14.0 = Outlook 2010,
12.0 = Outlook 2007, and
11.0 = Outlook 2003)
- Shift to the right pane, right click anywhere in an empty area and then select New => DWORD (32-bit) value.
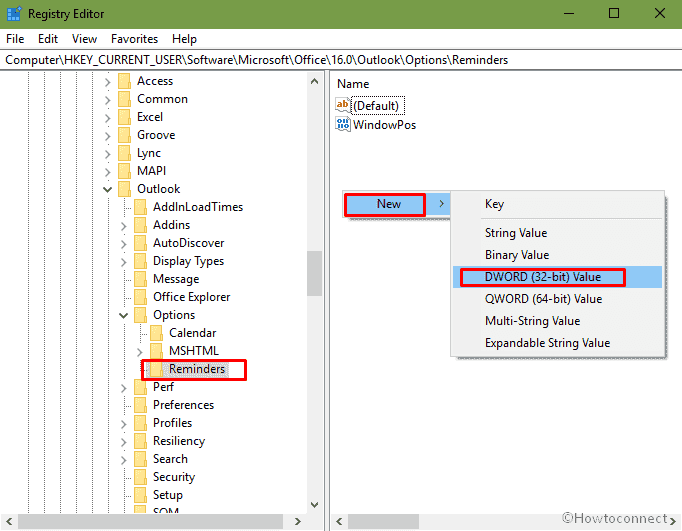
- Give a name to this value – Type.
- Now double click on Type, enter 1 in the Value data box and select OK.
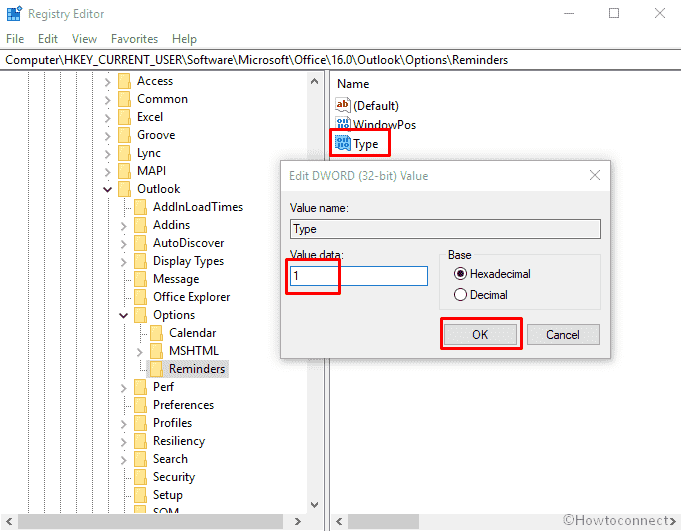
- Exit the Registry Editor, restart Windows Explorer, and check if the issue no longer occurs.
If you get the error reminders are being managed by Group Policy
In some cases, you might get the error message that reminders are being managed by Group Policy. In this situation, follow the registry path –
HKEY_CURRENT_USER\software\Policies\microsoft\office\x.0\Outlook\Options\RemindersSimilar to the previous method, right click on a blank space in the right pane and select New followed by DWORD (32-bit) value.
Name this value Type.
Now double click on Type, enter 1 in the Value data box and click on OK.
Hope, you will not get Outlook Reminders not Popping up in Front.
That’s all!
Source – Microsoft help

On O365 you have the option ” show reminders on top of other windows”
There now seems to be a couple additional checkboxes in “Through Outlook itself” step 3, mainly “Show reminders on top of other windows”