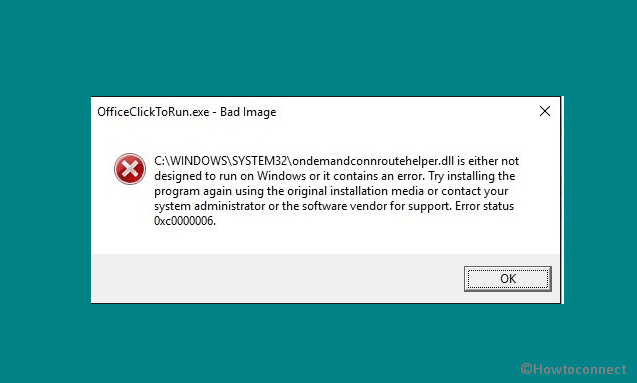Bad image error is a pretty old issue appearing in Windows 10 and the earlier versions of Windows. The issue appears in a message when you cannot run or start a program commonly after you install a Windows update. Error code 0xc0000006 bad image error when opening programs may prevent you from continuing normal system operations. The message says – (file name) is either not designed to run on Windows or it contains an error. You need to manually dismiss the dialog box each time before working further. Gradually the system starts freezing and hanging and the PC becomes useless.
Bad Image Error 0xc0000006 occurs because the file an application needs to run or start is damaged. What the file name is shown on the pop up is required to run the message shows. Furthermore, broken system files, Windows images, and malware can also lead to this trouble on Windows 10.
Table of Contents
0xc0000006 Bad Image Error in Windows 10
Here is how to Fix Bad Image Error 0xc0000006 in Windows 10 –
1] Uninstall Windows update
The typical reason for almost every Bad Image Error is the buggy Windows update that once installed might clash with a third-party software staying already in the system. Uninstalling the update will withdraw the files to the previous stage using the following steps –
- Press – Win+R.
- Type in – appwiz.cpl.
- Scroll down and reach the Microsoft Windows section.
- Click – View installed updates.
- Find the recently installed update sorting according to dates.
- Right click and select – Uninstall.
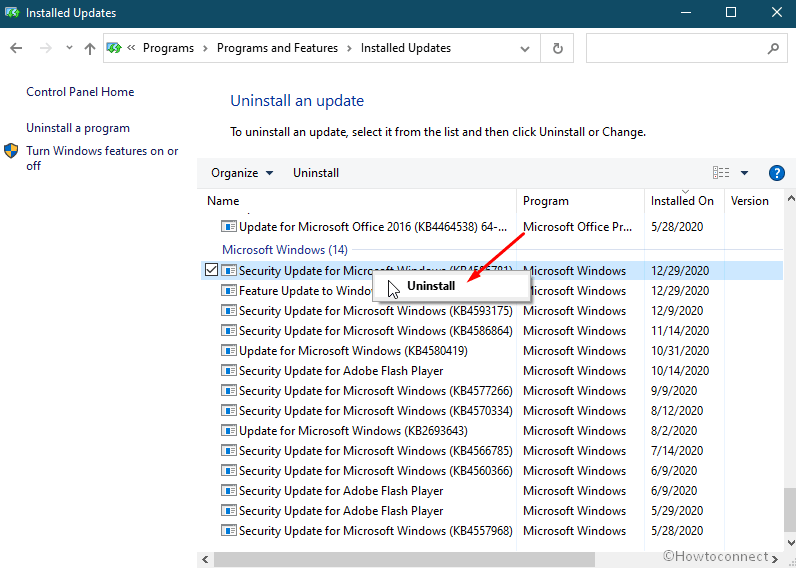
- You will come across a dialog saying – Are you sure you want to uninstall this update; select – Yes.
- Follow the coming instructions to remove and lastly reboot your PC.
2] Use System File Checker
Since the broken system files may cause the Bad Image Error 0xc0000006 you need to run a tool that can repair them. Most of the files damaged are .dll or .exe located within system files that create this nuisance. System File Checker is the utility that is capable of diagnosing the corrupted elements and replace them with fresh ones taking from cache folder. Running through command prompt, the checker can resolve the issue.
- Click the – Start.
- Type – cmd.
- Press – Ctrl + Shift + Enter.
- Once a user account control dialog box appears, select – Yes.
- On the command prompt, type in SFC /Scannow.
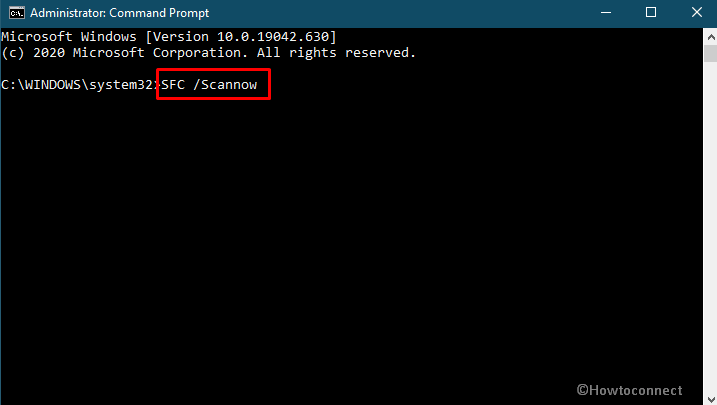
- Hit the – Enter.
- The repairing process will take 10 minutes or so wait for that and restart the system at last.
3] Take help from DISM Tool
Anything wrong in Windows image might be the culprit for 0xc0000006 error code. DISM aka Deployment Image Servicing and Management utility is known to repair errors in Windows image and could help to fix the bad image issues if the reason underlies. Therefore, run the tool using the below method –
- Launch elevated command prompt using steps in the previous way.
- Type the commands in the following lines one after another and press enter each time –
DISM /Online /Cleanup-Image /CheckHealth
DISM /Online /Cleanup-Image /ScanHealth
DISM /Online /Cleanup-Image /RestoreHealth
- Reboot your PC after all the 3 commands finished running.
4] Uninstall the Software Program generating Bad Image Error 0xc0000006
As said, external software programs are the primary reason behind this bad image error so you need to locate this and remove. The application might be low coded resulting in creating conflict with the system components. Uninstalling the software is pretty easy using the instructions –
- Right click on the – Start.
- Select – Apps & Features.
- Go to the right pane of the appearing Settings page.
- Scroll down, find the software, and click on it.
- Next, click on – Uninstall.
- A tiny pop up shows up; select – “Uninstall”.
- The uninstallation wizard will prompt up; follow the guidelines there.
5] Run Windefender Full Scan
Threats and attacks might create mess up in Window 10 and the main aim of these are to manipulate the registry settings. Once they are successful you may encounter Bad image error. Windows Defender is a great tool in this concern that can ultimately get you rid of this issue by deep searching the malware and discarding them if found.
- Click the – Search icon.
- Type – Full scan.
- Press – Enter.
- Select the link – Scan options.
- Check – ‘Full scan’.
- Next, click – Scan now.
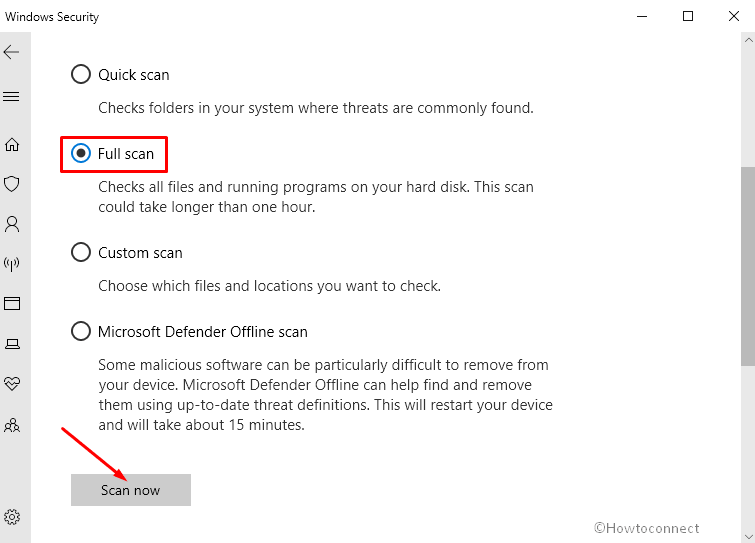
- Wait for finishing the scanning patiently because the process will take a long amount of time. If any threats are found the tool will guide you to remove or quarantine the same; follow that.
6] Perform System Restore
For anything happening wrong Windows provide a tool that takes the system to the back date and time when everything was fine. You need to only remember when the 0xc0000006 error code started occurring before using System Restore.
- Press Winkey and type – rstrui.
- System Restore wizard will take place; click – Next.
- Check – Show more restore points.
- Select a date and time when the bad image error was not showing and click – Next.
- Click – Finish.
- A confirmation dialog pop up will come out; select – Yes.
Methods list
1] Uninstall Windows update
2] Use System File Checker
3] Take help from DISM Tool
4] Uninstall the Software Program generating the error
5] Run Windefender Full Scan
6] Perform System Restore
That’s all!!