0x80246013 Microsoft Store error is buzzing around since few days. This bug keeps popping up a message having the code while trying to install an app from the store. Usually, the issue occurs because of aggressive firewall settings in Windows Defender or 3rd party anti-virus program. Moreover, backdated system file can also cause error 0x80246013 in your Windows 10. As of now, Microsoft didn’t provide any official solution for this specific stop code, troubleshoot may help to some extent.
Microsoft store was developed to smoothen the process of downloading apps. But with the passage of time, it’s losing reputation as several bugs and problems keep on hunting it. Most of the time, you don’t even know what is causing the issue and that ends up making loads of frustration in your mind about the solutions. To lessen your pressure, we have come up with most probable solutions to fix 0x80246013 Microsoft Store. So, Let’s get started. See also –
Solutions to 0x80246013 Microsoft Store
Here is how to fix code: 0x80246013 Microsoft Store in Windows 10 –
Run the Windows Store troubleshooter
Microsoft has come up with troubleshooting tool in order to identify the general problems of your operating system and solve them. Let’s see how to run it –
Step-1: Right click on Start button and select Settings from the appearing list.
Step-2: When it rolls in, click Update & Security category.
Step-3: On the subsequent page, select Troubleshoot from the left hand side pane and then move to the corresponding right.
Step-4: Locate Windows Store Apps from the visible list eventually make a click on it.
Step-5: Once expanded, click Run the troubleshooter option to initiate the process.
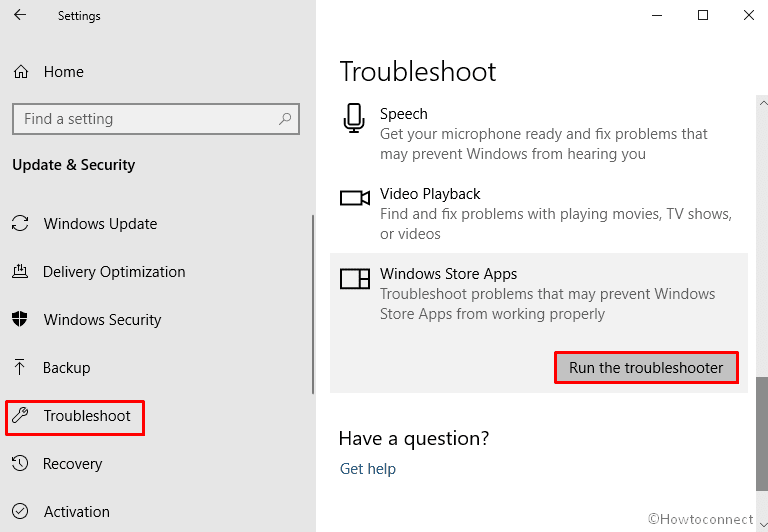
Wait a few minutes and let the troubleshooter detect the issue and solve it. Upon completion, the system will show up the result.
Reset the Microsoft Store
This is all in one solution to fix any kind of problem related to Microsoft Store. Here is how to proceed –
- Click on Taskbar search and type cmd.exe in the text bar.
- When the result appears in the Best match section, right-click on Command Prompt and choose Run as administrator.
- If a UAC prompts up, click on Yes to give permission.
- Once elevated Command Prompt rolls out in the display, type in WSReset.exe after the blinking cursor and press Enter on your keyboard.
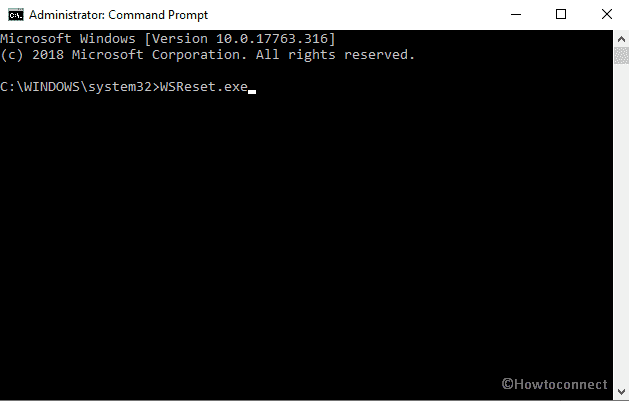
Now, try to install the app again and check if 0x80246013 Microsoft Store error persists.
Disable the security suite
Often Windows Defender misunderstands an app as malicious and causes 0x80246013 Microsoft Store error in Windows 10. Hence, disable the settings temporarily in the security tool to check if the issue gets fixed.
Turn off Windows Defender Firewall
- Press Win+R at a time to invoke the Run Dialog.
- Once appears, type control panel in the text field located next to Open followed by hit Enter.
- When All Control Panel Items window comes into sight, change the view by option to Small icons.
- Locate Windows Defender Firewall and do a click on it.
- On the subsequent page, select Turn Windows Defender Firewall on or off from the left column.
- Click on the radio button of Turn off Windows Defender Firewall (not recommended) for both Private network settings and Public network settings.
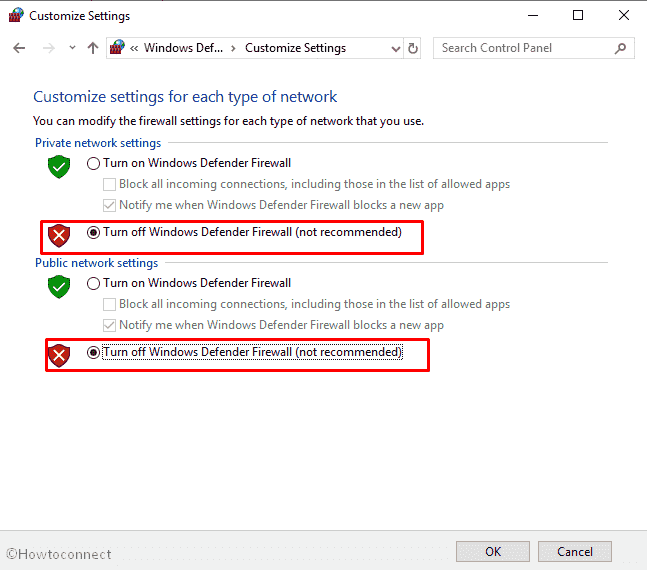
- Finally, click on OK to save the changes.
- Don’t forget to re-enable the same after the installation finishes.
Disable third-party antimalware program
- Click on vertically directed arrow mark in notification area on the taskbar to Show hidden icons.
- Once you notice system tray, right-click on the antivirus application icon and select either of Stop, Shut down, Disable options. Here is an example –
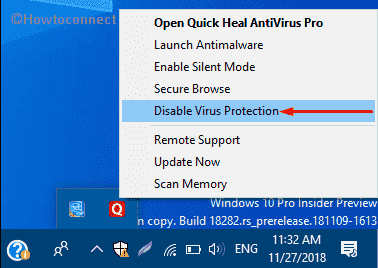
Install available Windows Update
Backdated system files are another culprit that brings out 0x80246013 Microsoft Store error coming repeatedly. Though Windows 10 OS obtains updates on a regular basis automatically, you have the ability to check for it manually in order to get it currently.
- Press Windows and I simultaneously to launch the Settings app.
- When it appears, hover the cursor to Update & Security tile and hit a click on the same.
- On the following page, choose Windows update from the left pane and move alongside right.
- Click Check for updates.
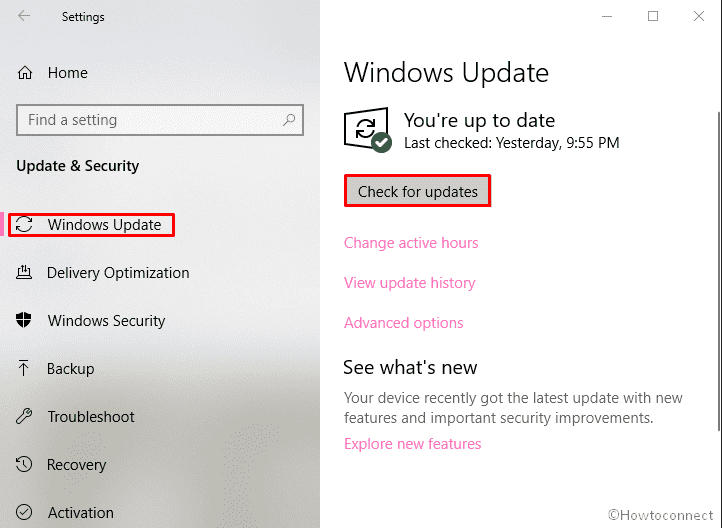
That’s all!!
