Are you facing error Code 31 – This device is not working properly and concerned about resolving it? If yes, don’t worry because fixing this issue is very easy. This issue can occur because of any hardware device but most of the times appear due to network adapters.
The most common reason for the occurrence of this error is the improper installation or corruption of the driver of a Network (LAN/ Ethernet) Controller. When this error occurs, a yellow colored exclamation mark appears prior to the problematic device in the Device Manager. Furthermore, to know more about this, you can access the Properties of the affected device. The Device Status section will display the entire message as follows –
Code 31: This device is not working properly because Windows cannot load the drivers required for this device
Code 31 – This device is not working properly in Windows 10 Solutions
Here is how to Fix Code 31 – This device is not working properly in Windows 10 –
1] Restart your PC
There are times when Code 31 – This device is not working properly is not a serious issue but rather a temporary problem. You can easily get rid of this Device Manager error by simply restarting Windows 10 PC.
So, to do so, first, head to the Start Menu and click the Power icon.
From the power options, make a hit on the Restart. Once the computer reboots and gets back to the operation mode, check for Code 31 error. Hopefully, there won’t be any such Device Manager issues.
2] Dettach and Reconnect the newly installed device
Did you receive the Code 31 just after installing any new device? If so, then it is the possible cause for the occurrence of the error. So, as a workaround, you should undo the changes simply by removing that specific device from the affected computer. Later on, reboot the PC and check again for the Code 31 – This device is not working properly.
Either this method works or you move to the next one.
3] Update the Driver
Another likely fix is to update the driver that throws Code 31 error.
Step-1: Get access to the taskbar search by pressing Win logo + Q shortcut keys. Here, type in devmgmt.msc in the provided text field and hit Enter.
Step-2: Once you open Device Manager, expand the device causing Code 31 – This device is not working properly. Right-click the driver and go ahead with the Update driver option.
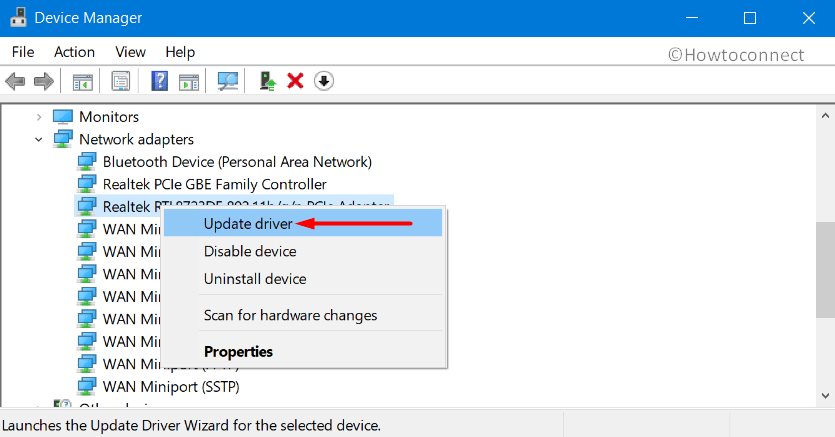
Step-3: Proceed with the instructions on the wizard to complete the update procedure.
In addition, you can also visit the device’s manufacturer’s site and grab the latest driver of the problematic device. After installing the file, reboot the computer and see if this resolves the issue.
4] Try to Update Windows Operating System
You might experience several bugs and problems including error Code 31 if Windows isn’t up to date. So, the best way to deal with them is to update Windows 10.
- Open Windows Settings, the built-in app by pressing “Win logo + I” hotkeys.
- Navigate to Update & security tile and click on it.
- By default, Windows Update settings page shows up. On the adjacent right pane, click on Check for updates button.
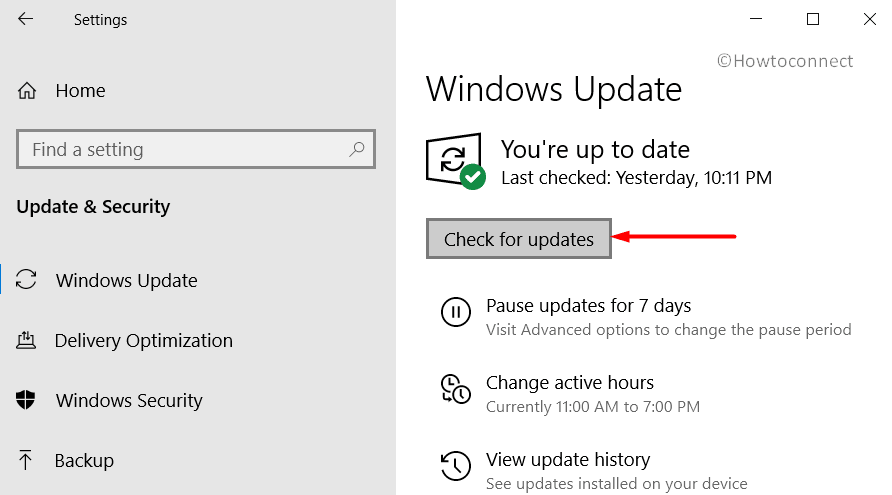
- The system will scan for the available updates. Once you get the list, click the Download button.
- Install them and if prompted, reboot the computer. Finally, check for the error Code 31 – This device is not working properly.
5] Perform System Restore to Fix Code 31 – This device is not working properly
If the above workarounds fail to resolve this problem, then as a last resort, you should try to roll back the system when everything was working perfectly. It will revert all the configurations to the previous state including, registry, software, or driver changes.
- Press “Win logo & R” and let open Run dialog box. Here, type in rstrui and hit Enter or click OK button to continue.
- This will launch the System Restore wizard on the screen. Click on “Show more restore points”.
- Select the latest point and hit Next.
- To initiate the process, click Finish.
That’s all!!!
