Conhost.exe is an executable application file from Console Windows Host group residing in c/windows/system32/conhost.exe location. The file was introduced first in Windows 10 back in 2009 which was updated and released in Windows 10 in 2015 again. It’s a part of Runtime error which indicated exe issues are triggered once the system attempts to load conhost.exe file at the time of Startup of often it’s already running from before.
Conhost.exe Issues in Windows 10 occurs usually when the program is running and the effect will eventually terminate it abnormally. In the meantime, multiple error messages appear on display confirming the system is running in trouble. These messages usually represent Windows is failed to locate this exe file at the time of booting or the extension is corrupted. Today in this write-up, we will be discussing few workarounds resolving Conhost.exe Issues in Windows 10.
Conhost.exe Issues in Windows 10
Here are the Conhost.exe errors in Windows 10 –
- Conhost.exe – Bad Image
- The file conhost.exe is missing or corrupt
- Conhost.exe Application Error
- Cannot find conhost.exe
- Conhost.exe could not be found.
- Conhost.exe failed to initialize properly
- Error starting program: conhost.exe
- Conhost.exe could not be installed
- Faulting Application Path: conhost.exe.
- Conhost.exe could not be launched. Class not registered
- Windows failed to start – conhost.exe
- Conhost.exe could not be started
- Conhost.exe has encountered a problem and needs to close. We are sorry for the inconvenience.
- Conhost.exe is not a valid Win32 application.
After coming across one of these error texts on display, you may consider the system is having trouble with Conhost.exe. It’s not a hard nut to crack task to resolve the issues once the following workarounds are taken into account –
Here is how to fix Conhost.exe Issues in Windows 10 –
1] Boot Windows 10 in the Safe Mode
Booting in the Safe Mode is a method when Windows loads only the default programs and starts with original settings. The idea is to leave out all the third-party programs and resolve an existing issue present in Windows. This workaround is very famous for fixing even major drawbacks happening to the OS from long before. We can also try booting Windows 10 in the Safe Mode using below instructions –
- Click on the search icon located on taskbar and then type in MSConfig.
- When System Configuration shows up in the top of appearing result, hit enter key.
- Once a separate wizard becomes visible, head over to the lower half of Boot options.
- Click on the checkbox set for Safe boot at first instance.
- Thereafter, hit the radio button set before Minimal.
- Later on, click the Apply button followed by OK to make the changes effective.
- Close System Configuration wizard and restart Windows 10 as usual.
- When Windows powers up, keep pressing F8 key continuously until you view the advanced boot menu.
- Upon appearing, opt for Safe Mode to boot into the special startup.
3 Ways to Boot Windows 10 Into Safe mode
2] Remove malware using Windows Security to fix Conhost.exe Issues
Malware is the biggest threat to the security system in an internet-based periphery and they are available everywhere. These bugs are strongly coded programs that are formed in order to steal sensitive information from a well-secured system. They can travel through USB drivers and links attached to website or E-mail. When a user comes across any of the media of infection, they get easy access to the system and run riot there. They will not only encode sensitive data but also damage the system files. In the process, Conhost.exe Issues in Windows 10 comes up.
To detect such bugs in the system and resolve, Microsoft has introduced Windows Security with a robust build and real-time features to provide maximum protection. To use the default utility, follow the below steps –
- Press Win+I hotkey simultaneously to bring forth Windows Settings.
- When the app turns up, click Update & Security.
- Select Windows Security from the left sidebar and pass the mouse pointer to right pane.
- Pick Virus & threat protection option.
- Once Windows security rolls out on a separate page, click Scan options link from the right surface.
- From the subsequent page, select the radio button set for Full scan and eventually hit Scan now button.
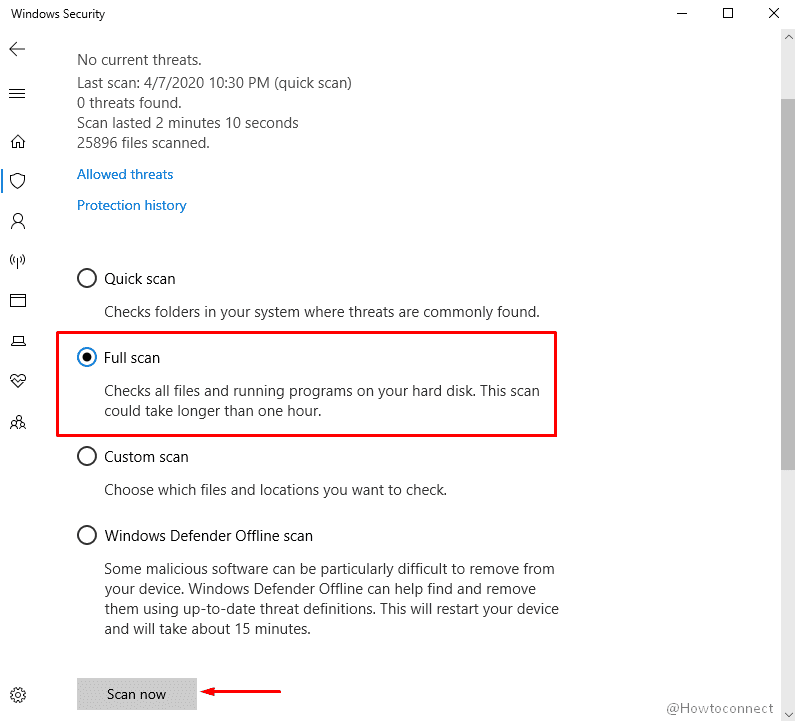
- Immediately the tool will start scanning for malware exists in your system, therefore, wait and let the process finish.
- Upon completion, click the Clean threats button to terminate the virus only if the system traces any danger.
- If you are interested to know more about the found virus, click See threat details link.
3] Run the System File Checker in Elevated Command Prompt
System files are the necessary components who helps to run the Windows smoothly. Sometimes, these files can be prey to corruption usually through infection from malicious invaders. Once the system files are found in corrupted condition, Conhost.exe Issues in Windows 10 may show up.
To fix the drawbacks, we need to rectify those Windows core components first. System File Checker is a top notch utility to serve this deal when activated in the elevated Command Prompt. To run the tool, follow the below guidelines –
- Hit Win+R hotkey together and write cmd in the Run Command box.
- Press Ctrl+Shift+Enter keys at one go to open Command Prompt with admin privilege.
- If a UAC asks for permission, click Yes to give consent.
- When the black window appears, insert the below command after blinking cursor –
Sfc /scannow
- Press Enter key to execute the command.
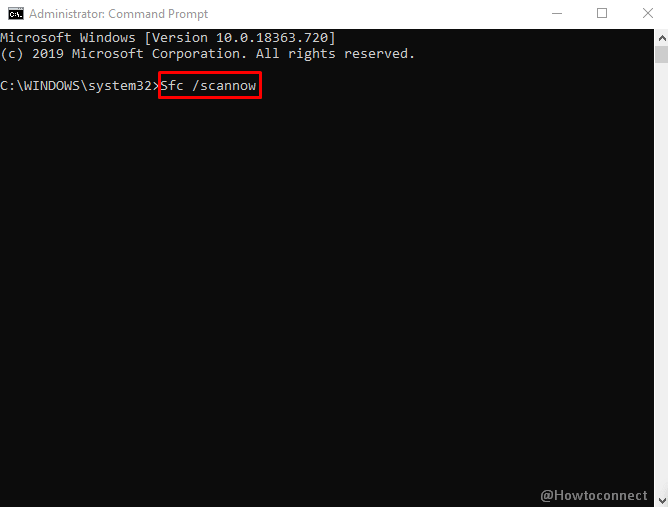
- While running, the tool will look for the corrupted and missing system components of your system moreover provide necessary tips to fix them.
- When finished, reboot the device to make the changes saved.
4] Keep Windows 10 Updated to Conhost.exe Issues in Windows 10
Microsoft is very much keen to deliver the latest features to the users when necessary. As a part of this noble intent, cumulative patches and update builds are released at regular intervals. Such update files comprise of modern equipped features as well as fixes for existing problems.
We need to keep on installing the updates whenever available to keep the Windows 10 healthy. In the meantime, Conhost.exe Issues in Windows 10 can be fixed also. To install the latest updates, follow the below steps –
- Right-click on the Start icon and choose “Settings” from the Quick link menu.
- From the app UI, click “Update & Security”.
- When the subsequent page loads, jump to its right overlay.
- Click the button says Check for updates even though there is a message entitled “You’re up to date”.
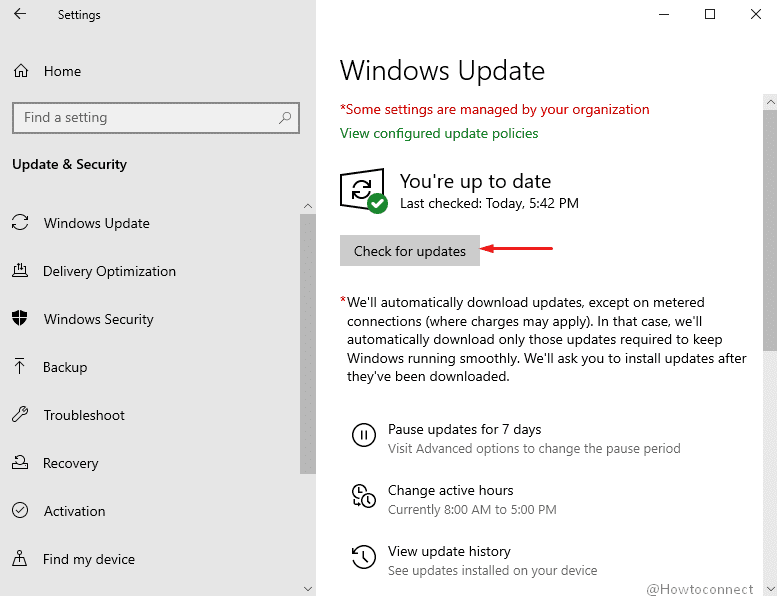
- Once the system is done with the download, click on Install will take place automatically.
5] Remove the latest installed programs from the system
Conhost.exe Issues in Windows 10 often found to occur after installing a new program. The reason could be an invalid installation process or downloading corrupted software.
In that case, the solution is to uninstall the program as soon as possible before it causes more damage. You can re-install the same if the EXE issues are resolved. To remove an installed program from system, you need to follow the below instructions –
- Manage access to Windows Settings app, thereafter; select Apps from its interface.
- When Apps & features page makes an appearance, shift the mouse pointer to right pane.
- Go through the apps listed here and find out recently installed programs.
- Once found, select the same and choose the Uninstall button from the expanded pane.
- If a User Account Control shows up, click Yes button to proceed.
- After removing the app completely, restart Windows to save these changes.
6] Perform System Restore and load the previous state of Windows
The process of reverting the windows state to a previously created Restore Point is called System Restore. The workaround will turn back the old state of Windows 10 where the Conhost.exe Issues were not present. If you have encountered the Conhost.exe issues after making a Windows Update of installing a new program and removing another, this resolution will be very much helpful. To accomplish the task, follow the below guidelines –
- Invoke Run dialog box by pressing Windows key and R at once.
- Write rstrui in the provided text bar and press Enter key.
- Once System Restore wizard comes to display, click on Show more restore points.
- Choose the latest point and click the Next button from bottom.
- Lastly, hit Finish from the subsequent page to start the restoring process.
System Restore in Windows 10, 8 and set new Restore Points: How to do
Methods:
1] Boot Windows 10 in the Safe Mode
2] Remove malware using Windows Security
3] Run the System File Checker in Elevated Command Prompt
4] Keep the Operating System Updated always
5] Remove the latest installed programs from system
6] Perform System Restore and load the previous state of Windows
That’s all!!
