Recently, many users confronted error code 0xa00f4244<nocamerasareattached>, especially those who updated their machine to Windows 10 1903 and later. This issue mainly appears when you attempt to turn on the webcam or camera app and the system fails to do so.
However, the issue may rise up due to a variety of reasons, antivirus programs found to be guilty in most cases. Furthermore, incompatible or corrupted drivers of the connected imaging device can bring the same issue too.
0xa00f4244<nocamerasareattached>
Here is how to fix error code 0xa00f4244<nocamerasareattached> in Windows 10 –
Before jumping into the methods straight away, we urge you to check if the Camera app is turned on your device. Moreover, ensure that the apps you want to give access to your camera have the toggle switch turned on. Steps for this are as followed –
- Press Windows and I hotkey at one go to open Settings.
- Click on Privacy when the user interface of Windows Settings turns up.
- Choose Camera from the left sidebar and shift to the adjacent right.
- Hit the Change button and when a pop-up prompts, make sure that the toggle set for Camera access for this device is turned on.
- Following that, move down a bit to reach Allow apps to access your camera segment and turn on its toggle switch.
- Thereafter, head over to Choose which Microsoft Store apps can access your camera area and switch on the toggle of each app you want to give access to your camera.
After completing the steps, hopefully, you will be able to run the Camera app and webcam without a hitch. If not, go through the below-described methods to fix error code 0xa00f4244<nocamerasareattached>.
1] Disable Antimalware program
As we said earlier, error 0xa00f4244 mainly shows up if the antivirus program of your system makes a blockage in the smooth functioning of the Camera app. Therefore, you will have to disable the same first.
If you are using a third-party program for staying safe, simply right-click on the app’s icon from the system tray and select Disable. The procedure is almost same for every antimalware. In case of not having any third-party antimalware, disable the default Firewall to fix camera error 0xa00f4244. Follow the steps –
- Click on the taskbar search icon and type control panel in the given bar.
- Hit Enter key.
- Set the View by option to Small icons first.
- Click the link Windows Defender Firewall.
- Select “Turn Windows Defender Firewall on or off” from the left column.
- From the following page, click the radio button set for Turn off Windows Defender Firewall (not recommended) located under Private network settings.
- In the same way, hover the mouse pointer to Public network settings section and hit the radio button assigned for ‘Turn off Windows Defender Firewall (not recommended)’.
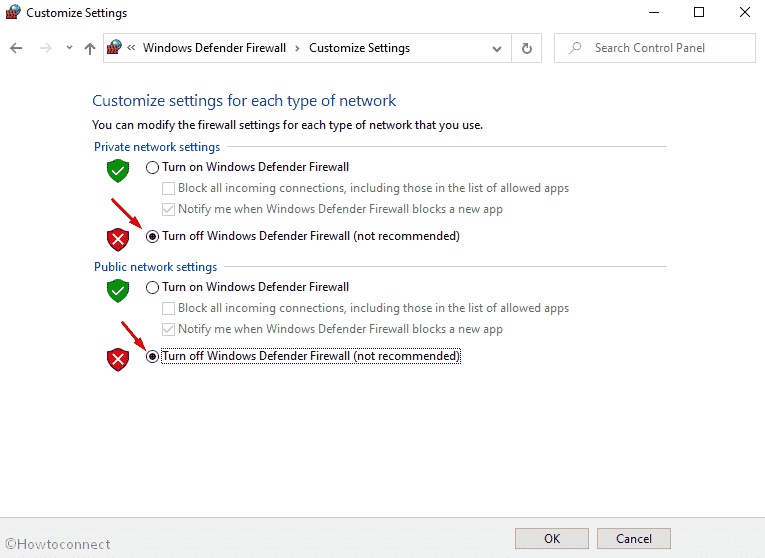
- Lastly, hit OK to complete the procedure.
2] Check the Camera driver
Corrupt or incompatible webcam driver may lead the app to crash. So update the driver to the most recent and ensure the camera for working perfectly on Windows 10. Here are the steps you need to follow –
- Right-click on Start icon and choose Device Manager from the visible Power-user menu.
- When a console becomes visible, go through the device list and expand Cameras once found.
- Right-click on the webcam driver listed here followed by choosing Uninstall device.
- If a pop-up prompts for final confirmation, again click the Uninstall button.
- Thereafter, go back to Device Manager console and click on Action from the menu bar.
- Opt for the option Scan for hardware changes to find and install the camera app driver.
Alternatively, you can visit the maker’s website of the existing camera device and download the latest available driver for the same.
3] Reset Camera app to fix 0xa00f4244<nocamerasareattached>
If error code 0xa00f4244<nocamerasareattached> occurs because of incorrect configuration of the app itself, try resetting the same. This will take your app to its default setup and most importantly, eradicate the error you were getting. To reset the Camera app –
- Open Windows Settings app and click Apps tile.
- When the consequent Apps & features page arrives, move to its right surface.
- Look for Camera app from the list and select the same.
- When expanded, click the Advanced options link.
- On the subsequent page, scroll down to the Reset section and click on the Reset button.
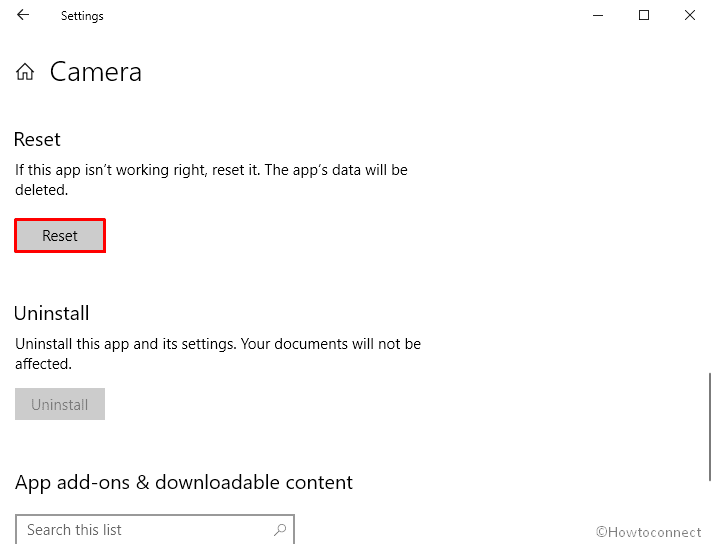
- Upon completion of the resetting process, restart Windows 10 to save changes.
When the system powers up, open the camera app and check if error code 0xa00f4244 still exists.
4] Tweak Registry
Windows Registry entries are sensitive and anything incorrect with the same can make you suffer seriously. Therefore, if you are not sure enough about what you are doing, skip this method and consult an expert. Else, back up your registry entries so that if something goes wrong, you can overcome the situation.
- Press Win+R keyboard shortcut to invoke Run dialog box.
- Put regedit in the command box eventually hit the Enter key.
- When a UAC prompts for your consent, click the Yes button.
- From the appearing Registry Editor console, navigate the following directory –
HKEY_LOCAL_MACHINE\SOFTWARE\Microsoft\Windows Media Foundation\Platform
- Once there, pass yourself to right pane.
- Next, right-click on any void space and then select New => DWORD (32-bit) Value.
- Name the new DWORD key as EnableFrameServerMode.
- Later on, double-click on EnableFrameServerMode and set it’s value to 0.
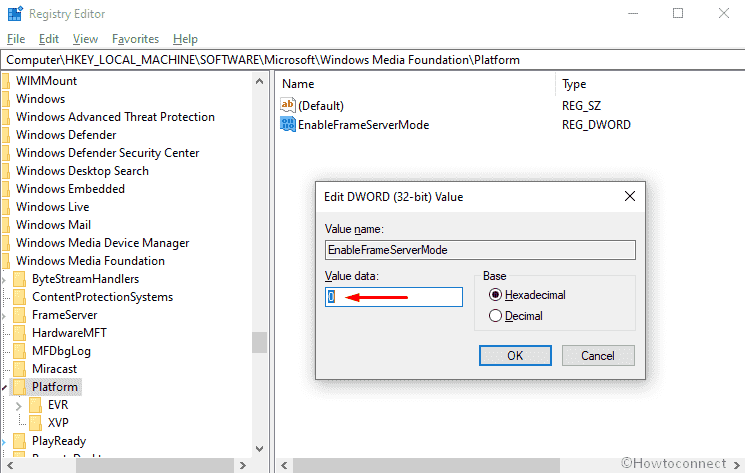
- Click OK button and close the Registry Editor console.
- In the end, restart windows to take effect the changes.
5] Run Windows Store troubleshooter
If nothing from above worked to fix error code 0xa00f4244<nocamerasareattached>, try using the built-in troubleshooter of Windows 10. The utility will find out the error related to store apps moreover fix them automatically. Here is how to run the tool –
- Right-click on Start icon and select Settings.
- When it appears, hit the option Update & Security.
- Select Troubleshoot from the left column and shift to the right-hand side.
- Scroll the mouse pointer to reach the bottom of the page and click Windows Store Apps.
- Once expanded, hit the button Run the troubleshooter.
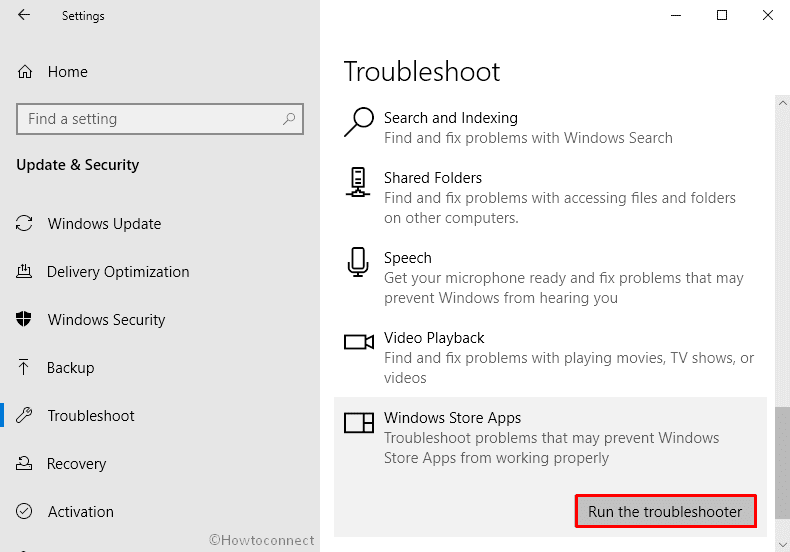
Still not getting rid of 0xa00f4244 <nocamerasareattached> then download HP recommended Cyberlink Youcam and install.
Note – I myself solved the error using this software.
See workarounds for other camera errors –
1] Fix Windows 10 Camera not working
2] Fix PhotoCaptureStartTimeout 0xa00f4292 Camera Error in Windows 10
3] Fix 0xA00F4289 ActiveCameraUnplugged Webcam Error in Windows 10
4] How to Fix Windows 11 Camera not working (Solved!)
Methods:
1] Disable Antimalware program
2] Check the Camera driver
3] Reset Camera app
4] Tweak Registry
5] Run Windows Store troubleshooter
That’s all!!
