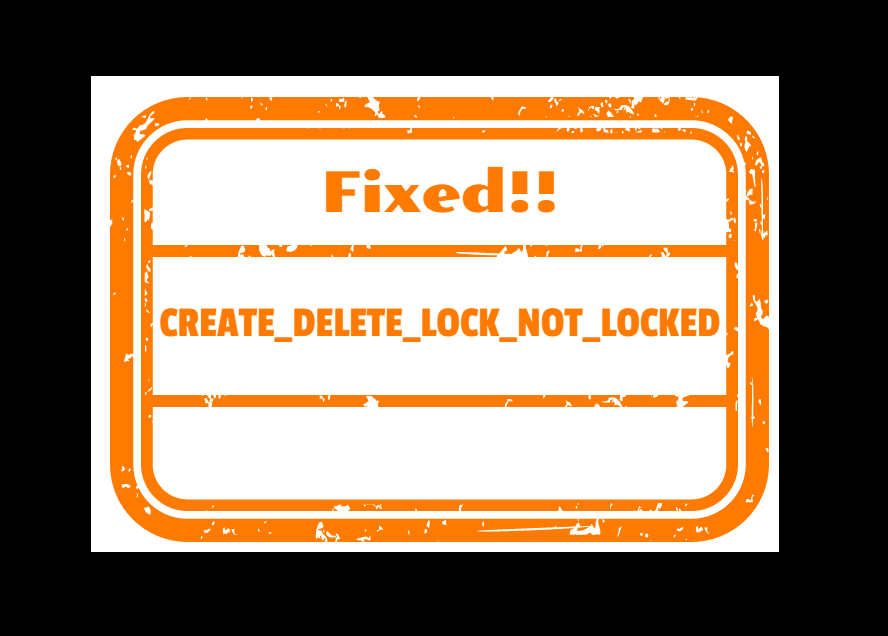Whether it is Black Screen of Death in Windows 11 or Blue Screen in Windows 10 they are fatal error that surprisingly crashes the system without any prior notice. The computer starts restarting frequently and shows the error screen with stop code that indicates what should be the reason for the issue. CREATE_DELETE_LOCK_NOT_LOCKED is such a problem causing Windows 10 or 11 crash. Bug check value of this BSOD is 0x00000014.
CREATE DELETE LOCK NOT LOCKED may occur due to corrupted or missing system files, obsolete driver, malware, buggy updates if you see from the software side. Talking about hardware, the BSOD may appear because of bad memory or hard disk, connected peripheral devices, and more. Fortunately, the error can be fixed using some solutions given in the coming part of this article. We want clear that when we are writing BSOD here it will indicate the Black Screen of Deah in Windows 11 and Blue Screen of Death in Windows 10. This post mighty be useful for you – Fix Windows 11 Black Screen of Death Error / BSoD (Solved!).
Table of Contents
CREATE_DELETE_LOCK_NOT_LOCKED
Here is How to fix Create_Delete_Lock_Not_Locked BSOD in Windows 11 or 10 –
Way-1: Uninstall windows update
The most common reason for this BSOD might be the update files installed on your PC. Windows 11 and 10 receive frequent updates in order to keep the security level up-to-date and bring improvements and changes. Sadly, the release is not up to mark every time and carries bugs and problems within it. These bugs may cause several errors including Blue Screen or Black Screen of Death means BSOD.
Therefore, if you encounter CREATE_DELETE_LOCK_NOT_LOCKED then first of all recall whether you have installed any updates recently. If you hear a reply Yes from your inner sense then it is time to uninstall the Windows update. Don’t worry Windows provides straightforward settings to remove the patch or build whatever it’s. Only follow the steps –
- Press Windows and I keys altogether.
- This will open Settings; click on Windows update.
- Select – Update history.
- From the next page, click on Uninstall updates.
- Another window will prompt up.
- Look for an update in the form of KB—.
- Right-click on it and select – Uninstall.
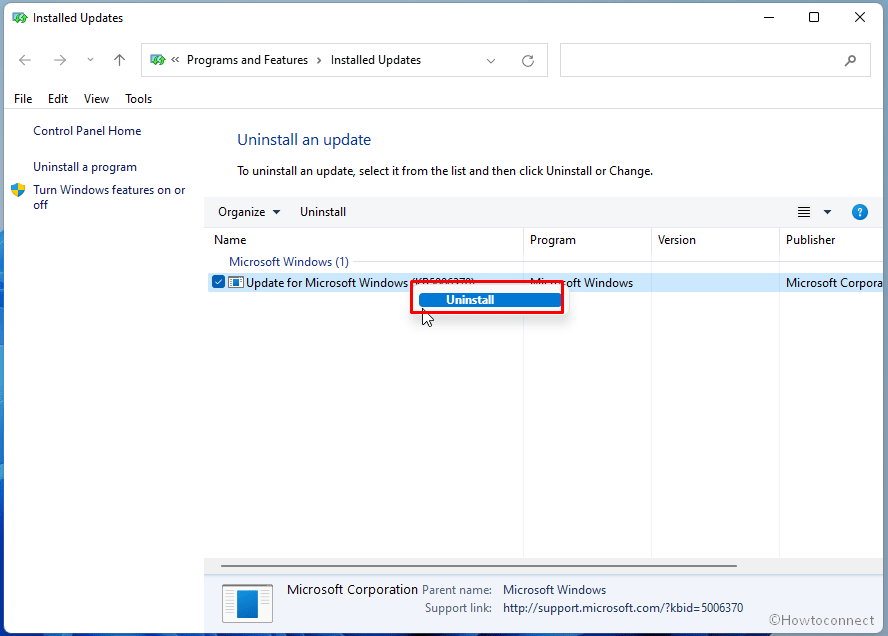
- You will find a confirmation dialog box, click Yes on that.
- The process may reboot the system one or more times. After then check if the BSOD us fixed.
Way-2: Update obsolete drivers
One general cause behind every Blue Screen of death error is outdated drivers which can create conflicts with the other files or fall short in meeting the compatibility requirements of the system. The same might end up with CREATE DELETE LOCK NOT LOCKED BSOD error so you must pay attention in this direction. Driver is just like a bridge between hardware and software on a computer that helps establish communication between both. If you have added a device to your PC driver is the thing that helps the operating system to recognize it. Further, the system handles the peripheral using this software. Therefore, check if any driver is outdated and update using Device Manager, the default administrative tool from Windows. Follow the steps –
- Press Windows key and X.
- Click on – Device Manager.
- The tool that appears will show you a list of all the devices associated with your computer.
- You can identify the outdated drivers with a mark of exclamation displayed just beside them. So you need to check if any device has this type of mark.
- For this, double click on each item there to expand.
- If you have found the exclamation mark then right-click on that device.
- Select – Update driver.
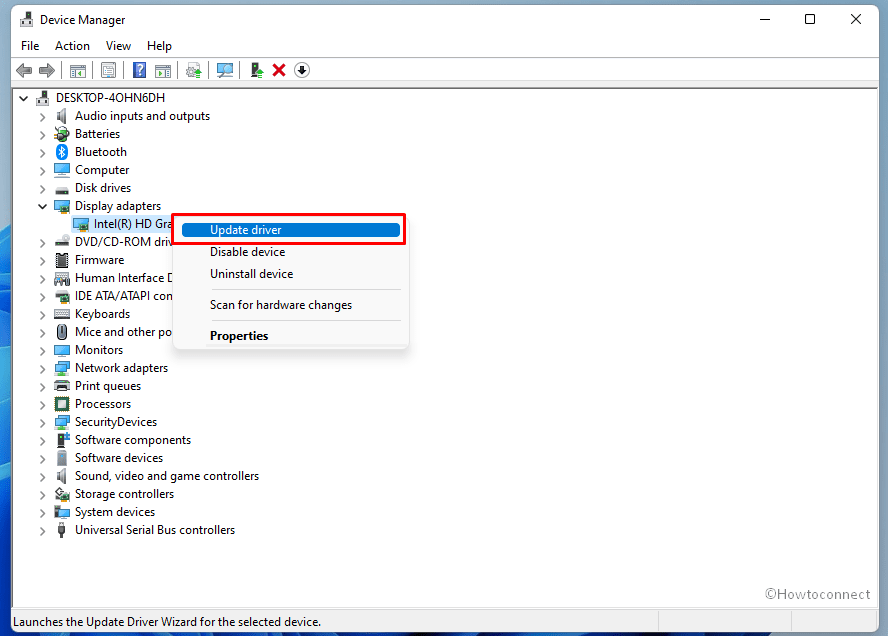
- You will come across a wizard with 2 options; choose – Search automatically for drivers.
- After a while, the update will be finished.
- Reboot the system and check for the error.
See – How to update drivers in Windows 11 (Best ways)
Way-3: Install pending Windows update
Sometimes, when an error occurs due to bugs arriving through Windows update, Microsoft takes care of the issue, and after acknowledgment of the same, sends a patch to resolve. Therefore, in case of encountering the BSOD you should check for any pending updates first then consider other solutions. Furthermore, the patch also brings updates for OEM drivers. Here is the method to install a patch or build –
- Click o -n Start.
- Select the – Settings cog.
- Once the app is prompted, click on – Windows update.
- Click on Check for updates from the right pane.
- In no time, the system will start scanning for a rollout. If available the update will be downloaded. Give some time for the completion of the download. Click on Restart now when popped up to you.
Way-4: Uninstall third-party utilities
Third-party software is often the main reason for the Blue Screen of Death error on Windows 10, 11 or other versions. If you want to know why then the software is developed by coding. Any mistakes during the development make the app incompatible with Windows moreover buggy. As a result, the utility creates clashes with the operating system and can damage system files or other components. This is enough to cause a CREATE_DELETE_LOCK_NOT_LOCKED Blue Screen error on Windows. However, you can uninstall the software very easily once you determine that this is the real factor for the problem. There are two methods for the removal, but follow the easier one –
- Right-click on the Start.
- Select – Apps & features.
- When the Settings app opens, move down to see a list of all the installed apps.
- Find the software that is culprit behind the BSOD.
- Click on the 3 dots icon and select Uninstall.
- You can see a small pop-up: click “Uninstall” on it.
- You may come across a User account control dialog: click on Yes.
- If any Setup wizard appears, follow instructions on that, otherwise, it will be simply removed.
- Restart the PC and the error should no longer exist.
You can get help from this post – How to uninstall apps on Windows 11 (Easy methods)
Way-5: Run System file checker tool
System file checker is the most basic tool in the context of solving any error that occurs due to missing or corrupted system files. We have already discussed how third-party apps can affect the system files. Apart from that, malware, buggy updates, and some other factors may lead to corruption. In all these situations, System file checker aka SFC works like a wonder to detect and repair the files. Actually, the utility identifies the damaged files and replaces them with the original ones located in cache. Let’ how to run the tool to fix the BSOD –
- Click on the Search.
- Type – cmd.
- Right click on Command prompt.
- Select – Run as administrator.
- Once the User account control dialog box appears, click on – Yes.
- Type – SFC /Scannow.
- Press – Enter.
- The command prompt will show you that the tool is checking and fixing the issues.
- Once you see a message that the process is completed reboot your device.
Read – What is SFC (System File Checker) and How to Run in Windows 11 or 10?
Way-6: Use DISM to fix Windows image
Similar to the SFC, DISM is another command-line utility that can be beneficial when you are trying to solve Create_Delete_Lock_Not_Locked Black Screen error in Windows 11 and Blue Screen in Windows 10 as well. This utility repairs the Windows image which is so effective in resolving any issues. So don’t forget to use the Deployment Image Servicing and Management utility by following guidelines –
- You have already learned to open Command prompt as administrator in the previous method.
- Type the following text on the cmd and press Enter –
DISM.exe /Online /Cleanup-Image /Restorehealth - This will take some minutes to complete the process. Restart the PC and see if the error still occurs.
Know – What is DISM in Windows 10 (Deployment Image Servicing and Management)?
Way-7: Perform a full scan using Microsoft Defender
In the list of root causes of the Create_Delete_Lock_Not_Locked BSOD, Malware is in the top place. Malware has a deceptive structure that can help it to enter the operating system penetrating the line of security. Once into the system, the codes change the configurations of registry entries and files to manipulate the whole system. In the meantime, system files get messed up, corrupted, and missing. As a result, Windows finds itself unable to start and run on the computer and throws Blue Screen of Death.
Fortunately, Windows 11 and other versions provide capable tools to deal with the whole scenario. This is none other than Microsoft Defender that can detect the infected files and kill or quarantine them. You need to only run a full scan of the tool using the below instructions –
- Click the – Start
- Type – Windows security.
- Press – Enter.
- From the Security app, click on – Virus & threat protection.
- On a new page, select – Scan options.
- Check the option – Full scan.
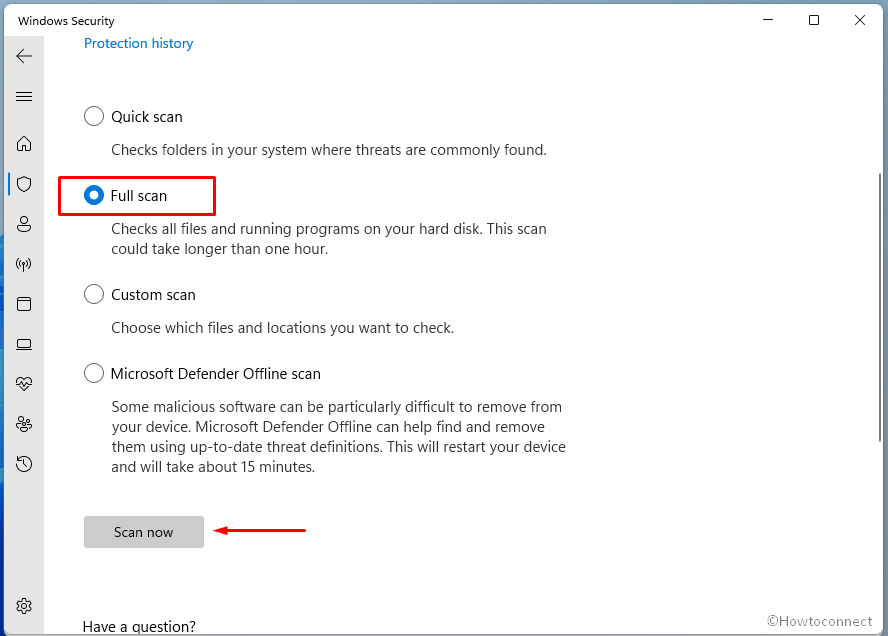
- Click on – Scan now.
- The tool will start detecting the malware and check every file thoroughly. This process will take time in hours. So, relax until the scanning is completed.
- You will be notified in the end whether there are threats or not.
- Follow the suggestions given by the Microsoft Defender and remove the files if found as threats.
See the method – How to Run Windows Defender Full Scan in Windows 10
Way-8: Remove antivirus software
One or more third-party antivirus tools can clash with the built-in system files generating several glitches. Furthermore, multiple anti-malware utilities are always found to create conflict among one another and slack up the PC. History also confirms that 3rd party antivirus software has caused BSOD error in Windows operating system. Hence, remove them by following guidelines –
- Press Win+R keys.
- Type – appwiz.cpl.
- Press Enter to open Program and features window.
- This will show the list of entire installed programs.
- Find the antivirus or antimalware tool and right-click on it.
- Select – Uninstall.
- An uninstaller wizard might prompt in most cases. If so then follow the instructions coming on the screen for the permanent removal.
Way-9: Run Blue Screen Troubleshooter
Windows 11, following its predecessors, offers troubleshooting tools to diagnose and fix different kinds of errors. To solve Blue Screen Windows 10 provides a walkthrough page to solve BSOD errors with simple steps.
- Click this link to go to the official troubleshooting page for Blue screen errors in Windows 10.
If you are a pro user, analyze the dump file to discover the true reason behind Create_Delete_Lock_Not_Locked. Bluescreenview may also help you in this case.
Way-10: Restart the system into safe mode
Safe mode can help you to deal with BSOD error from 2 sides. You can run the system errorlessly and identify the factors causing the issue as well. This functionality starts windows with only basic sets of drivers and services. Consequently, if any driver or third-party application is causing the issue they will not start. This way you can identify and remove them if needed.
Moreover, you can run the system freely without any error staying in the mode. Here is how to boot windows into safe mode –
- Click on the Search from the taskbar.
- Type – msconfig.
- Hit – Enter.
- Go to the Boot tab.
- Once the System Configuration window appears, select – Safe boot.
- Check the option Minimal (may be checked by default).
- Click on Apply followed by OK.
- On the confirmation box click – Restart.
Have a look at – 7 ways to boot Windows 11 into Safe mode with easy steps
Way-11: Check hard disk issues with CHKDSK
Blue screen CREATE_DELETE_LOCK_NOT_LOCKED might also occur because of problems with the hard disk such as bad sector or something else. Luckily, the BSOD error is easily resolved with the built-in command-line utility CHKDSK.
This tool will scan the drives and rectify the issues itself so you need to follow the instructions only –
- Click on the Start.
- Type in – cmd.exe.
- Select – Run as administrator from the right pane of the result flyout.
- After clicking on Yes from UAC dialog will launch command prompt.
- Next, type –
CHKDSK /f /r /x. - Hit the enter to execute the command-line utility.
- The PC will restart checking the hard disk.
- Wait for a while and then see as the Black or Blue Screen should be solved.
Way-12: Perform System Restore
Windows has the functionality to send the operating system to the backdate when there was no error. Therefore, if CREATE_DELETE_LOCK_NOT_LOCKED appears on your computer, this feature can be helpful. This will give you options having different times and dates to choose from. Oftentimes, Black Screen of Death or BSOD occurs after installing an open source application or update. Using System restore will erase them and reinstate the system to your opted date & time. Follow the guidelines and perform the system restore –
- Press Windows logo key on the keyboard.
- Type – rstrui.
- Hit Enter to launch system restore wizard.
- Check the option saying – Choose a different restore point.
- Select – Next.
- Click on Show more Restore points.
- Check a certain date and time before when the BSOD was not occurring. Click – Next.
- Select – Finish and confirm the restoration.
This process takes 2-3 hours in most cases so wait patiently until your desktop is back.
Way-13: Reset PC
In the circumstances, when nothing works to fix this black screen of death error Reset PC will help to settle the problem. This will wipe out unnecessary files from the system and keep only default items. The feature gives 2 options: Keep my files and Remove everything. Choose the one that suits you and reset your system to factory settings to solve Create_Delete_Lock_Not_Locked using the below steps –
- Press – Winkey + I.
- Select – Recovery from the right pane.
- On the next page, click – Reset PC.
- A pop-up appears; select – Keep my files.
- Choose – Local Reinstall.
- Click Next on the coming 2 windows.
- Select Reset and confirm.
- Thus the resetting will start.
- The process consumes a large amount of time so sit back and let the task be completed.
- When you find a fresh PC the BSOD should not occur in plenty of cases.
You might read – 3 Ways to Reset Windows 11 PC to Factory settings
Way-14: Disable Automatic Restart
Windows 11 and 10 as well include a default configuration to restart a computer on the emergence of a system crash or fatal error. This is beneficial for the machine but sometimes obstruct when encountering bugcheck error like Create_Delete_Lock_Not_Locked. Often this issue gives rise the system to be trapped in a reboot loop. Consequently, the PC restarts repeatedly and doesn’t give you any opportunities to deploy a resolution.
Thankfully the setting can be disabled easily and you can find a chance to work out for fixing the error. Here is the method –
- Click on the taskbar Search.
- Type – advanced system settings.
- Press – Enter.
- When a window opens, click on Settings under Startup and Recovery section.
- Deselect the option – Automatic Restart located under System failure. Click OK and close the window.
- Now the system will no longer reboot so try fixing Create_Delete_Lock_Not_Locked BSOD.
Read – How to Disable Automatic Restart When System Failure in Windows 10
Methods list:
Way-1: Uninstall windows update
Way-2: Update obsolete drivers
Way-3: Install pending Windows update
Way-4: Uninstall third-party utilities
Way-5: Run System file checker tool
Way-6: Use DISM to fix Windows image
Way-7: Perform a full scan using Microsoft Defender
Way-8: Remove antivirus software
Way-9: Run Blue Screen Troubleshooter
Way-10: Restart the system into safe mode
Way-11: Check hard disk issues with CHKDSK
Way-12: Perform System Restore
Way-13: Reset PC
Way-14: Disable Automatic Restart
That’s all!!