Before starting this post, let’s clear that this Blue screen error for which we are providing solutions commonly occurs on Dell computers like Alienware, Inspiron, and other. This problem starts when the system crashes and loads the screen with DellInstrumentation.sys SYSTEM_SERVICE_EXCEPTION BSOD. Further, your PC may restart suddenly again with bug checking anytime where you can not access the desktop but see the stop code.
What is DellInstrumentation.sys? The answer is – DellInstrumentation.sys is a driver included in Dell SupportAssist that manages to avoid troubleshooting and disruptions using automated, proactive, and predictive support on a Windows computer. This file hints at the Dell OpenManage Client Instrumentation Application, which is used by companies to centrally manage machines. In this case, the driver works in the opposite way and causes System Service Exception blue screen of death issue.
System Service Exception DellInstrumentation.sys Blue Screen Error or BSOD
Here is how to fix DellInstrumentation.sys BSOD Blue Screen error in Windows 10 or 11 –
Way-1: Uninstall Dell SupportAssist
What failed: DellInstrumentation.sys BSOD indicates that something is wrong with Dell SupportAssist and some services. We have already mentioned above that Dell SupportAssist is a tool to handle automatic troubleshooting to solve different issues on Windows PC. Furthermore, Biometric services are found culprit which gives rise to the blue screen bug check problem occurring here. Several users also report that disabling these services and uninstalling the Dell SupportAssist tool have fixed the error. So, let’s uninstall the app first following the steps –
- Press Windows key and R on keyboard.
- Type appwiz.cpl.
- Click – OK.
- On Program and Feature window, look for Dell SupportAssist.
- Right-click on this item and select – Uninstall.
- Click Yes on the confirmation prompt.
- Follow the onscreen instructions until the tool is completely uninstalled.
Alternatively, you can follow the method from How to Completely Uninstall Software From Windows 10 – Beginners. Sometimes, leftovers might create issues; in this situation, move with this post – Use Revo Uninstaller On Windows 10 to Force Uninstall Stubborn Programs.
Way-2: Disable Windows biometric service
This service uses the Dell Supportassist tool for performing different tasks that can trigger the DellInstrumentation.sys Blue screen. Once you disable this service you can deal with this issue using the below steps –
- Click on the Search icon located on the taskbar.
- Type – services.
- Press the – Enter.
- When the Services window opens up, scroll down and find Windows Biometric Service.
- Double click on this Service.
- Go to Windows Biometric Service Properties window.
- Click on the drop-down located against Startup type.
- Select – Disabled.
- Select Apply and then OK.
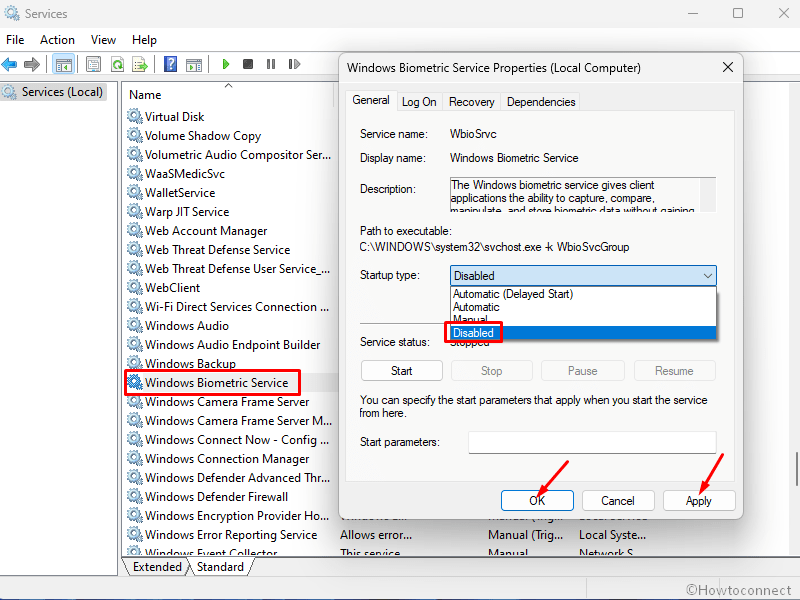
- Reboot the PC and see if the BSOD still persists.
See – How to Enable / disable Windows Biometric Service in Windows 11 or 10.
Way-3: Disable DellInstrumentation driver
Since the problematic condition arrived due to the Dell SupportAssist and DellInstrumentation is an integral part of this tool disabling its driver will fix the error. For the tasks such as disabling and uninstalling the driver, Device Manager is an extremely helpful built-in utility, so use it through the below guidelines –
- Click on Start button from the Taskbar.
- Type – devmgmt.msc.
- Hit – Enter.
- On the Device Manager window, find DellInstrumentation in the list.
- Right-click on this item and select Disable.
- On the verification pop-up, click on Yes.
- Reboot the machine and see if the error is solved.
Way-4: Boot in Safe mode
When you suffer from Blue Screen problem, booting in safe mode is a usual solution which loads the operating system without any third-party drivers and applications. This environment starts Windows with a minimal set of drivers and this way unnecessary apps are automatically bypassed. Talking about DellInstrumentation.sys blue screen; when you will boot in safe mode, Dell SupportAssist which is the primary reason for this error will not be used by windows. Therefore, you will no longer encounter the issue or bug checking using this method only. Therefore, go with the steps –
- Press – Windows.
- Type – MSconfig.
- Hit – Enter.
- On System Configuration Window, go to Boot tab.
- Check – Safe boot.
- Also, select Minimal (Chosen by default).
- Click on Apply and OK.
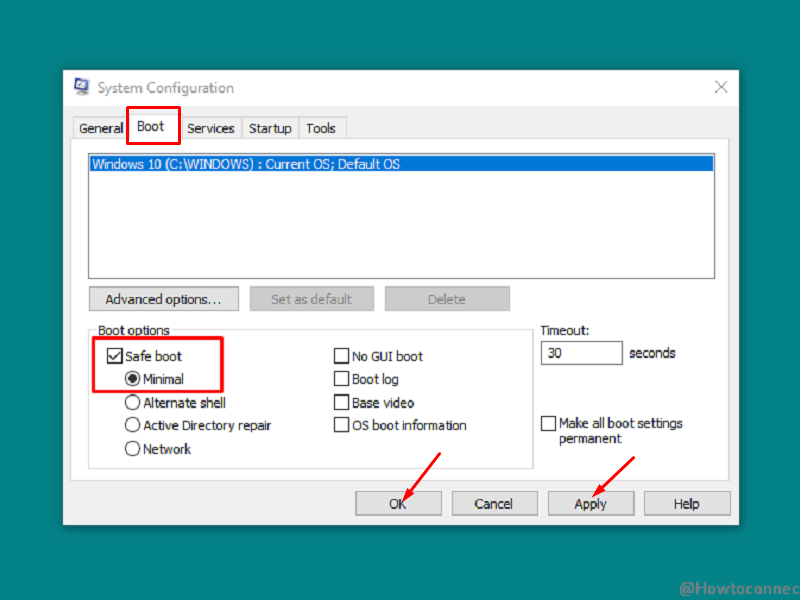
- Finally, when a pop-up appears, click on Restart.
Go with – 3 Ways to Boot Windows 10 Into Safe mode and to return back from this environment follow – How to Come Out of Safe Mode in Windows 10. You are able to find the reasons for this error via – How to Use BlueScreenView to Detect the Cause of Blue Screen. At last, we hope, you will get success to fix this BSOD with the methods above.
Methods list:
Way-1: Uninstall Dell SupportAssist
Way-2: Disable Windows biometric service
Way-3: Disable DellInstrumentation driver
Way-4: Boot in Safe mode
That’s all!!

Thank you for the detailed guide! I was struggling with the DellInstrumentation.sys BSOD error for days, and your step-by-step instructions helped me resolve it quickly. I appreciate the clear explanations and the troubleshooting tips. Keep up the great work!