Have your Windows 10 desktop unexpectedly stopped working and now it is rebooting automatically displaying blue screen with bug checking? If the stop error is Driver_Returned_Holding_Cancel_Lock then the issue is pretty annoying. Most commonly faulty and outdated device drivers come out to cause this BSOD. Recently, a nasty update has crashed the system and caused this Blue screen and printer error.
Apart from this, missing system resources, DLL files, threats, corrupted system files, conflicts between two similar apps also create the issue. From hardware side, the presence of bad areas in disk, low space due to junk accumulation, incorrect allocation of memory, may throw Driver_Returned_Holding_Cancel_Lock. With all these factors playing together, it’s been tough to recover a device from BSOD error.
Driver_Returned_Holding_Cancel_Lock Solutions
Here is how to Fix Driver_Returned_Holding_Cancel_Lock BSOD Error in Windows 10 –
Way-1: Remove Windows Update or patch
Commonly, Windows update repairs prevailing issues, at the same time, when a patch carries bugs it can generate several errors. So, there is always a chance that this BSOD might be the result of any Windows update you have installed recently. The best solution in this situation is to remove the patch by following the steps –
- Press Windows and I keys to open Windows Settings.
- Select – Update & security.
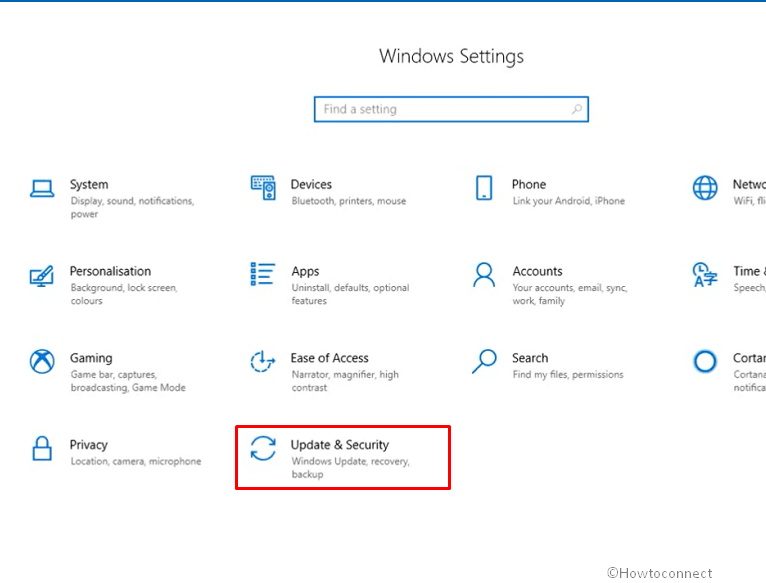
- Choose – View update history.
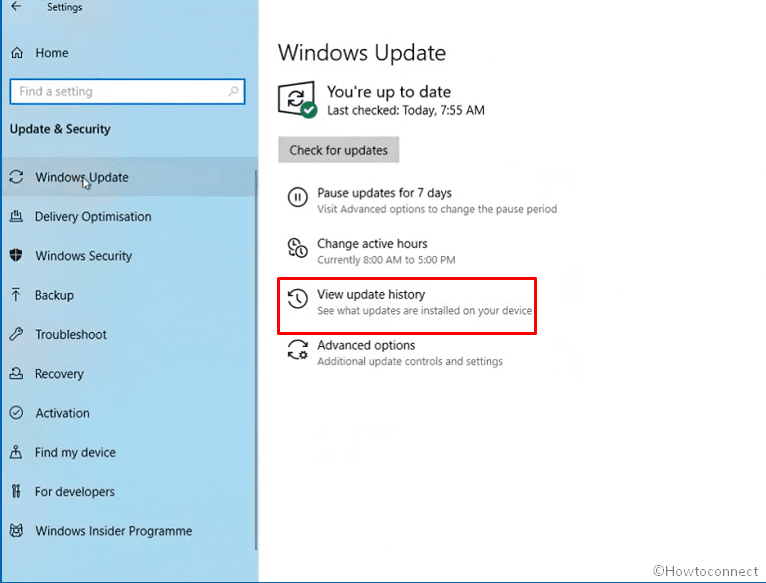
- Select – Uninstall updates link available here.
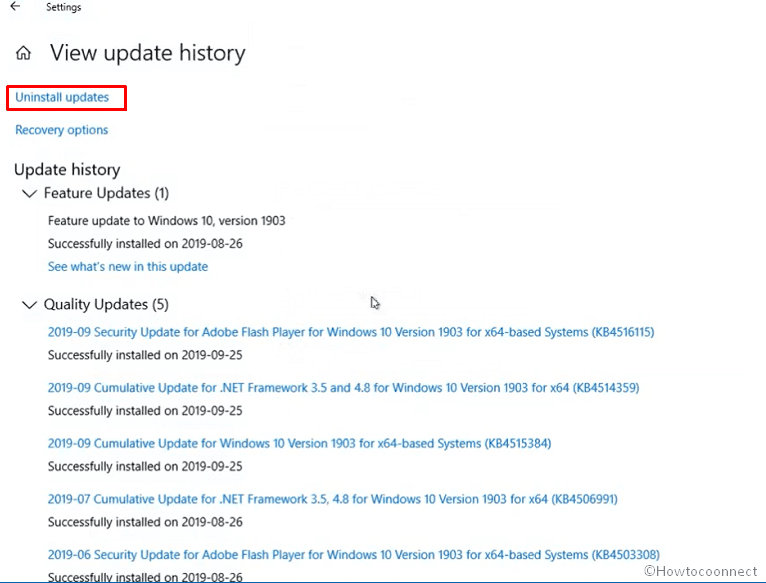
- A new window “Installed Updates” will be here from Control Panel.
- Go to the recently received patch in the list and right-click on it.
- Click – Uninstall option.
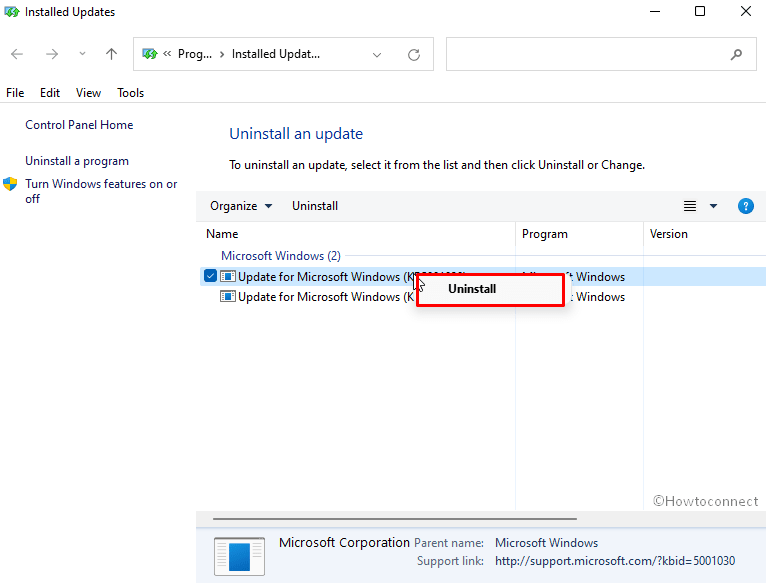
- Confirm by clicking yes and give some time.
Way-2: Use SFC Scan
Sometimes system resources get broken somehow and DLL files also go missing. The result of this mishap may be BSOD error. To relieve these files from corruption to a normal state, System File Checker will be useful. When run in the elevated form of Command Prompt, this built-in utility will repair all the malfunctions. Follow the steps –
- Click – Start.
- Type – cmd.exe.
- Choose – Run as administrator.
- After User Account Control prompts, click – Yes.
- Type in –
sfc /scannow.
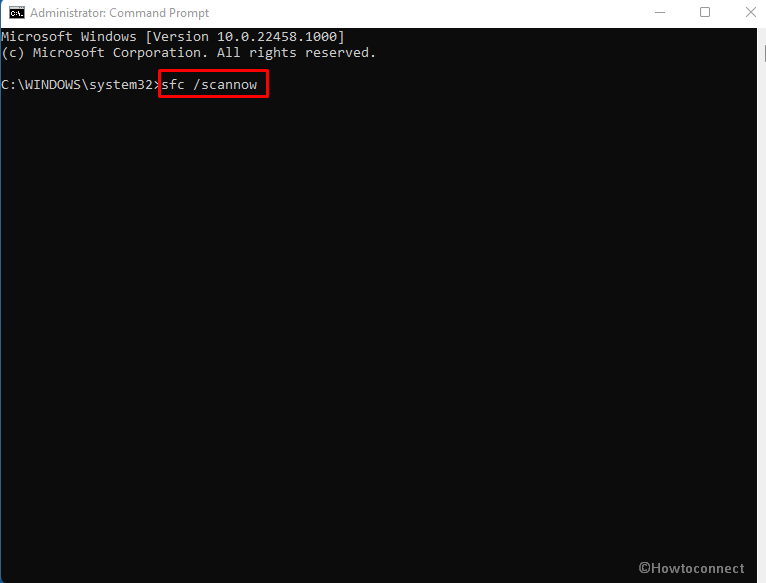
- Press – Enter.
- The tool will thereafter start working and will repair the system and dll file corruption automatically.
- Once the task is over, restart the Windows.
Way-3: Uninstall third-party Programs
If two or more similar programs stay in the Windows 10 system, they often create conflict with one another and result in losing valuable data from OS. With missing resources and files, Driver_Returned_Holding_Cancel_Lock BSOD error in Windows 10 prompts up. Hence, remove these files using the below steps –
- Right-click on- Start button.
- Select – Run.
- Type appwiz.cpl.
- Hit – Enter.
- After Programs and features window appears, have a look at the list of installed apps.
- Reach out to third-party apps installed in the system supposed to cause Driver Returned Holding Cancel Lock error.
- Right-click on each and select Uninstall option in due course.
- Follow the next steps according to the instructions that come on the screen to delete them completely.
Way-4: Repair Windows Image
Windows Image Files are sensitive and often fall in discrepancy. Corrupted files like those can easily welcome Driver Returned Holding Cancel Lock BSOD Error in Windows 10. Therefore, we need immediate action against them. “Deployment Image Servicing and Management”, in short, DISM tool, has the capability to effectively resolve this BSOD. You have to follow the below guidelines to use the tool –
- Open command prompt as administrator.
- Paste the following text –
DISM.exe /Online /Cleanup-image /Restorehealth
- DISM will start repairing after pressing Enter key.
- The process might be a lengthy one, but thoroughly helpful. So, do not disturb until it finishes normally.
- Once ends, restart the device and check for the blue screen error.
Way-5: Perform System Restore
When you install some program, uninstall it, or modify settings this task keeps tweaking Windows Registry. Any mistakes in these processes may cause Driver_Returned_Holding_Cancel_Lock. In a very easy way, you can solve this error by moving your system back to pre-existing point. System Restore brings the Windows back to an earlier state when the condition was all good. If your system does not have a previously created point then move on to the next resolution and continue resolving the stop error. But in case of having such a point use the below guidelines to perform system restore –
- Press Windows Key.
- Type – rstrui.
- Select the same from the result to launch System Restore wizard.
- Check the option – Choose a different restore point.
- Click – ‘Next’ to proceed.
- On the succeeding window, select Show more restore points.
- Choose the one before that the blue screen error started and click – Next button.
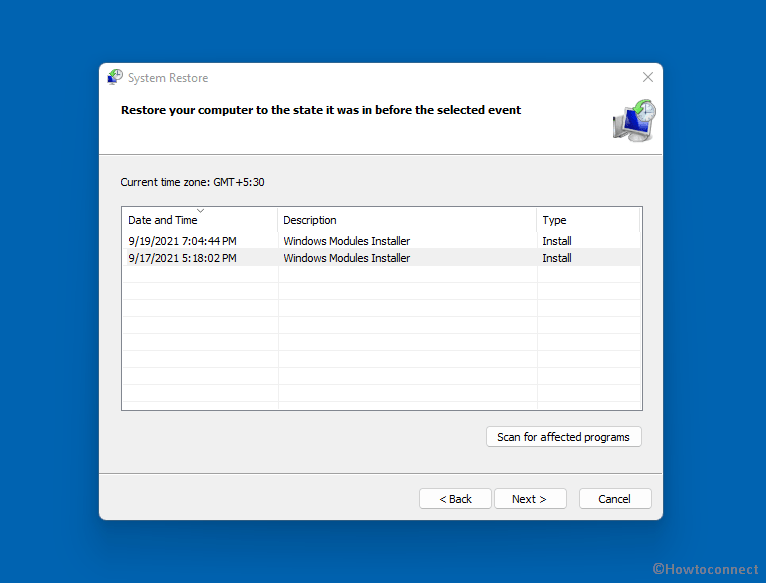
- Now, click Finish and start the restoring process.
Way-6: Delete Third-party Anti-Virus
Users intended to use anti-malware programs are quite a lot instead of those who run Windows Security which is a robust built-in tool in Windows 10. Often the software are free for basic functions and offer great deals to prevent threats. But, as there is the top anti-malware tool in Windows 10 itself, you have no need for those utilities anymore. Furthermore, using the third party programs can also be dangerous as they sometimes end up causing BSOD errors. Uninstalling those programs is easy if you follow the below guide –
- Press the – “Win logo+I”.
- Click – Apps.
- Select – Apps & features.
- Reach out to third-party Anti-Virus tool in the appearing list.
- Click – Uninstall.
- Again click the same and follow the instructions further.
- Follow the guidelines available on display to remove the tool completely.
Way-7: Prevent Windows from Restarting Automatically
As the Windows prompt to reboot repeatedly that too without any notification, you hardly have time to try a solution. This is the most annoying thing once the device is diagnosed with Driver Returned Holding Cancel Lock BSOD Error in Windows 10. So you need to disable Automatically restart setting because this will provide opportunity to deploy fixes without any hustle. Let’s see the process below –
First of all, save and close if you are running an ongoing process. You can also minimize temporarily.
- Press the – Windows key + S.
- Type – Advanced system settings.
- Hit – Enter.
- Once a new popup shows up with the name System Properties, go to Startup and Recovery section.
- Click – Settings.
- Once a new wizard appears, roll down to the System failure field and unselect the box before Automatically restart.
- Next, click on – OK.
- When these changes are saved, the PC will no longer reboot during bug checking. So you can apply the workarounds now successfully.
Way-8: Follow the Windows Blue Screen Troubleshooter
Seeing a big number of sufferers of BSOD on the devices using Windows 10, Microsoft thought out of the box. An outcome is a default tool named Windows Blue Screen Troubleshooter. Users having Fall Creators Update version or above that will no longer have this handy utility in the Settings app. Microsoft now offers a dedicated webpage named Troubleshoot blue screen errors. Go to this page and follow the instructions there to fix the problem
Way-9: Update all the Device Drivers
Stop Error like Driver_Returned_Holding_Cancel_Lock mostly occurs due to having old, faulty, and outdated device drivers in the system. Logically, such vulnerable drivers has no place in the system in any condition. However, Device Manager makes the task to deal with them a whole easier lot. You can see the problematic drivers with yellow caution mark indicating that they require update. Follow the steps –
- Right-click on – Start.
- Select – Device Manager.
- On the Device Manager, expand the device that is showing mark of exclamation.
- Now, right-click on the driver, and from the appearing menu, click Update driver.
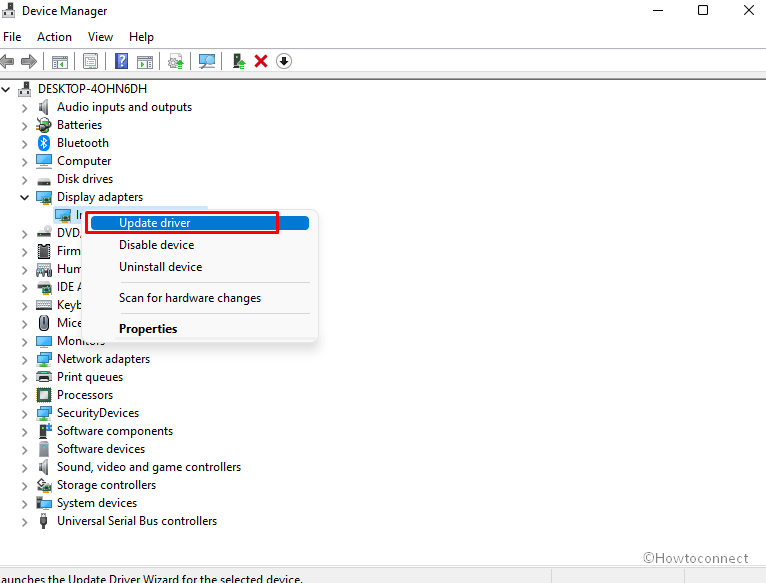
- On the next window, select – Search automatically for drivers.
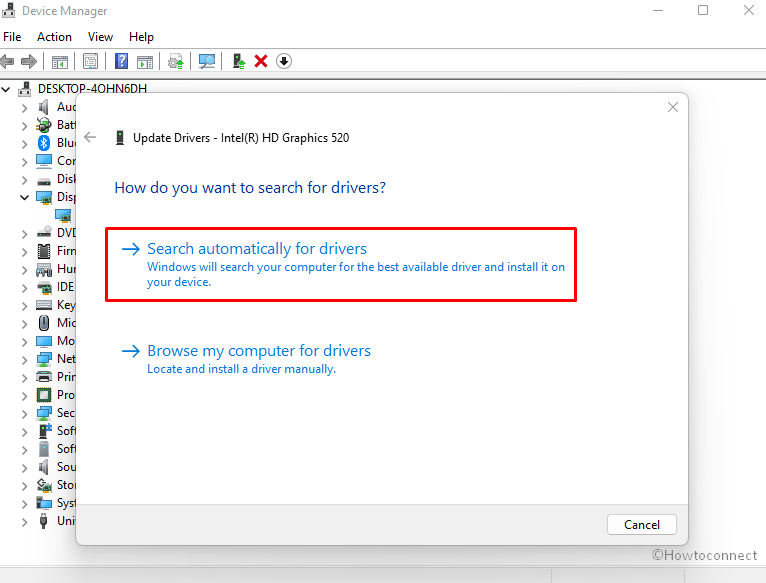
- After the process ends following the onscreen guidelines, the BSOD error will probably no longer exist.
Way-10: Boot Windows 10 in Safe Mode
To fix Driver_Returned_Holding_Cancel_Lock, booting the system in Safe Mode comes at the top of your priority. This is also considered the safest and common fix in respect of the issue. Upon application of this method, the device will load only the basic programs and the error should be resolved subsequently. To restart the device in Safe Mode, the guide is as following –
- Press Win+I.
- When shifted to the Settings app, go to Update & security > Recovery.
- Find out Advanced startup and click – Restart now button.
- After Windows completes the first cycle of rebooting, it will ask you to select the next step. Choose Troubleshoot from appearing screen.
- Click on Advanced options and then select Startup Settings.
- Select Restart to move ahead.
- On completing restart, Press f4 in order to Boot into Safe Mode.
Way-11: Install pending updates
Since cumulative updates come up with fixes for bugs, so never wander as there might be something that can potentially remove Driver Returned Holding Cancel Lock error. You might often keep these patches on Windows 10 pending similar to many users due to lack of time and suitable time. An outdated Windows is always prone to get affected so be attentive.
Important – Before starting with this method to install Windows update, make sure there is an active Internet connection preferably a high speed one. Try using an ethernet cable instead of WiFi. In case, you are on the Mobile Data, ensure to disable the Metered connection first, otherwise, downloading will fail.
- Click the Seach icon from Taskbar.
- Type – updates.
- Hit – Enter.
- Upon the Settings app shows up, click – Check for updates.
- If any patches are pending they will be downloaded.
- Restart your PC to complete the installation.
Way-12: Run Full Scan of Virus & threat protection
When you are trying to fix Driver_Returned_Holding_Cancel_Lock you should check once for malware. Threats are floating on the web everywhere and they are mass in number having a versatile way of causing vulnerability. As arbitrary codes enter the system after making a visit to a less trustworthy website or clicking a link in spam mail, they play with system resources. To stop this, we need to launch Windows Security, which is a default anti-malware for the OS, and remove or quarantine them. Here are the steps –
- Press the Windows and S keys altogether.
- Type windows security and press Enter,
- Once the app unrolls, click on Virus & threat protection.
- From the next page, click – Scan options.
- Once all the choices show up, check Full scan radio button followed by a click on the Scan now.
- Windows defender will now start detecting threat components in the system. Once the scan gets concluded, the result will be shown on the screen. In case, there are any suspects of malware, click on Clean threats.
- Select Remove and then click on Start actions to kill the threats.
Way-13: Update the BIOS of your System
Outdated BIOS might also be a cause of Driver_Returned_Holding_Cancel_LockBSOD quite often. BIOS is one of the most basic components in the PC. However, it is a software structure, many hardware items are fully dependent on this. You need to be extra careful while making any modifications to it. Now update the BIOS using the below steps –
- Press – Windows + R keys.
- Type – msinfo32.
- Hit Enter to see System Information window.
- In Find what field, type “BIOS Version” and also press Enter.
- The result will show you Bios Version and SMBIOS Version as well installed on the PC.
- Take a note of the BIOS version.
- Navigate to the manufacturer’s website for BIOS.
- Find versions of BIOS using the info you have noted.
- Download them from there.
- Double click on the file and install following the guidelines on the setup window of BIOS.
- After completing the process successfully, Restart the machine to see the effect.
Way-14: Disable CSM and Fast Boot and Intel SpeedStep Technology in BIOS
You might also encounter Driver_Returned_Holding_Cancel_Lock Error due to having CSM and Fast Boot and Intel SpeedStep Technology enabled in BIOS. Luckily, the workaround is pretty simple, and only disabling these receue the device from the error. To access BIOS and disable the functionalities in it, the best way is to follow the Manufacturer’s manual. There will be clear cut instructions following which you can perform the task easily.
Way-15: Give the External Hard Disk, DVD Drive a break
Some people find Driver_Returned_Holding_Cancel_Lock BSOD Error in Windows 10 after started using a DVD driver or additional Hard Disk in the system. The fix is rather simple. As the feedback is evident, only disconnecting the peripherals for a while fixes the issue. Let’s pursue the below instructions and offer these items a momentarily break –
- Pull out the DVD drive from the computer.
- Keep them carefully in a safe and easy to reach location.
- Restart Windows 10 PC.
- Upon accomplishing the process, while sign back in, do a check for Driver_Returned_Holding_Cancel_Lock BSOD Error in Windows 10.
- When the error is resolved, plug the devices back in.
- Launch Microsoft Edge and do a visit to their maker’s website.
- Thereafter, download and install the updated drivers for the manufacturer’s website and install it.
Way-16: Fix RAM issues and Memory allocation
Driver_Returned_Holding_Cancel_Lock BSOD might occur due to Bad areas in the RAM and the presence of incorrect allocating Memory. Therefore, you need to focus on fixing the memory problems as well. Windows Memory Diagnostic aka mdsched.exe is the handiest utility to deal with this blue screen error. Here is how you need to move on –
- Press – Win+S.
- Type – memory.
- Select – Windows Memory Diagnostic.
- On the subsequent wizard, select Restart now and check for problems (recommended). This will let the Windows reboot for the detection of issues.
- The tool will start looking for memory problems in the system and fix up automatically if any. The progress rate will be displayed in percentage.
- When it hits 100%, the second checking will start.
- After the cycle is completed, when you return back to the desktop, the result will be available in the notification area of System Tray.
Way-17: Free up space
Temporary execution files are termed as junk and they really worth no use. These files keep on storing in the disk drive and occupy huge space in it once urns big in volume. As the disk runs in low space, problems like Driver_Returned_Holding_Cancel_Lock BSOD Error will make their way. To stop the deadly consequence, we need to free up space by cleaning junk using the Disk Cleanup tool. Here is how to use the utility –
- Press Windows logo and R keys on the keyboard.
- Type cleanmgr and hit the Enter key as well.
- When the small popup rolls out, choose (C:) by clicking on the dropdown menu
- Select Ok.
- The cleanmgr will start calculating the amount of space it can recover by deleting junk.
- On the Window that appears afterward, click – Clean up system files.
- Again select (C:) and press Enter key.
- Now, in the Disk Cleanup for (C:) wizard, select all the options under Files to delete.
- Hit the Ok.
- Click Delete.
Way-18: Repair Bad areas in the Hard Disk
Due to protracted use, Hard Disk often experiences poor areas in it. Consequently, Driver Returned Holding Cancel Lock BSOD Error in Windows 10 occurs. The disk Checking tool can rescue the situation once executed in the elevated Command Prompt. To launch the tool, move with the underneath steps –
- Again access elevated command prompt.
- Type following command –
C: /f /r /x - When you press the Enter key, the Disk Checking Tool will repair the poor sector automatically. This might be a wearisome process, hold the nerve until it finishes up completely.
- After has the functioning is over, restart the PC using the usual way. Prior to returning back, see if there is any BSOD error is present.
By now, you might have followed all the workarounds and resolved Driver_Returned_Holding_Cancel_Lock BSOD error in Windows 10. It’s evident since the workarounds are super effective ones. In another way, if you cannot resolve the issue still, clean installation of Windows 10 will be the last option. You can follow the method here How to Download and Install Windows 10 21H2.
After reaching the decision that you will perform a clean installation, make sure to connect the PC to the internet initially. Also, save a backup for all the essential files to a different drive or USB or an additional hard drive. In case of being perturbed, seek help from skilled professionals to avoid hustles.
Methods list:
Way-1: Remove Windows Update or patch
Way-2: Use SFC Scan
Way-3: Uninstall third-party Programs
Way-4: Repair Windows Image
Way-5: Perform System Restore
Way-6: Delete Third-party Anti-Virus
Way-7: Prevent Windows from Restarting Automatically
Way-9: Update all the Device Drivers
Way-10: Boot Windows 10 in Safe Mode
Way-11: Install pending updates
Way-12: Run Full Scan of Virus & threat protection
Way-13: Update the BIOS of your System
Way-14: Disable CSM and Fast Boot and Intel SpeedStep Technology in BIOS
Way-15: Give the External Hard Disk, DVD Drive a break
Way-16: Fix RAM issues and Memory allocation
Way-17: Free up space
Way-18: Repair Bad areas in the Hard Disk
That’s all!!
