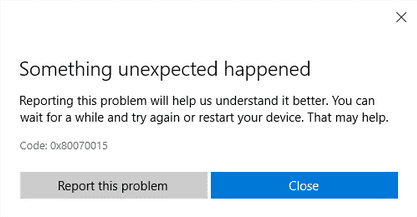Error 0x80070015 is an internal programming error that indicates your device is not ready for the task you are trying to perform. This stop code usually shows up while attempting to install Windows 10 or updating the existing one. The error code may also make appearance during performing virus scan through Windows security or when Microsoft store proceeds to download an app. That is why there is no one-shot solution to fix this error in Windows 10.
Before trying out any random workaround found in Google, call to mind the occasion when you actually come across error code 0x80070015. Solution will vary depending on the situation thus you should be specific moreover exact if you don’t want to waste time. We have listed solutions for every incident individually, hence, opt for the correct one.
Table of Contents
Fix error 0x80070015 in Windows 10
Here is how to fix error 0x80070015 in Windows 10 –
1] Settle Windows update error 0x80070015
When you upgrade your operating system from a lower version to Windows 10, error code 0x80070015 may occur. Also, feature updates can bring the same issue while installing a new patch. If any of these happened to you, go through the solutions described in this section.
Run Windows Update troubleshooter
This built-in troubleshooter detects what is causing error code 0x80070015 and solve them as well. To do so, it may wipe out update related temp files and all content of SoftwareDistribution folder. The utility also checks the status of services connected to Windows update, repair and reset associated components furthermore check for pending updates. To run it –
- Press Win+I hotkey together and choose Update & Security.
- Opt for Troubleshoot from the left column.
- Move to right-pane and look for Windows update.
- Once found, select the same and from the extended tray, click Run the troubleshooter button.
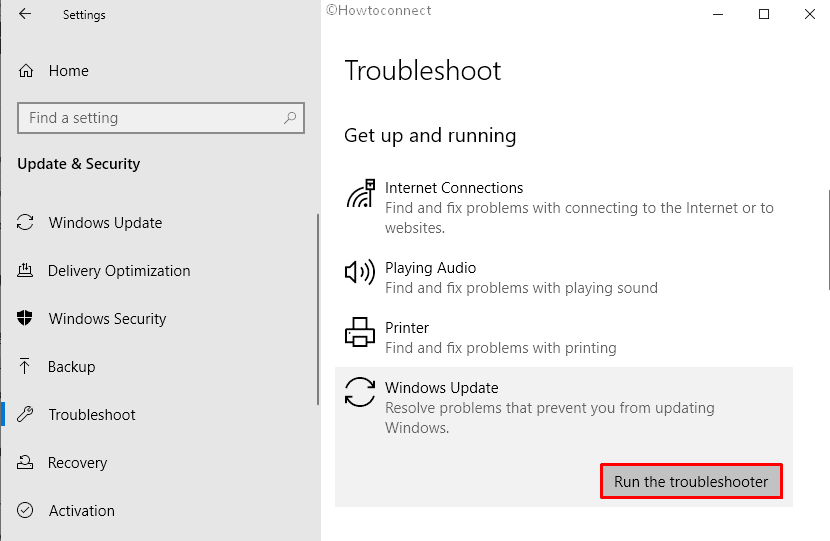
- Let the system identify if any issue exists and in the end, do what the utility suggests.
Reset Windows update component
Usually, Windows update troubleshooter fixes error 0x80070015 but if you were unfortunate, go ahead with resetting the component. For that, you will have to manually clear off SoftwareDistribution folder moreover reset Catroot2 which contains temporary files and data related to Windows update. Here is how you need to proceed –
- Click on taskbar search icon and write in cmd.exe.
- When you view Command Prompt in search result, click Run as administrator.
- Click Yes for the User Account Control.
- Insert following commands one at a time and press Enter after each line –
net stop wuauserv
net stop cryptSvc
net stop bits
net stop msiserver
ren C:\Windows\SoftwareDistribution SoftwareDistribution.old
ren C:\Windows\System32\catroot2 Catroot2.old
net start wuauserv
net start cryptSvc
net start bits
net start msiserver
After completion, head over to Windows Settings app and select Update & Security. Shift to right surface of currently running page and click Check for updates button to check if the issue still persists.
Clean Install Windows 10
Error 0x80070015 often come across while installing Windows 10 yet you can avoid the issue by performing clean install. It will not only prevent the stop code from appearing but also improve PC performance. Here is the procedure you need to follow –
- Go to the official page of Microsoft through Edge browser.
- Click Download tool now located under Create Windows 10 installation media area.
- After completion of download, click on Run from the bottom.
- If a UAC prompts, hit the Yes button.
- Click on Accept to move ahead with the terms and conditions of Windows setup wizard.
- Opt for Create installation media (USB flash drive, DVD or ISO file) for another PC option and hit Next.
- Look over Language, Edition, and Architecture carefully and if you found them correct click on Next.
- Pick out ISO file option henceforth hit the Next button.
- Elect the desired location where you want to store the file and then click on Save.
- Once the procedure reaches 100% completion, hit Finish button to exit.
- After that, make Pendrive Bootable for Windows 10 followed by inserting the same into one of the ports.
- Hit either of ESC, Del, F2 or F12 as per your device suggests for proceeding Boot options Setup screen.
- Use dropdown lists of Language to install, Time and Currency Format, and Keyboard or input method and opt for best-suited option, hereafter, click on Next.
- Following that, click Install now button.
- Either write down the genuine product key and click on Next or if you don’t have one, hit the option I don’t have a product key.
- Hit the checkbox of I accept the license terms and then click on Next.
The later steps entirely depend on your choice, therefore pick out the options suitable for you and finish this procedure.
2] Fix Microsoft Store error code 0x80070015
A substantial number of people conflict error 0x80070015 while using Microsoft store which made them unable to download apps from the same. If you are one of them, try out below listed solutions to fix the issue.
End task of PowerISO software
PowerISO is a third-party emulation tool that can create a number of virtual drives. There is a possibility that Microsoft Store attempts to access these drives and encounters error code 0x80070015. To hinder the problem, set the number of drives to 0 in PowerISO or similar application you use. Here’s how –
- Launch PowerISO and click the Mount button from toolbar.
- When virtual drive menu comes into view, select Set number of drives.
- Choose Disable in order to put all the virtual drives out of action added by PowerISO.
If this procedure doesn’t help, kill the process related to PowerISO by following below steps –
- Right-click on Taskbar and choose Task Manager.
- Click on More details if the wizard is not expanded already.
- Locate each process running for the PowerISO software.
- Right-click on them one by and one and select End task.
- Lastly, Restart Windows 10.
Hopefully, the stop code will not rise again but if do uninstall PowerISO completely.
Reregister Microsoft Store apps
In case, Windows store itself becomes corrupted somehow and give rise to error 0x80070015, re-register the app and check what happens next. To do so –
- Press Windows key and S together.
- Type PowerShell in the taskbar search and hit Ctrl+Shift+Enter at one go.
- When a UAC shows up, click Yes to give consent.
- Put bellow command after blinking cursor and hit Enter –
powershell -ExecutionPolicy Unrestricted Add-AppxPackage -DisableDevelopmentMode -Register $Env:SystemRoot\WinStore\AppxManifest.xml
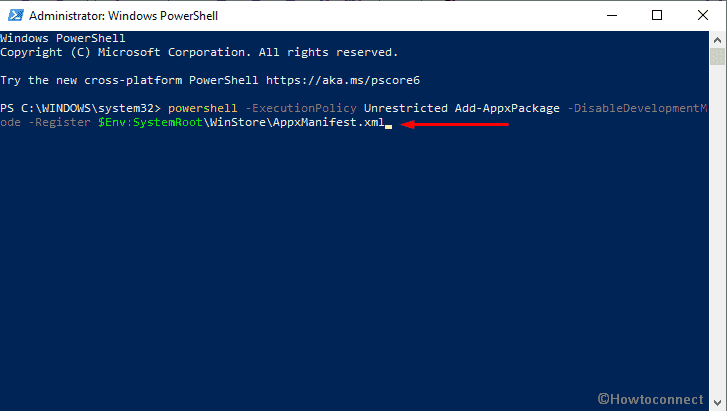
After doing so, Reboot Windows 10 and check for the stop code.
Reset Microsoft Store
When you are having issues with installing or updating Store apps in Windows 10 due to error code 0x80070015, resetting the program can really do the trick. As Windows comes with a special command-line tool for this purpose, you don’t need to tweak the Registry key or run any console app. To run the command, imitate below steps –
- Open Run Dialog box by pressing Win and R keyboard shortcut simultaneously.
- Write in cmd and press Ctrl+Shift+Enter altogether.
- If a UAC becomes visible, click on Yes to launch Command Prompt with admin privilege.
- Type the following line after winking cursor and eventually hit Enter key –
wsreset.exe
- Wait until you see Microsoft Store on the screen.
3] Resolve stop code 0x80070015 arrives due to Windows security
Even though Windows Security offers solid protection to keep us safe, there are a few issues we can’t simply ignore. One of them is error 0x80070015. Most people reported that they confront such an issue while performing a scan, especially the custom one. Due to that stop code, built-in security tool seems to crash before an offline scan gets finished. If you are stuck with any of this situation, go with the solutions listed in this section.
Disable third-party Antivirus
As we said Windows security does its job perfectly to keep us away from threats yet some of you install additional third-party antivirus programs for more protection. Doing so makes things even worse as both software starts conflicting with each other moreover end up causing different kinds of error code. To avoid such a situation –
- Click on the upward arrow icon from system tray.
- Right-click on the antivirus icon installed on your device and choose the option that says Disable or having same meaning.
- Opt for a time slot after which the software will turn on automatically.
Note – The procedure may vary for different antimalware programs but most of the time it will be almost similar.
Uncheck the drives that are not present in Custom Scan
During the time of a Custom Scan, if you select an empty drive or USB flash, Windows Security crash and give rise to error 0x80070015. Only solution you can try out for such condition is deselecting those drives while running a scan. After that, the Custom Scan should work without an issue.
Bonus workarounds
As of now, we were discussing the solution that you should deploy depending on the situation, below listed methods are suitable for all of them and definitely worth to try if nothing works out.
Change startup type of Volume Shadow Copy service
- Click the Windows key and type services.msc.
- When the result shows up, hit Enter.
- Look for Volume Shadow Copy located under Name column.
- Once found, double-click on the same.
- Hover the mouse pointer to Startup type and set it to Automatic using the drop-down list.
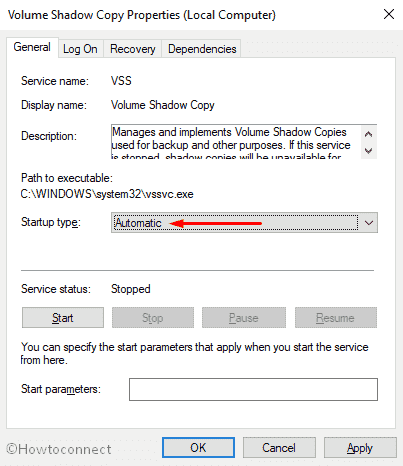
- In the end, click on Apply followed by OK.
Rename CBS.Log file
- Press Win+E to open File Explorer.
- Use its address bar to reach C:\WINDOWS\Logs\CBS directory.
- Search for CBS.Log file and after getting the same, right-click on it and choose Rename.
- Give it a new name, thereafter, check if error 0x80070015 is fixed.
In case you failed to rename CBS.Log folder, go with the below steps first –
- Press Win+R and put services.msc in the text field.
- Either press Enter or click OK.
- When Services window comes into the sight, locate Windows Modules Installer service and double-click on the same.
- Set the Startup type to Manual.
- Click Apply and OK to save changes.
- After doing so, restart your PC.
Once Windows 10 powers up, try to rename CBS.Log file once again. After being successful this time, change the Startup type of Windows Modules Installer service to its default value.
Repair corrupted system files
Corrupted system files are more likely to bring maximum error codes in Windows 10. Therefore, running system file checker often found to be useful to fix error 0x80070015. Here is how to proceed –
- Open Command Prompt as administrator first.
- Insert
sfc /scannowcommand in black panel and hit Enter to execute the same. - Let the procedure finish without interrupting in between.
- Usually, system file checker fixes the found issue but if it fails to do so, run below command in same Command Prompt window –
DISM /Online /Cleanup-Image /RestoreHealth
Methods:
1] Settle Windows update error 0x80070015
2] Fix Microsoft Store error code 0x80070015
3] Resolve stop code 0x80070015 arrives due to Windows security
That’s all!!