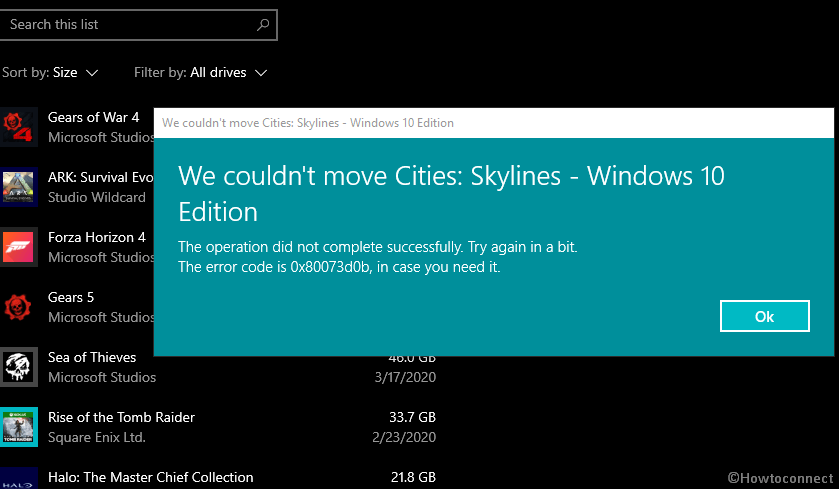Windows 10, as well as 11, provide Apps & features section in settings that holds all the applications installed on a machine. This page also includes a function to Move a built-in app to another drive which is helpful to manage space on a disk drive. But you might encounter an error 0x80073d0b with the message “We couldn’t move” when trying to relocate an app. Several users report that they couldn’t move Forza horizon, City: Skylines, and other games on various Technology forums including Reddit. The error message is – “The operation did not complete successfully. Try again in a bit. The error code is 0x80073d0b, in case you need it.”
Error code 0x80073d0b when using Move mostly occurs due to Encrypting filesystem Service configuration. This service prevents an app from moving to another drive. Error is the outcome of certain bugs fortunately you can manage to fix the issue. You will need to change the value of NTFSDisableEncryption value via regedit or Registry Editor.
Table of Contents
0x80073d0b Windows 10 we couldn’t move
Here is how to fix error 0x80073d0b We couldn’t Move in Windows 10 or 11 –
Way-1: Disable Encrypting filesystem Service
This error is a possible result of a bug in Encrypting filesystem Service that affects the change of location of an application. Changing its Status and stopping the service will work as a trick and resolve the issue. So, follow the guidelines –
- Click – Search.
- Type – Service.
- Press – Enter.
- When Services window appears, find – Encrypting filesystem (EFS).
- Right-click on this Service.
- Select – Properties.
- On the Encrypting filesystem (EFS) properties wizard, click on the drop-down for Startup type.
- Select – Manual.
- Ensure that Service Status is stopped.
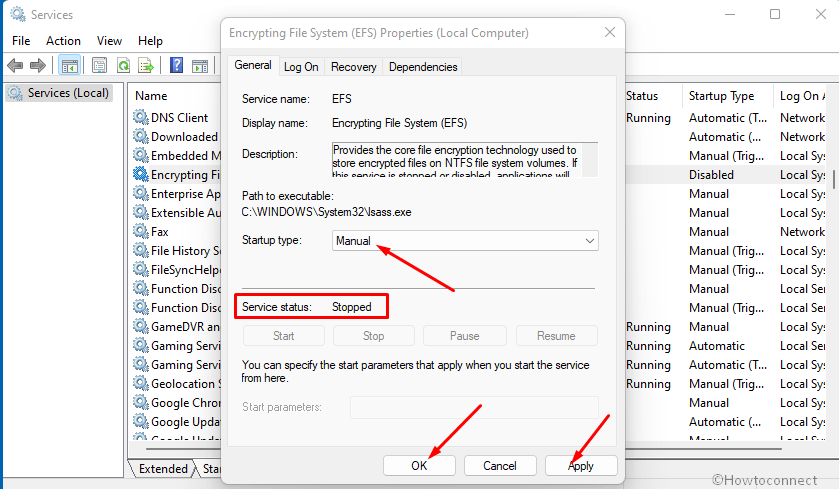
Way-2: Use Registry tweak
Modification in NTFSDisableEncryption value through Registry settings will work as error 0x80073d0b repair tool. Actually, this regedit change will make sure that the Encryption is disabled on the system. Therefore, follow the steps –
- Press – Win+R.
- Type – regedit.exe.
- Hit – Enter.
- Upon UAC prompt, click – Yes.
- Copy the path –
Computer\HKEY_LOCAL_MACHINE\SYSTEM\CurrentControlSet\Control\FileSystem
- Paste into the address bar of the Registry Editor and press Enter.
- ]Go to the right pane.
- Right click NTFSDisableEncryption.
- Select – Modify….
- In the Value data field, type 1.
- Click – OK.
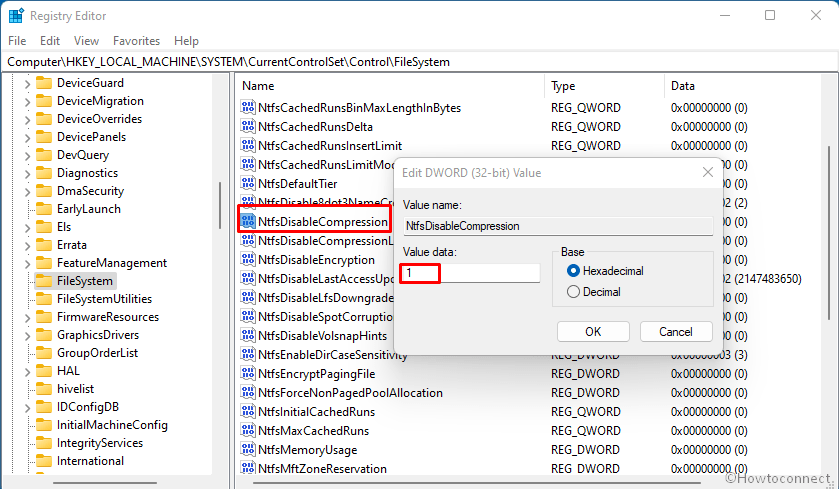
- Close the registry editor and restart your PC.
- The error should be fixed now.
Way-3: Reset Windows Store
Sometimes, incorrect configurations or corruption in Windows Store might also cause this error that appears when Moving an app to another drive. But running the command to reset store will solve the issue in only one click. Move with the steps –
- Click on Search.
- Type – WSReset.exe.
- Hit Enter.
- You will notice command prompt showing on the screen. After a few moments, it will be automatically closed or converted to Windows Store.
- Finally, reboot your device and the problem will be solved.
Methods list:
Way-1: Disable Encrypting filesystem Service
Way-2: Use Registry tweak
Way-3: Reset Windows Store
That’s all!!