You might encounter Error 0xC1800103 – 0X90002 “Media Creation Tool error message while Windows 10 installation is running. The Stop code doesn’t only interrupt but also wastes time as it appears when the downloading the ISO ends or verification process is running. However checking corrupt files, changes in date, time & language and deletion of the Software Distribution and temp file work to fix error 0xC1800103 – 0X90002.
Media creation tool is the utility that provides the principal role to download the Windows 10 ISO. Moreover, it allows you to create a DVD or USB flash drive of that file for future use. Though Microsft always works hard to ensure the best user experience, interruption like error 0xC1800103 – 0X90002 always makes an obstacle in their path. Thankfully, you can fix the media creation tool issue very easily following the methods.
0xC1800103 – 0X90002 Media Creation Tool in Windows 10 Solutions
Here is how to fix Error 0xC1800103 – 0X90002 Media Creation Tool in Windows 10 –
Clean SoftwareDistribution folder
Mostly, some junk files in Software Distribution folder causes error 0xC1800103 – 0X90002. Their Removal is good practice to avoid the unnecessary error message in Windows 10.
Step-1: Do a right click on Start button and Select Run from the visible list.
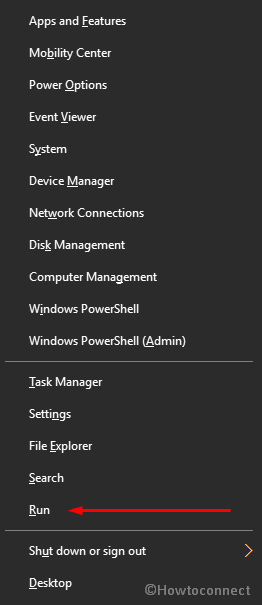
Step-2: Type the following command in the text box of Run dialog and hit Enter –
%SystemRoot%\SoftwareDistribution\Download
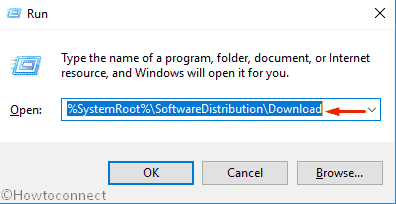
Step-3: When a directory comes into the view, Press Ctrl+A to select all. Furthermore, make a right click on the highlighted items and select Delete.
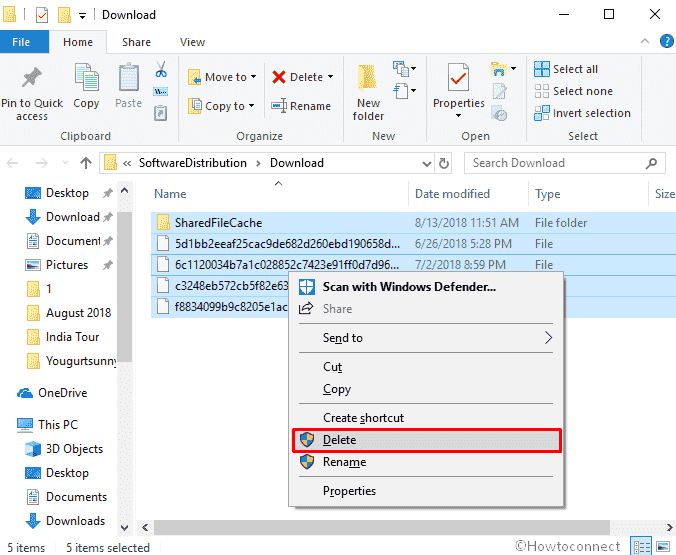
When completed, Check if error 0xC1800103 – 0X90002 is solved or not.
Empty Microsoft’s temp directory
Like SoftwareDistribution directory, arbitrary data of temporary folder may cause this type of issue too. If that’s the reason, deleting the trash file there should resolve the media Creation Tool error 0xC1800103 – 0X90002.
At first, Open Run dialog.
In the void space, type the following and then hit Enter or click on OK to proceed –
C:\$Windows.~BT
Note: Here we assume that the operating system is installed in C drive, if not then type the name correctly and try again. Also keep in mind that, you might find this directory missing in your computer. In that case, follow 4 Ways to Delete Temp Files in Windows 10.
Furthermore, delete everything from that folder, try to run the media creation tool again and check if error 0xC1800103 – 0X90002 still persists.
Repair Corrupt Files
There are several factors responsible for Media creation tool error and corrupt files are one among them. In order to fix it, you have to run SFC /Scannow through Command Prompt.
Step-1: Click on Cortana and type cmd.exe in the search box. When the result appears in the Best match section, make a right click on Command Prompt and Select Run as administrator.
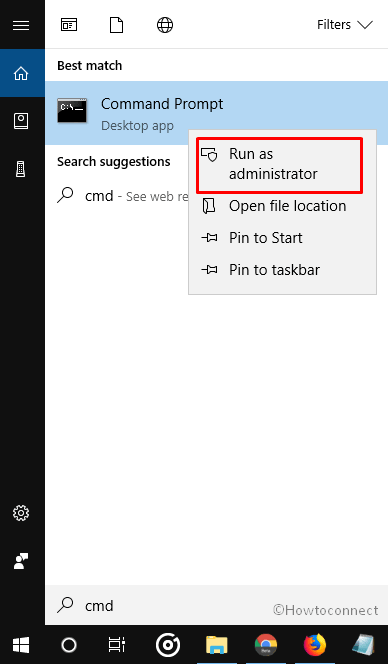
Step-2: If you view a UAC pop-up, click on Yes to give consent.
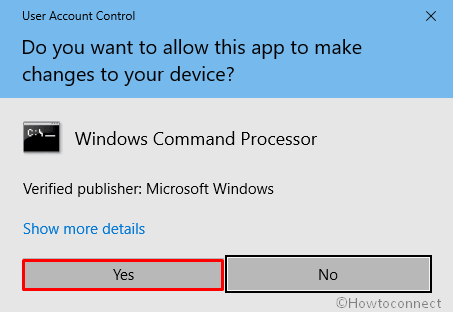
Step-3: Once the Command Prompt put in an appearance, write sfc /scannow after C:\WINDOWS\system32> and then Press Enter.
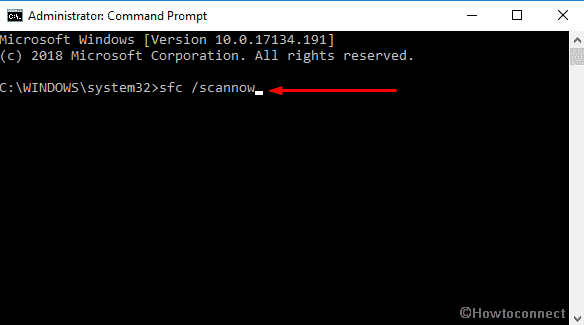
Now, the command will start working and fix the corrupted files if exist. You will see a report on the same window. Once done, check if error 0xC1800103 – 0x90002 is gone or not. If this bug continues to persist on, follow next fixes.
Configure Date and Time
Often misconfiguration of setting in date and time causes Media Creation Tool related error and updating it may solve this trouble of your system.
Press Win+I hotkeys to open Windows Settings and when it turns up, click on Time & Language.
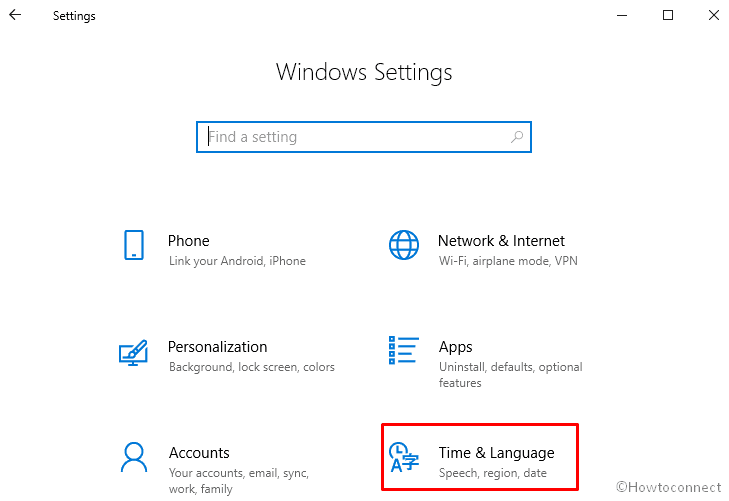
In the following window, shift to the right pane and turn off the toggle switch for “Set time automatically”.
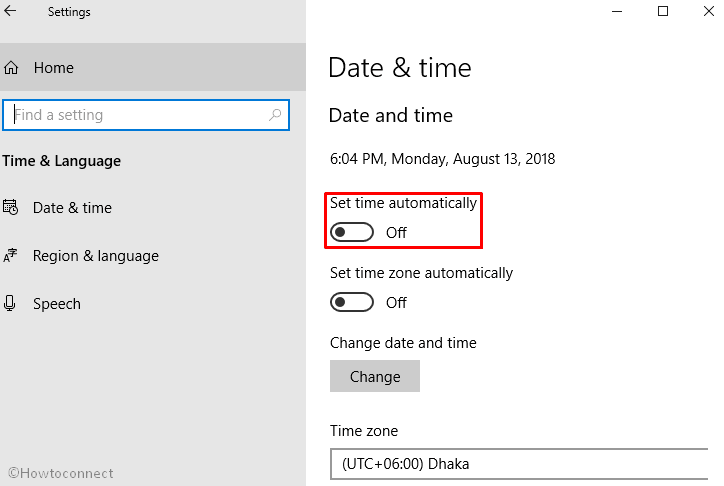
Scroll down a little bit and Select the correct Time zone from the drop-down menu.
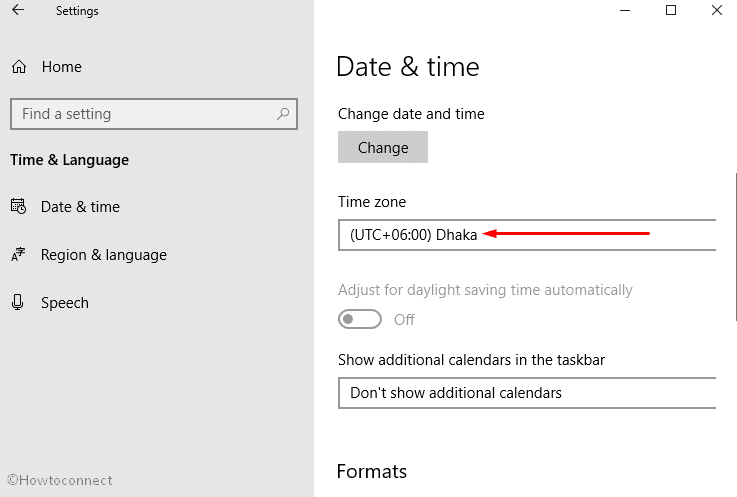
Now set the preferred options using the dropdowns on the Change date and time pop up.
Press the Change button to save the alterations.
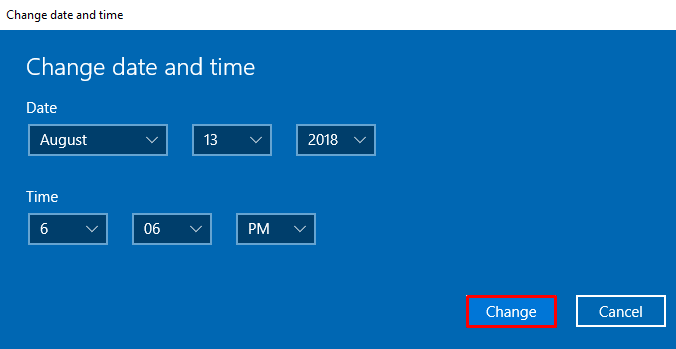
Enable Set time automatically and exit the windows.
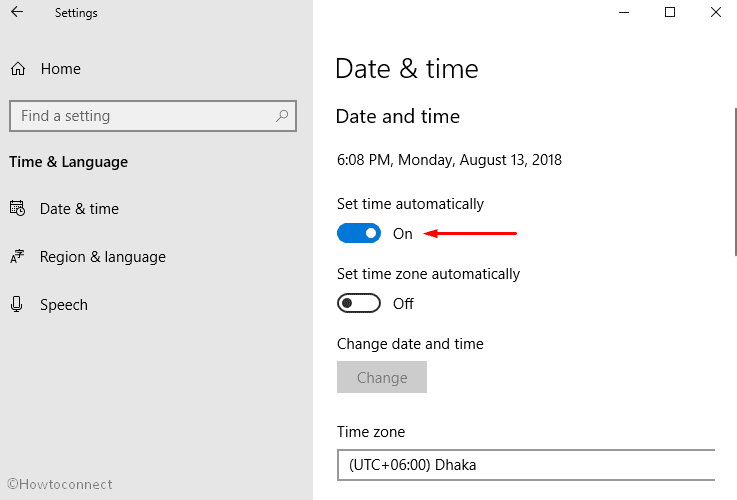
Correct your language settings
A discrepancy in language settings might be responsible for error 0xc1800103-0x90002. Here’s the process to fix it –
Open Windows Settings and when it appears click on Time & Language.

Hit the Region & Language menu from the left column and then move to the right pane.
Now select the specified language from the drop down menu under Country & region.
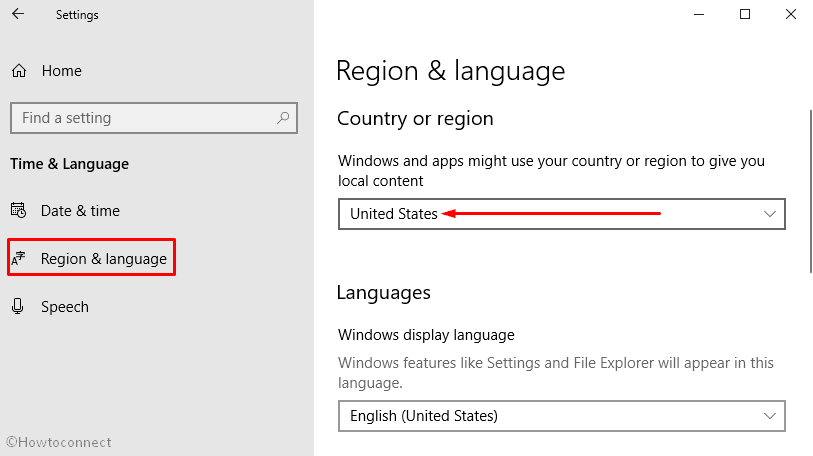
Close the window and check if the “Media Creation Tool” error 0xC1800103 – 0X90002 is fixed.
Note: if you cannot see the wanted language in the list, you can manually set your desired one. Just click on the “Add a language” option located in the Preferred languages field.
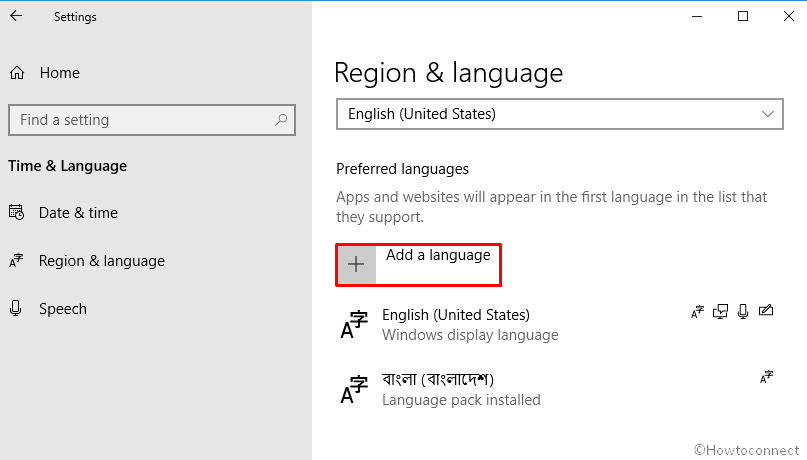
That’s all. Hope it helped you to fix Media Creation Tool error 0xC1800103 – 0X90002.

The details are really extensively explained for the tech noobs like me
No. you can’t scrap or republish my content. We strictly prohibit this. By the way, what is your blog?
Dear Nipu:
Can I forward this article on my blog?
Waiting to hear from you, Yours sincerely, Hongru Yang ,From china.