esentutl.exe is an Executable file and exists as inseparable parts of the Windows. This EXE tool is supported by services like Active Directory and Microsoft Exchange Server. These two services use the component Microsoft Joint Engine Technology (JET) database for their actions. esentutl.exe resides in the navigation path C:\Windows\System32\esentutl.exe.
Apparently, esentutl.exe seems to be an essential file for Windows 10 though it appeared first in Windows 7. If you are getting esentutl.exe Error in Windows 10, it confirms the device is at risk. Therefore today, we will present few workarounds to resolve this EXE issue in the below segment. Let’s begin –
esentutl.exe Error in Windows 10
Here is how to fix esentutl.exe Error in Windows 10 –
Let’s start with showing few common error messages you might come across once affected by esentutl.exe Error in Windows 10 –
Some common errors related to esentutl.exe
1] Windows failed to start – esentutl.exe.
2] Esentutl.exe could not be found.
3] Faulting Application Path: esentutl.exe.
4] Esentutl.exe could not be installed.
5] Cannot find esentutl.exe.
6] Esentutl.exe could not be launched. Class not registered.
7] Error starting program: esentutl.exe.
8] Esentutl.exe could not be started.
9] The file esentutl.exe is missing or corrupt.
10] Esentutl.exe has encountered a problem and needs to close. We are sorry for the inconvenience.
11] Esentutl.exe is not a valid Win32 application.
12] esentutl.exe – Bad Image.
13] Error starting program: esentutl.exe.
14] Esentutl.exe Application Error.
If you have already faced one of such error messages, follow the below resolution methods to fix the same –
1] Keep Windows 10 OS updated always
System needs to be maintained in good health always to stay far from any bugs or issues. A normal OS is not suffered from esentutl.exe Error. Microsoft releases qualitative upgrades, update patches as well as newer build very frequently to keep Windows 10 healthy. These files contain the latest modifications and fixes for bugs from the previous builds. So install them as they are released using Windows update. You can find all the updates here – Windows 10 Cumulative Updates list.
If the computer is connected to an active internet connection, updates will be automatically installed in the system. Here are the steps to follow for manual Installation–
- Open the Windows Settings app by pressing Win+I keys at once.
- In the incoming UI, click on Update & Security for shifting to the next page.
- From this page, choose Windows Update located on the left pane.
- Now, jump to the corresponding right and hit Check for updates link.
- Upon finishing the searching, update patches are available, hit Download button located underneath.
- Once the downloading process finishes, the installation will commence automatically.
- Follow the on-screen instructions further and complete the task.
For more ways see – 4 Ways to Update Windows 10.
2] Uninstall Update patch
We always talk about the necessity of updating Windows but what is more important is a smooth-running PC. There might be an instance when Microsoft provides a faulty patch or the file becomes corrupted due to poor internet connection. As a result, the system generates unexpected error codes. To eradicate such stop codes –
- Right-click on Start icon and choose Settings.
- Click Update & Security.
- From the right column, hit the option View update history.
- Click Uninstall updates link from the subsequent page.
- When the Installed update list appears, reach to Microsoft Windows segment.
- Right-click on the patch that is causing the issue and choose Uninstall.
- Follow on-screen guidelines to finish the process.
3] Perform System Restore to load the previous state of Windows
Every time when a user installs a new program or removes an unnecessary one, it will impact the Windows Registry. Often we terminate such processes forcibly to withdraw the automatic installation that might input invalid entries in the Registry editor. esentutl.exe Error in Windows 10 may appear in the system in this case.
Heading back windows 10 to the previous state will be the best-suited workaround during this scenario. This will load back the flawless state for the operating system. The default way to accomplish this task is to perform System Restore. Here are the instructions to accomplish this task –
- Press Win and X keys at once to open Power user menu.
- Choose Run to invoke the dialog box.
- Enter text ‘rstrui’ in blank typing area.
- Hit Enter key to open up System Restore popup window.
- Select Next.
- Click on the Show more restore points option.
- Choose the latest one and followed by hitting hit Next.
- Once the succeeding page unrolls, choose Finish to start restoring process.
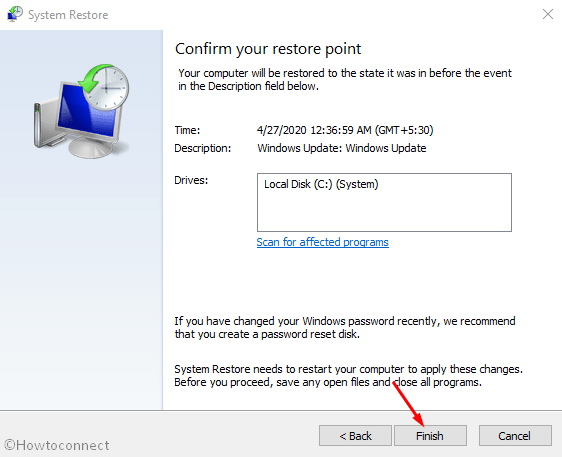
4] Eliminate malware threats using Windows security
Malware is responsible to create a mess in a smooth running system by managing to get access by breaching security shield. These bugs are everywhere around web waiting in disguise to cause severe harm. Initially, the viruses are formed with strong codes and having a property of replicating into another program. When a user clicks a suspicious link coming through web or mail, they will sneak through the defense.
Along with stealing sensitive data from the system, they will also damage the core components in Windows as well. However, you may encounter esentutl.exe Error in Windows 10 once the system files go missing. To eliminate these bugs, we can take help from default Windows Security. Microsoft introduced the application making the most effective security solutions. To use the tool, here are the guidelines –
- Open Taskbar Search pressing Win+Q hotkeys.
- Write “security” in the blank text area.
- Choose the Windows Security app from the appearing result.
- When app unfolds on display, Select Virus and threat protection from the left pane.
- Jump to adjacent right side and click Scan options link.
- After all the methods being available, click on the radio button before Full scan.
- Hit Scan now option and let the process begin.
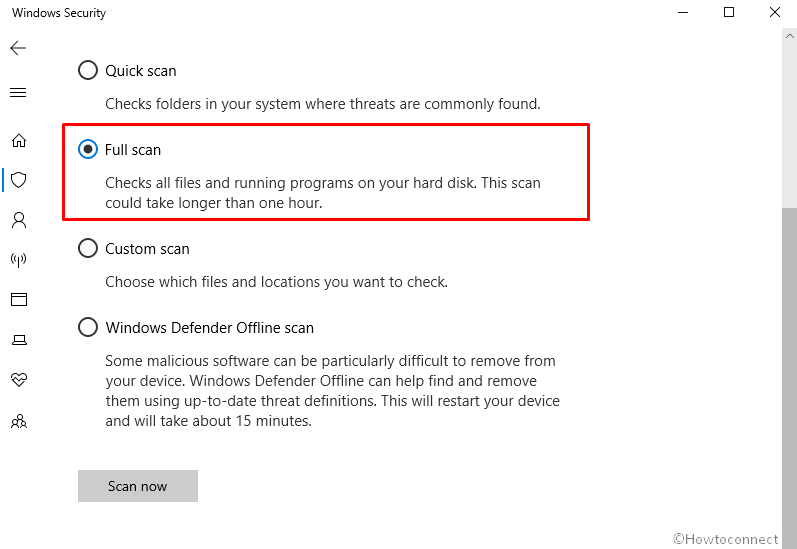
- If the utility of the malware, hit Clean threats option if any virus traces out.
- From the following window, select Remove first and followed by clicking Start actions.
5] Uninstall the unnecessary programs from system
Unnecessary programs in the system cause various errors including software collision. First of all, we need to be more cautious while installing software programs and install only the necessary ones.
Large size applications will take up huge space in the hard disk and cause device to run slow. Uninstalling such programs may also provide relief from esentutl.exe Error in Windows 10. Follow the below steps to carry out the task –
- Press Windows key and type “appwiz.cpl” in the blank text field.
- Hit the Enter key and immediately Program and Features window will arrive.
- Head over to the desired program you opt to remove.
- Do a right click on it.
- Choose Uninstall option located in the menu appearing.
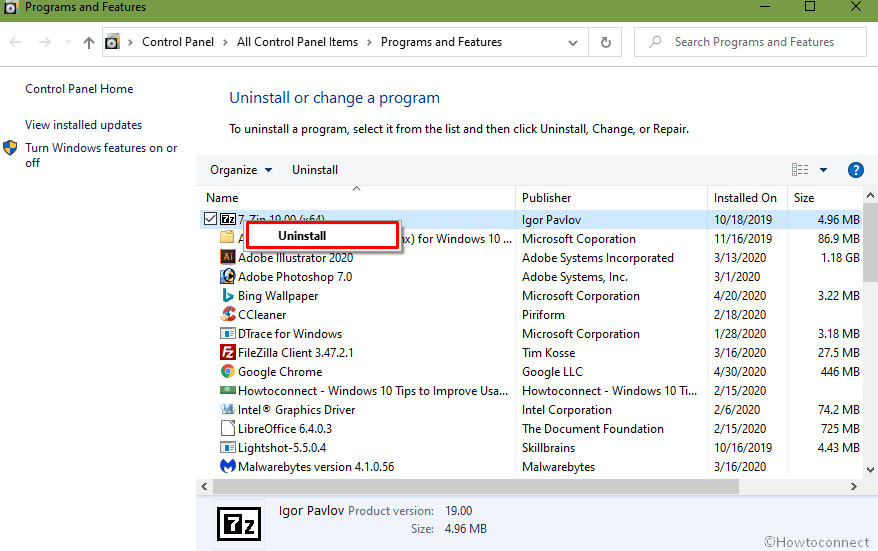
- If UAC asks for permission, select Yes to proceed.
- Follow the guidelines on screen until the task finishes completely.
- Later on, restart windows to save these changes.
6] Run the system file checker tool to fix esentutl.exe error
Often esentutl.exe error in Windows 10 is a result of missing system elements from Windows core. Such an act may happen after malware infecting system files or from the effect of a software collision. To recover these components, the best utility is System File Checker tool.
Using SFC /Scannow command in the Elevated command prompt will bring in the utility and rectify issues with defective core components. To complete this task, guidelines are as following –
- Open the Run dialog pressing Win+R hotkeys at once.
- Type cmd in the empty text box on wizard.
- Press Shift+Ctrl+Enter keys altogether.
- After the UAC prompts for permission, give consent by clicking on Yes.
- Once the Elevated Command Prompt window opens up, type in the following
Sfc /scannow
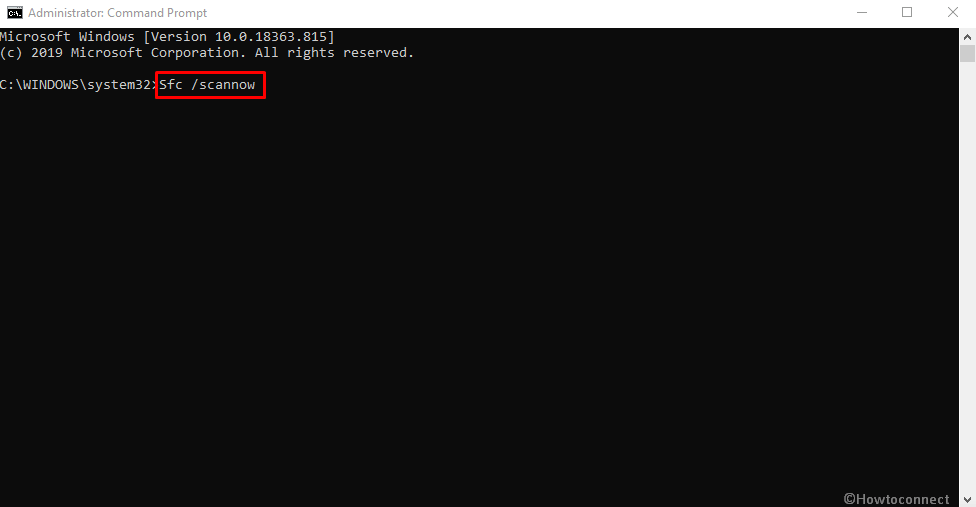
- Press Enter key again to activate System File Checker tool.
- The utility will, therefore, detect and fix all corrupted windows resources and DLL files automatically.
- Once the process finishes after a few minutes, perform a restart to Windows to save all the changes to Windows.
Methods:
1] Keep Windows 10 OS updated always
2] Uninstall Update patch
3] Perform System Restore to load the previous state of Windows
4] Eliminate malware threats using Windows security
5] Uninstall the unnecessary programs from system
6] Run the system file checker tool
That’s all!!
