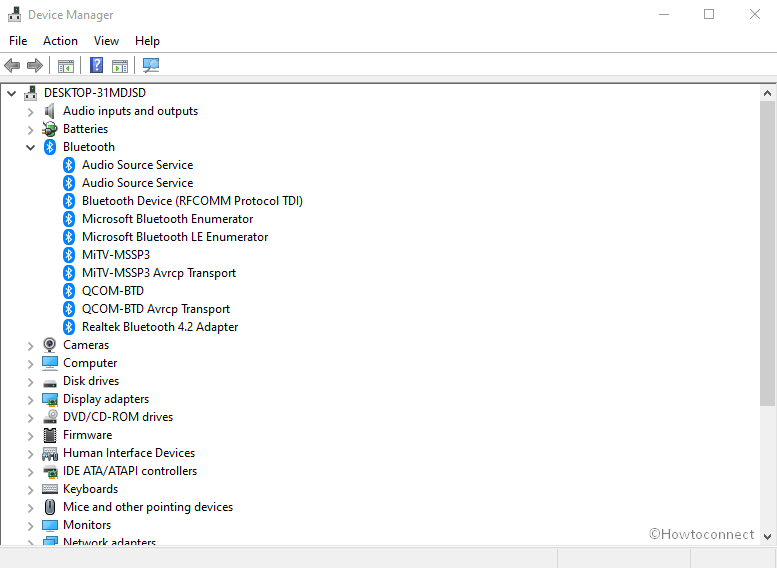Most of the users nowadays prefer Bluetooth over wired peripheral to avoid unnecessary trouble caused by the cords. This modern technology lets you connect your wireless accessories such as mice, keyboards, and speakers to Windows 10 devices without a hitch. But what if the Generic Bluetooth Driver Missing from the system and you can’t operate anything related to this?
The issue mainly occurs when there is something wrong with the associated software or if the hardware is corrupted itself. Though it’s hard to decide on a cause and work accordingly, you need to go through several resolutions to solve the problem. For quick access, method lists are as followed –
Table of Contents
Generic Bluetooth Driver Missing Solutions
Here is how to fix Generic Bluetooth Driver Missing Error in Windows 10 –
1] Update Windows 10
Generally, all drivers get updated when you install the latest Windows 10 patch or build. So, there is a high chance to get back Generic Bluetooth Driver when you update the device. Here is the process –
- Press Win+I and click Update & Security.
- Move to the right pane and click Check for update button.
- If the system finds any available patches, click on Download.
- Upon completion of the downloading process, the installation will take place automatically.
- You will have to be present in front of the PC as the system may ask to restart it several times.
Follow – 4 Ways to Update Windows 10.
2] Take help of built-in troubleshooter
Windows 10 offers various troubleshooter to fight back against bugs and problems it conflicts with. Similarly, the OS comes with Bluetooth troubleshooter that scans for existing issues related to hardware and also makes sure the driver is integrated in a proper way. If the utility finds out anything unusual, it will attempt to reinitialize everything again from scratch and reconfigure the hardware. Here is how to run it –
- Right-click on the Start button and choose Settings.
- Click Update & Security.
- Choose Troubleshoot from the left column.
- Move to the right-hand side and scroll down to reach Find and fix other problems.
- Click on Bluetooth and hit the button Run the troubleshooter.
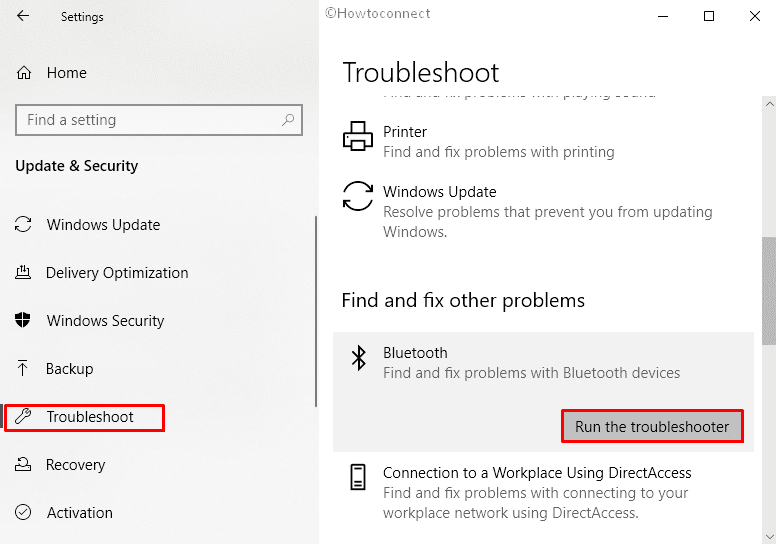
3] Check if the driver is hidden
When the device number of the system reaches a limit, Windows 10 creates a nested list of them showing only the main categories. This could be the reason behind Generic Bluetooth Driver Missing error. Here is how to unveil it –
- Press Win+R to bring forth Run Dialog.
- Type in devmgmt.msc and press Enter key.
- Click View option present in the menu bar.
- Opt for Show hidden devices.
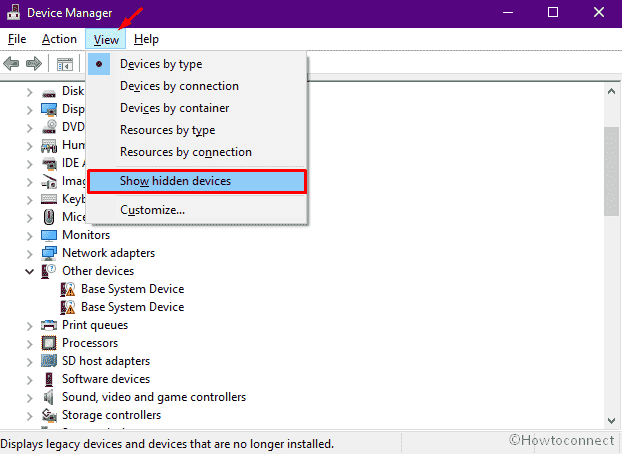
4] Download Generic Bluetooth Driver manually
You may find Generic Bluetooth Driver Missing from your system due to software conflict or changes in the settings. In that case, download the driver from the manufacturer’s website to get it right away. For that –
- Open Device Manager.
- Locate Other devices and expand the same by double-clicking.
- Right-click on any unknown device listed here and select Properties.
- When the properties wizard shows up, jump into Details tab.
- Select Hardware Ids using the drop-down list of Property.
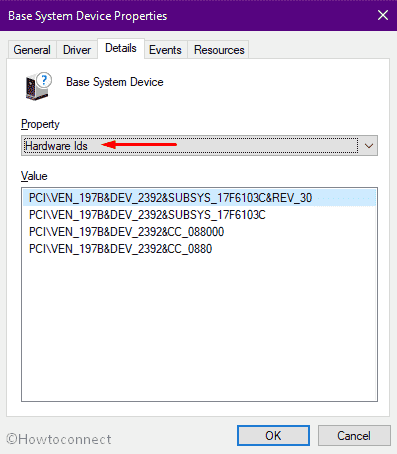
- Look for the hardware ID for Generic Bluetooth Driver located under Value section.
- Right-click on the id and choose Copy.
- Close the wizard and open a web browser.
- Search the hardware id on the web you just got.
- From the search result, navigate the manufacture’s website and download the compatible driver for Windows 10.
5] Restore system corruption to fix Generic Bluetooth Driver Missing
Corrupted system components related to Generic Bluetooth can end up driver missing issue. SFC and DISM command-line will rectify your system from such a situation. All you need to do is –
- Click on the taskbar search icon and type in cmd.exe.
- When Command Prompt appears in the search result, choose Run as administrator.
- Click Yes for the UAC.
- Insert
sfc /scannowafter the blinking cursor. - Hit Enter key.
- Once the System File Checker finishes its process, check if Windows 10 restored Generic Bluetooth Driver.
- If not, you need to execute below commands in same elevated Command prompt one after another –
DISM /Online /Cleanup-Image /CheckHealth
DISM /Online /Cleanup-Image /ScanHealth
DISM /Online /Cleanup-Image /RestoreHealth
6] Uninstall recently installed update
Sometimes buggy updates may also cause Generic Bluetooth Driver Missing from device manager list in Windows 10. So if you have recently received any patch or build and now are encountering the issue then uninstall the same from your computer.
- Press Start, type appwiz.cpl and then hit enter.
- Once Program and Feature page loads, click on the link View installed updates.
- See the recently installed patch or build under Microsoft Windows heading.
- Right click on the update and select Uninstall.
- Follow the further instructions and complete the removal.
7] Reset the PC
If any method from the above didn’t work to fix Generic Bluetooth Driver Missing error, last resort you can try is resetting the PC. This way, any changes you made earlier will revert right away and in most cases, the system brings back any missing driver. Here are the steps to follow –
- Open Windows Settings app.
- Click the tile Update & Security.
- Choose Recovery from the left sidebar.
- Move to the right column and click the button Get started located under Reset this PC.
- Comply with on-screen guidelines to complete the process.
Methods:
1] Update Windows 10
2] Take help of built-in troubleshooter
3] Check if the driver is hidden
4] Download Generic Bluetooth Driver manually
5] Restore system corruption
6] Uninstall recently installed update
7] Reset the PC
That’s all!!