FATAL_ABNORMAL_RESET_ERROR having the Bug check value of 0x0000014C is one of the most annoying issues. The stop code can cause huge trouble instantly once get the pass into the Windows 10. FATAL ABNORMAL RESET ERROR Blue Screen indicates an unrecoverable system error took place in the device or it is reset abnormally.
Several reasons can be accused of occurring this naughty BSOD bug. Primarily, the cause is fault in the hardware watchdog timer within a program or often any Auxiliary process that leads the system to freeze. Reports say that outdated device drivers, missing system components including DLL, corruption in the files necessary for OS, Infection of malware play the biggest role in calling FATAL_ABNORMAL_RESET_ERROR Blue screen error. Furthermore, the conflict between two similar kinds of programs deleting necessary system components, outdated Windows Update files, and termination of update abnormally may also end up evolving this issue. Whatever the cause may be, except the Hardware ones, we can resolve easily using workarounds while the former one demands a full replacement. We need to eliminate FATAL ABNORMAL RESET ERROR immediately and without any delay, let’s move on to the Workarounds.
FATAL_ABNORMAL_RESET_ERROR Blue Screen in Windows 10
Here is how to how to fix FATAL_ABNORMAL_RESET_ERROR Blue Screen in Windows 10 –
We arranged this segment with the resolution processes found to be effective by different users in all corners. The full compilation has some basic methods as well as a few professional ones as well. We will start with very basic ones. So, let’s begin –
Block the Automatic Restarting of Windows Manually
After being affected by FATAL ABNORMAL RESET ERROR BSOD Error completely, you must approach for a preferable solution. But the most unfortunate thing is, you don’t have enough scope to do so since the Windows restarts automatically and leave no room to work along. Therefore, you must consider blocking this automatic reboot as the first and foremost duty. Let’s see the method below –
Step-1: Move ahead to the Desktop area from any ongoing processes by pressing Win+D keys combined.
Step-2: Once in the Place, move the cursor to This PC and perform a right click on it.
Step-3: Choose the Properties option from menu and let the windows to show System Properties popup wizard.
Step-4: Moving ahead, select Advanced system settings from the left pane and move alongside right.
Step-5: scroll down to the Startup and Recovery section and perform a click on Settings option.
Step-6: On the next Wizard once upfront, move ahead to System failure segment and uncheck the box against option Automatically restart.
Step-7: Finally, choose the Ok button to save the changes.
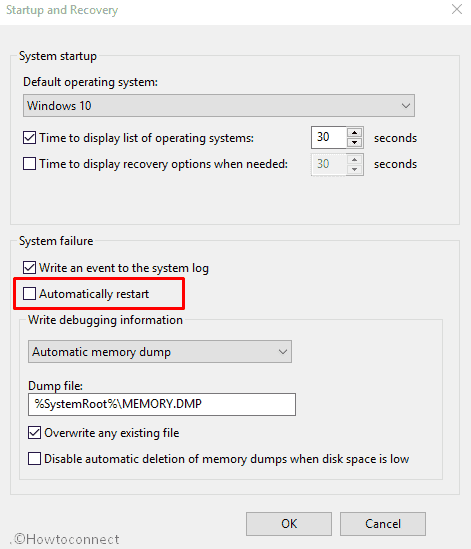
This will just block the automatic rebooting of Windows. Though it’s not at all a solution but offers you enough room to deploy the rest workarounds and recover PC from error code 0x0000014C.
Use the Safe Boot Mode to Load Basic Processes
From the very beginning, Booting in the safe mode comes handy for resolving a series of problems in Windows. FATAL_ABNORMAL_RESET_ERROR Blue Screen Error is not an exception and you can give it a try. Following are the instructions you should proceed –
- Press Win+R hotkeys and invoke Run dialog on display.
- When it appears, type msconfig in the blank text area and hit the Enter key as well.
- System Configuration wizard arrives on display and you need to shift to Boot tab.
- Move down and reach out Boot options area and check the box beside Safe boot.
- Proceeding ahead, select the radio button before Minimal and also choose the Ok option from the bottom.
- A new popup will appear on screen asking to restart the Windows. However, if you have still some unfinished work to do, you can choose Exit without restart option. Otherwise, hit the Restart button to move along.
- Once the device starts again, you will straightway be lead to the Safe Mode.
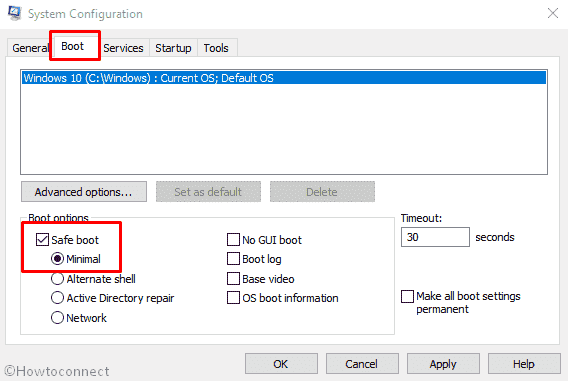
Disconnect and Reconnect the External hard drives
There was a time when you had limited resources to store and the drives would come with low space as well. Nowadays you have lots of data to preserve along with entertainment materials. An external hard drive might come handy in that sense. Users often get this issue after connecting one and disconnection is the solution. Follow the below instructions in this case –
- First of all, disconnect all the external Hardware devices in order and place them in a safe place.
- Reboot the Windows normally to offer a break.
- Once you sign back again, reconnect all the accessories you have removed before.
- Check if the FATAL ABNORMAL RESET ERROR Blue Screen Error in Windows 10 exists or not.
- Visit the Manufacture websites for respective Hardware accessory using Browser and Download the updated drivers.
- Install them to the device and access them normally.
Update all the Drivers via Device manager
As we have said in the past, outdated device drivers come out as the major culprit for causing FATAL_ABNORMAL_RESET_ERROR BSOD Error in Windows 10. Therefore, the only remedy is to update them using the default device manager. Here are the steps to move along –
Step#-1: Press Win+S keys and call in Taskbar search on display.
Step-2: Type device manager in the search box and hit the Enter button from keyboard.
Step#-3: Look for the devices with exclamation mark in the console.
Step#-4: Once found any, expand it by selecting them and look for the items with Yellow indication only.
Step#-5: Perform a right click on each and select the Update driver option.
Step#-6: Windows will throw two more options hereafter; select Search automatically for updated driver software option to proceed.
Step#-7: Once the updating process gets over, reboot the device to make the changes effective.
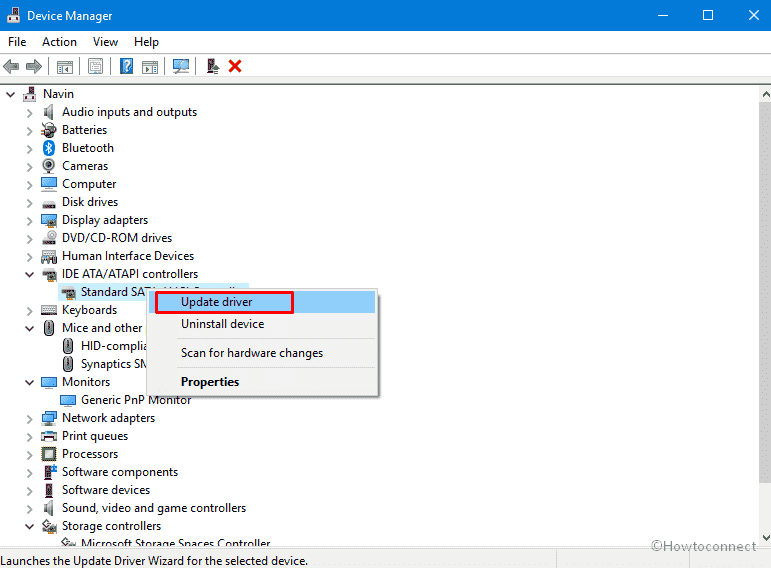
Carry out a check for the existence of the error.
Uninstall Programs causing FATAL_ABNORMAL_RESET_ERROR
When two similar kinds of programs are present in the system, they might engage in Conflict with each other. In the process deletes some necessary components for Operating System and Ble Screen error finds its way out. Therefore, we can uninstall similar programs causing FATAL ABNORMAL RESET ERROR as a probable remedy. The guidelines are as follows –
- Open the Settings app by making a combined press of Win+I hotkey.
- Once it comes on display, move ahead to Apps and make a click on the category.
- Choose Apps & Features from the left pane and jump to the adjacent right.
- Here, you will find the list of installed apps in the system. Reach out to the ones causing FATAL ABNORMAL RESET ERROR and click on it.
- Hit the Uninstall option from expanded pane and initiate the removing process.
- Follow the Onscreen Guidelines to erase completely.
- Reboot the Windows once the Uninstalling is done and once sign back, see if the error occurs or not.
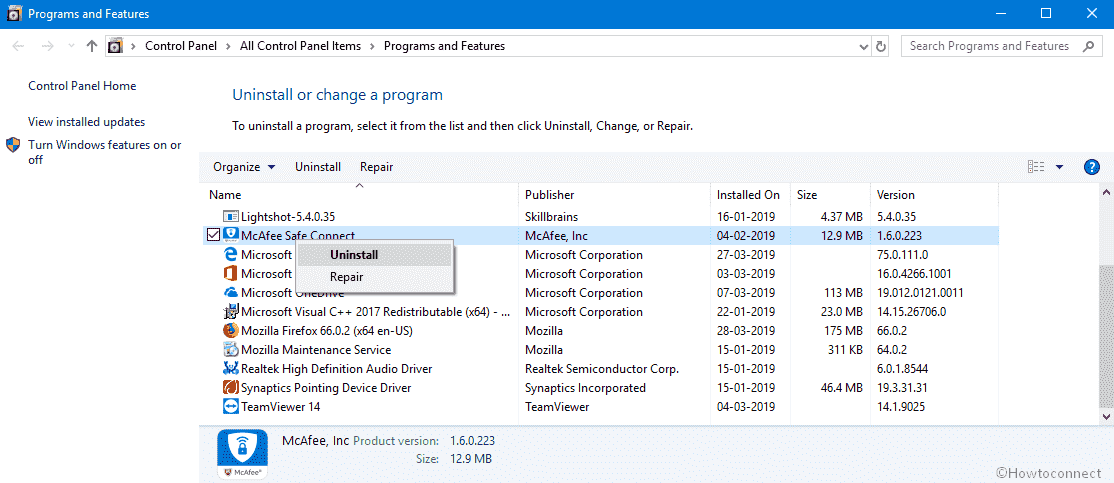
How to Completely Uninstall Software From Windows 10 – Beginners
Install all possible Windows Updates to Fix FATAL_ABNORMAL_RESET_ERROR
The Tech giant release regular updates as Windows, cumulative patches. Each of these packages contains the latest modifications, new ideas, and address problems. If you haven’t installed the updates, outdated files might also cause FATAL_ABNORMAL_RESET_ERROR BSOD error. So, try updating all the updates using the below instructions –
- Press the Windows key and when Start menu is upfront, hit a click on the Settings icon.
- When the Windows Settings app cuts your view, move ahead to Update & Security and make a click on it.
- Moving ahead to the subsequent window, choose Windows Update option from left and move to the corresponding pane in the right.
- Here, you can see “You’re up to date” dialog with the status of Last checked time. In that case, make a click on the Check for updates option here and initiate searching.
- When you will see updates, select each and also hit the Download button from below.
- After finishing the Downloading process, installing will start automatically. You might be prompted to reboot the device. Move ahead with the guidelines as shown.
Erase Faulty Windows Update files
From the above method, we have got to know about the updating process and similar stuff. Usually, this process doesn’t end abnormally but if it terminates at midway, can call in FATAL_ABNORMAL_RESET_ERROR BSOD Error in Windows 10. Therefore, we have no way but to delete these files as a remedy. The process is elaborated below –
- Again Go to Windows update Settings page and click on View update history.
- Once in the following page, choose Uninstall updates option and remove those the recently downloaded files.
Undo the Current changes done on Windows with Previously created Restore Point
Things may happen like, you have installed or uninstalled a program and coming across FATAL_ABNORMAL_RESET_ERROR Blue Screen issue. In that case, reverting back to the previous state can come handy.
- Open Run dialog.
- Type rstrui in the search box and also select the Ok option from below.
- When the System Restore wizard is visible on the screen, hit Next option and let windows to generate the Restore Points.
- To have all the options, perform a click on the box against Show more restore points.
- Choose the latest one you have created and also hit Next to proceed ahead. Finally, click on Finish and wait patiently.
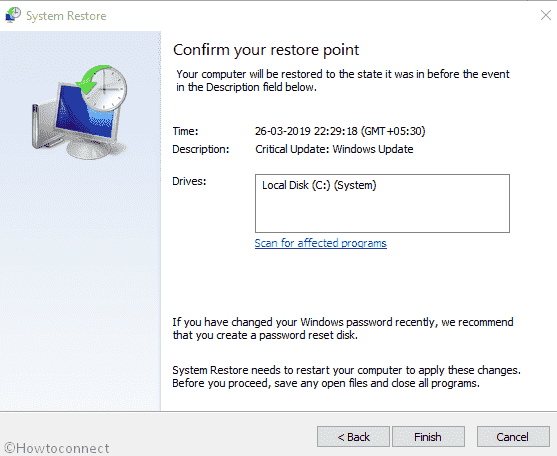
Utilize Windows Blue Screen Troubleshooter
Since the BSOD errors are prominent, Microsoft had to think little wisely. As a part of that research, they have come up with an advanced idea of Troubleshooting. So, if you are using the Windows 10 Fall Creators Update or more, can use this tool going through settings app. The guidelines are as follows –
- Move the cursor to the bottom left corner of the screen and make a click on the Start button.
- Once it opens upward, choose the gear cog. Let windows to launch the settings app.
- When in the App UI, move ahead to the Update & Security section and perform a click on it.
- Being shifted to the advanced settings page, select Troubleshooting from left and also pass forward to the corresponding right.
- Reach out to Blue Screen and make a click on it.
- From the expanded pane, choose Run the troubleshooter option and let the operation to begin.
Upon finishing the task completely, we can expect that there will be no more FATAL_ABNORMAL_RESET_ERROR Blue Screen Error in Windows 10.
Blue Screen Troubleshooter Windows 10 to Fix BSOD
Fix the Corrupted files in the system by System File Checker Utility
Corrupted system files can cause potential harm including BSOD errors. Microsoft came out with a new utility named System File Checker for serving this purpose. Once deployed in the elevated Command Prompt, sfc/ scannow will detect and fix the dreadful files in the system and hence you can get rid of FATAL ABNORMAL RESET ERROR BSOD Error in Windows 10. Follow the below steps for that –
- Roll the cursor to the bottom left end of Desktop and hut the Search icon from Taskbar.
- In the empty box, type cmd.exe and perform a right click on Command Prompt upon appearing.
- Once UAC prompts for permission, give the consent by hitting Yes button.
- When in the black window, write the following command tool and hit Enter key –
Sfc /scannow.- with the command, System file checker will start detecting corrupted files in the system.
- Restart Windows 10 PC.
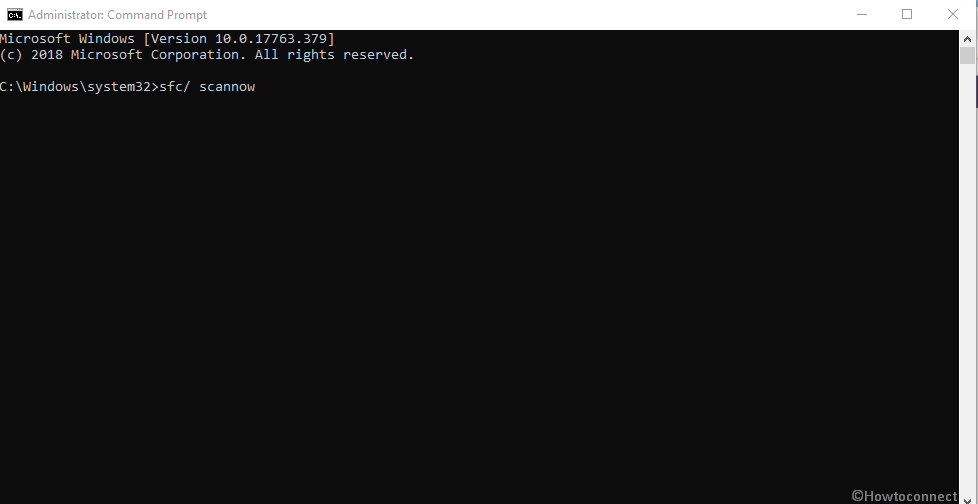
Carry Out a Full System Scan for Malware through Windows Security
Infection from malicious invaders is considered as the number one reason behind the FATAL_ABNORMAL_RESET_ERROR BSOD Error in Windows 10. Malware once enters in the system, removes necessary elements and hence, you come across Stop errors. Security system is really a myth to them and you really need to check the whole system regularly. Windows Security is the best Utility of these days in that case and we are showing you how to perform a full system scan with this-
- Roll the mouse pointer over right end of Taskbar and perform a click on Up arrow representing Show hidden icons.
- Once the menu displays select the shield icon and launch the Windows Security app in the display.
- Moving ahead to the UI, choose Virus & threat protection from left pane and shift to adjacent right.
- Click on the Link with Scan options and open in a new window.
- Proceeding to the next page, choose the radio button before Full scan option and also select Scan now option from bottom.
- Upon finishing the scanning process, you will see the results. If there is any potential malware, hit a click on Clean Threat option and get rid of it.
- You can have more ideas about it by clicking the See threat details link.
- On the subsequent window, there will be three options available for you. Select the Remove button followed by hitting the Start actions to proceed.
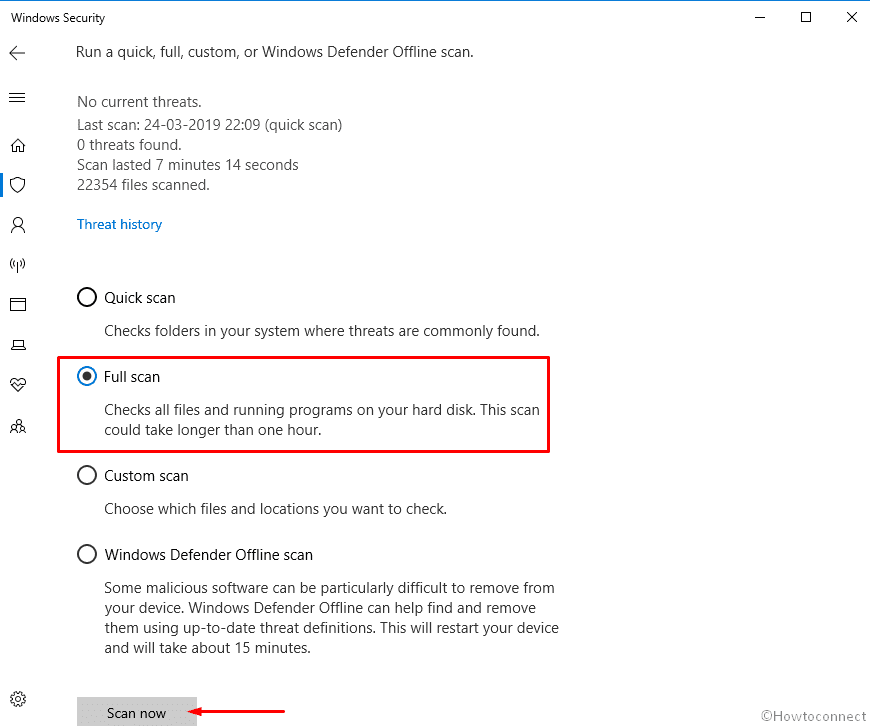
Uninstall any available Third Party Anti-malware tool
As we have mentioned earlier, Windows Security is by far the best utility for malware issues. You might have another utility in the device and BSOD sometimes caused by a third party Anti-virus program. Therefore, remove it from the system and use only the default one. The guideline is as follows-
Note- For the instance, we are removing Avast Anti-virus program from our system. If you didn’t have any of these, can skip this workaround and concentrate on others.
- Open the Run dialog as like before mentioned methods.
- When in the utility, type appwiz.cpl and hit the Enter button from keyboard.
- Once Programs and Features window comes in to play, locate the antivirus software and uninstall
Run Disk Checking Utility in elevated Command Prompt
Quite often, poor sectors in the Hard disk drive comes ahead to form FATAL_ABNORMAL_RESET_ERROR BSOD Error in Windows 10. So, the technical squad came out with an advanced utility that will detect and fix these areas. CHKDSK command line tool once executed in the elevated command Prompt can do a favor for you. Here is the detailed method –
- Launch the Taskbar search and type cmd in the empty field.
- When Command Prompt appears, make a right click on it and select Run as Administrator.
- Once UAC prompts, choose Yes to continue.
- Moving ahead to the window, write the command in the following format – chkdsk [Drive:] [parameters]
- Hit Enter from Keyboard and this will only show up the status of the disk. To get fixed all the issues in volume, specify the command as follows –
/f /r /x.
Notation –
f for fixing the issues present in volume.
r for identifying the poor areas in the volume.
x for dismounting the full volume before the process starts.
So, the full command looks like- chkdsk C: /f /r /x
We have inserted C: as the windows is installed in this drive. In your case, you can use D:, E: or any.
After typing the complete command, hit Enter button and initiate the process. Fixing will be done automatically and you can eventually resolve FATAL_ABNORMAL_RESET_ERROR BSOD Error in Windows 10.
Repair the RAM issues in the device
Incorrect allocation of memory and defective segments in RAM will obviously cause BSOD error in the system. Therefore, get these fixed by Memory Diagnostic Tool. instructions are as follow –
- Before engaging in the tool, let’s first save all the in-progress processed and close them eventually.
- In Taskbar Search write Windows Memory.
- When results appear, select Windows Memory Diagnostic from the list and open the wizard.
- Moving ahead, select the Restart now and check for problems (recommended) option from popup menu and let windows to reboot.
- Once sign back in, a blue screen will appear and start diagnosing the problem in the memory. When it reaches 100%, the computer will restart automatically.
- Upon starting, the results will be shown in the notification area.
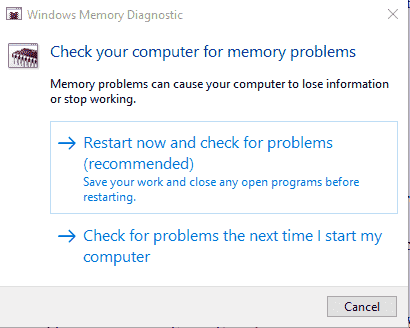
Free up Junk files by Disk Cleanup Utility to to Fix FATAL_ABNORMAL_RESET_ERROR
Daily working on Windows 10 produces temporary processes called junk. These once get big in quantity, occupies huge space in the Disk Drive and makes the operation sluggish. BSOD errors are prominent for this reason as well. Therefore, Disk Cleanup will be a handy utility in this regard. Follow the below way –
- Invoke Run dialog on the screen using any of the ways stated above.
- In the empty bar, type cleanmgr and hit the Enter button from keyboard.
- Select C: by clicking the dropdown menu.
- The utility will start with calculating total space it can recover from junk. After finishing up the calculation, a wizard will come up and you need to hit the Clean up system files from the bottom left end.
- Another small popup rolls out to choose the drive and you must choose the same drive chosen before.
- After the calculation ends again, Disk Cleanup for (C:) will appear on the screen.
- Head to the Files to delete segment and check all the boxes leaving Downloads untouched.
- Click Ok to start deleting process.
- It might take a bit of time and once finished, reboot the windows normally.
- Perform a check for the error prior to sign back.
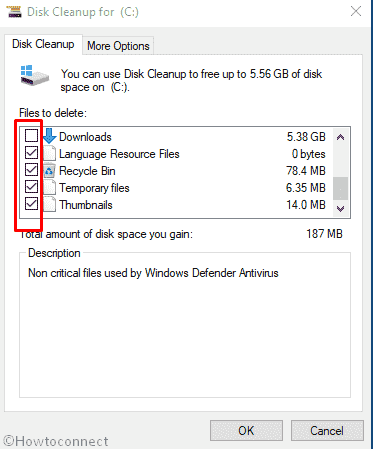
Use the Deployment Image Servicing and Management (DISM) tool
A problematic image file in Windows calls in FATAL ABNORMAL RESET ERROR Blue Screen in Windows 10. So, DISM will be a great tool to fix that issue. To run, the process is as follows –
- Open the Command Prompt with Administrative Privilege using the instructions discussed above.
- Type the following command in the black window and hit Enter key –
DISM.exe /Online /Cleanup-image /Restorehealth
- The process will start and it will take a few minutes to complete. You might experience it is stuck at 20% but this is not a problem. It is normal and will continue again.
- When the process ends successfully, Reboot the Windows and once sign back in, check if the error is present.
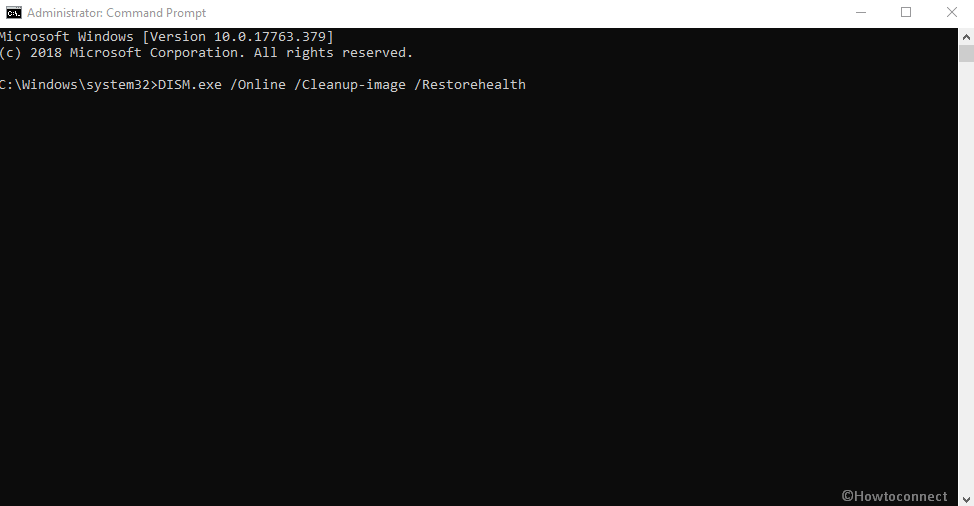
Perform Clean Install of Windows 10
When every other resolution process fails to save you from FATAL_ABNORMAL_RESET_ERROR Blue Screen Error in Windows 10, don’t lose hope. There is one more workaround left to apply and that is the complete clean install of Windows 10. Upon doing so, you can have a full fresh device having no more issues and bugs. This is not a regular workaround and you might need an extra professional hand. And before starting the process, don’t forget to save a backup for all the important files, data in a protected place to avoid greater loss. External Hard drive or USB stick is more preferable.
That’s all!!!
