Did you also get IsArcExtract Error in Windows 10 during the installation of large games or apps? Primarily, the system fails to unpack the information from the compressed data file of a large game in the Hard Drive as of being insufficient space in it. The error message also shows up when the installation of the program or game gets interrupted by other programs like Windows Firewall.
In addition, reasons like missing system or DLL files, memory issues, bad areas in Hard Disk, can also throw up this error. But first of all, make sure to check system requirements for the game you were trying to install. In order to do that, check the backside of the packaging or find its information on the internet. In case the device fails to meet the specifications, the error will be likely to occur. So ensure to fulfill the system conditions that the game requires and then proceed with the below solutions –
IsArcExtract Error
Here is How to Fix IsArcExtract Error in Windows 10 –
Initially, IsArcExtract Error happens when a computer lacks minimum system requirements necessary to install as well as play a large game in Windows 10. At that moment, you may come across following error messages on display –
ERROR: archive data corrupted (decompression fails)An error occurred when unpacking!unarc.dll returned an error code: -1
1] Increase the Amount of Virtual Memory or Page File
Windows have a Page File or Virtual Memory which generally uses Hard Disk memory in order to process data when RAM fails to take the required action. In other words, whenever the usage of RAM reaches the peak limit, virtual memory or the Paging file will come in use. Though the system will be slow down a bit after increasing the page file, this will be quite helpful to fix IsArcExtract Error. Go through the below sequence of steps to customize Paging File –
- Collectively press the Windows and R to invoke Run dialog.
- Type sysdm.cpl in the given text box and press the Enter key to open System Properties wizard.
- Enter into the Advanced tab and click Settings button under Performance block.
- After Performance options wizard prompts, click the Advanced tab.
- Hover down to Virtual memory section and hit the Change.
- Moving on to the succeeding popup, remove the checkmark against the option “Automatically manage paging file size for all drives”.
- Click on the radio against Custom size.
- Enter 100 for Initial size (MB) and 3000 for Maximum size (MB) in respective boxes.
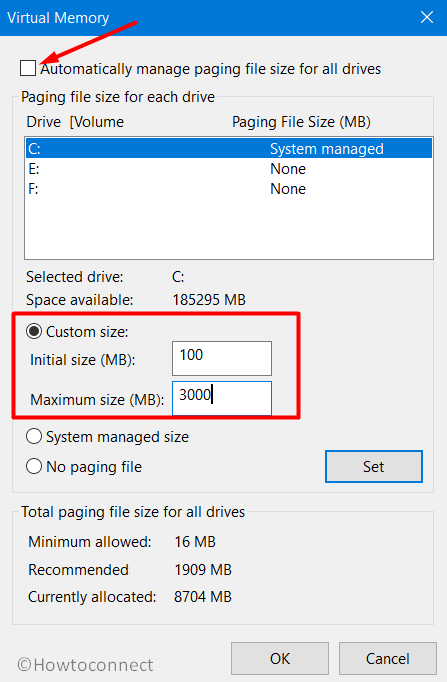
Note – If the Game requirements demand more, change accordingly.
- Click the OK button and when a new popup prompts for restarting the Windows, hit OK.
- After the system turns back to a new session, launch the game setup and cross-check if IsArcExtract Error is prevailing.
2] Replace IsDone.dll & unArc.dll files to fix IsArcExtract Error
One of the most successful ways to resolve the IsArcExtract Error is to replace both of the IsDone.dll and unArc.dll files respectively. In order to do that, we need to download the new DLL files from a trusted source and then replace them with the original ones. To execute this process, follow the below steps –
- Launch any web browser and download IsDone.dll and unArc.dll files from a trusted website.
- Extract these files if downloaded in the zip.
- Copy the newly extracted files and paste them to
C:/Windows/System32folder. - When a dialog box asks if you want to replace the original file, hit Yes.
Once done, you can now proceed for re-registering the DLL files using the below workaround.
3] Re-register the Isdone.dll and unArc.dll Files
Once the IsDone.dll and unArc.dll files have already replaced their original files, its time to re-register them. To do the task, we need to execute a command in the Elevated Command Prompt. Here are the guidelines to follow –
- Get access to the Taskbar Search by pressing Windows key and S.
- Type cmd in the empty text space provided.
- When the Command Prompt will be available in the result, make a right-click on it.
- Select Run as Administrator and also click Yes when UAC prompts.
- After the window unfolds, insert the following commands and hit Enter after each –
regsvr32 isdone.dll
regsvr32 unarc.dll
- Once done, Restart Windows 10 PC to implement all the changes.
- After coming back to the desktop again, try installing the game again. Hopefully, this time the task will complete without any hindrance.
4] Fix the existing Memory issues including bad RAM
According to many users, IsArcExtract Error occurs in the system after the RAM experiences some unexpected issues. Checking the RAM stick regularly keeps the device free from a variety of problems. In most cases, you may need to replace the whole unit when the RAM is having trouble. Windows Memory Diagnostic tool is a default utility that can be useful in detecting related problems –
- Open Windows Settings app pressing Winkey+I at once.
- Type memory in the UI search box.
- When the result comes in, choose the option Diagnose your computer’s memory problems.
- This will invoke Windows Memory Diagnostic tool in a moment.
- From the wizard, click “Restart now and check for problems (recommended)“.
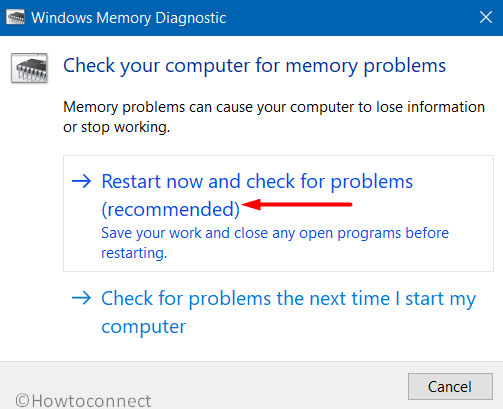
- After the restarting, a blue screen will be visible and it will detect memory issues.
- Once the troubleshooting ends, device will reboot again.
- When a new session begins, check the report of diagnosis in the System tray- notification area.
5] Turn Off Windows Defender Firewall to fix IsArcExtract Error
Windows Defender Firewall may often restrict the device from installing a large game or a program. When that happens, you may expect IsArcExtract Error in Windows 10 also. Disable Windows Defender Firewall will be the best solution, in that case, use below instructions to accomplish the task –
- Press Windows key and type Windows Defender Firewall.
- Select the program when available in the result.
- Moving on to the app UI, select Turn Windows Defender Firewall on or off.
- Once the new window unrolls, click the radio button against Turn off Windows Firewall (not recommended) option for both the network settings.
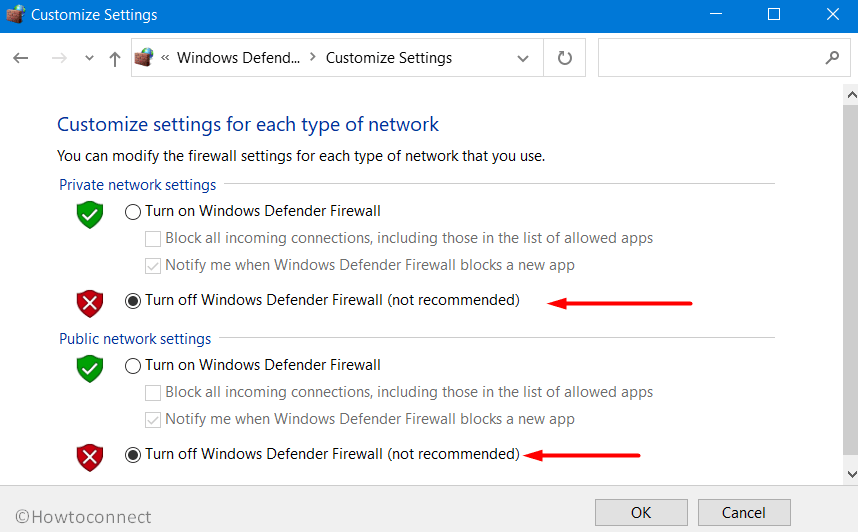
- Finally, hit the OK button and save these changes.
- After these settings are applied try to install any large program without having any IsArcExtract Error.
6] Try installing the game in the Safe Mode
Safe Mode is a special Startup method that ensures the device powers up with a minimum number of essential apps and settings. In this process, only minimum space in the RAM will be used, and the rest part will be capable to take large programs. At this moment, installing a new program or a large game can use the maximum part of the RAM available and IsArcExtract Error will not come up. To boot into Safe Mode, walk through these series of steps –
- Fire up Start menu, click Power icon and while holding Shift key immediately press Restart.
- Once Recovery Environment shows up with several options, choose Troubleshoot.
- From the menu, choose Startup Settings in the process and click Restart.
- Reboot Windows once more and upon startup you will have options to Boot in Safe Mode in the startup menu.
- Click that and enter into the Safe Mode.
7] Rectify defective Windows Components using System File Checker
When the system files are corrupted or broken, there is a high risk of getting IsArcExtract Error if the user tries to install a large game. Components in Windows may be corrupted due to malicious infection. Sometimes, a few of the system files go missing as well along with DLL files as an aftereffect of a software collision. To fix these files or recover the missing ones, the System File Checker tool comes super handy. This tool will be active in the elevated Command Prompt and for that, follow the below steps –
- Open Run dialog box and type cmd in the empty text field.
- Press Ctrl+Shift+Enter hotkey together.
- When the User Account Control prompts up, click Yes.
- After getting access to the Elevated Command Prompt, insert the below text –
sfc /scannow
- Pressing Enter key will execute the System file checker tool which will start looking for corrupted and missing system components in the device.
- The tool will recover missing system files automatically and the process might be a little lengthy.
- Wait until it finishes and to make the changes effective, reboot Windows.
8] Make space in the Disk drive by cleaning unnecessary files
Unnecessary items like temporary files, browser cache, old Windows installation files, etc start piling up in the disk space and slowly cover up the most part. In the end, the device runs in low disk space and gives away IsArcExtract Error while installing a game. We can easily remove these unwanted files using the Disk Cleanup tool. For that, proceed with the below guidelines –
- Invoke Run dialog pressing Win+R hotkey together.
- Type cleanmgr in its text area and press Enter key.
- In a while, a small pop-up will rise up immediately asking to choose the drive name. Choose C: and click on OK button.
- After some time, Disk Cleanup for (C:) will appear.
- Hover down to its bottom left end and click Clean up system files button.
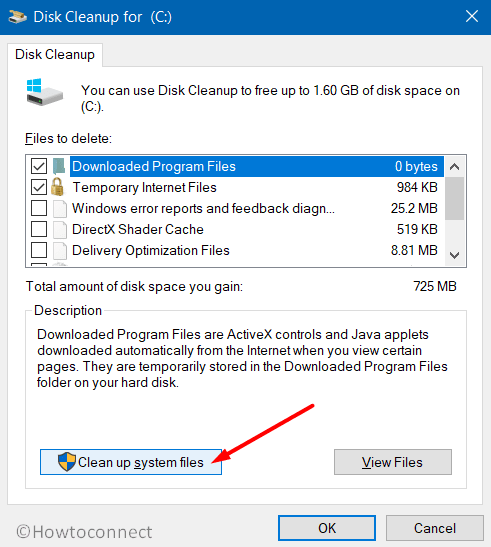
- Select C: again and hit Enter key. From the succeeding window, check all the options residing under Files to delete section.
- Finally, hit the OK button to initiate cleanup.
9] Check the bad areas in Hard Disk and fix them
Formation of bad areas in the Hard Disk restricts the device to install large files like games or applications. Such restriction will give away IsArcExtract Error in Windows 10 as well. Hard disks can have bad areas due to using the same for a prolonged period of time and to fix that, the Disk Checking tool will be helpful. Here are the guidelines to follow –
- Manage access to the Elevated Command Prompt using any of the above processes.
- Enter the below command at the base of blinking cursor –
chkdsk C: /f /r /x
- Hit Enter to activate the Disk Checking tool which will then trace out bad areas present in HDD.
- Once found any, the utility will eventually fix them automatically.
- Hence, the process may take a good amount of time, so schedule the task accordingly and lastly, reboot Windows 10 to make modifications effective.
10] Run the Clean Boot in Windows 10 to fix IsArcExtract Error
When all the workarounds mentioned above fails to fix the IsArcExtract Error, you can be sure that application conflict is blocking the game from installing. In that case, check which program or service is responsible for that by performing a clean boot to Windows. To accomplish, follow the below steps –
- Right-click on Start icon and choose Run from Win+X menu.
- Type msconfig in its empty text box and click OK button.
- When the System Configuration window unrolls, enter into the Services tab.
- Scroll down to the bottom and uncheck the box that reads Hide All Microsoft Services.
- Do a click on Disable all button followed by hitting the Apply to save the change
- Move back to the Startup tab again and click Open Task Manager.
- From here, right-click on each program listed here and choose Disable for all.
- Head back to the System Configuration window and lastly, click on Apply button first and then Ok to save the changes.
Methods:
1] Increase the Amount of Virtual Memory or Page File
2] Replace IsDone.dll & unArc.dll files
3] Re-register the Isdone.dll & unArc.dll files
4] Fix the existing Memory issues including bad RAM
5] Turn Off the Windows Firewall
6] Try installing the game in the Safe Mode
7] Rectify defective Windows Components using System File Checker
8] Make space in the Disk drive by cleaning unnecessary files and junks
9] Check the bad areas in Hard Disk and fix them
10] Run the Clean Boot in Windows 10 to fix IsArcExtract Error
That’s all!!
