Edge includes a feature that gives you the ability to share web pages from computer to a mobile device. QR Code Support in the web browser helps to encode open page URL which you can further send it via email or through a messaging app. Easily compatible to be read with a mobile camera or QR scanner, the URL can be shared between devices quickly.
QR Code Support in Edge browser is a flagship feature since it will make the sharing quick, simple, and reliable. You can use the supported device to read the generated QR and share the URL between computers as well as mobile phones. The feature is not enabled by default in the browser till now and the progress is going on. In this article, you will find a way to enable this support and also how to use it. Let’s begin –
Enable QR Code Support in Microsoft Edge
Here is How to Enable QR Code Support in Microsoft Edge –
- Fire up Start Menu and select Microsoft Edge from the list of installed apps. You can also click its icon that resides on the taskbar.
- In the address bar, type the following text and press Enter key to open Flags page.
edge://flags/
- Type Enable sharing page via QR Code in the search bar available on this page and hit Enter.
- Click on the drop-down menu beside the flag and select Enabled.
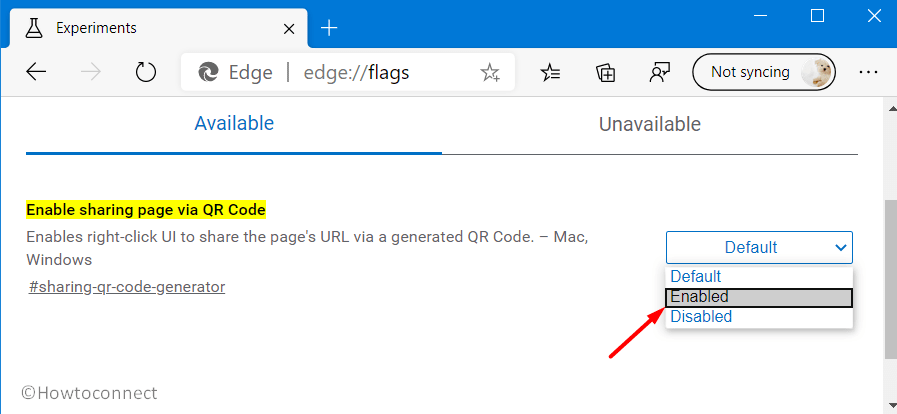
- A popup will appear to reboot Microsoft Edge, click Restart.
- Now a new QR code button will appear next to the address bar in the browser.
How to Use the QR Code Feature
You can now generate as well as save the URL of an opened page as QR code. For that,
- Click on the newly generated QR code button that appears on the right side of the address bar.
![]()
- Alternatively, do a right-click on the UI of an opened page.
- Select Generate QR code for this page option.
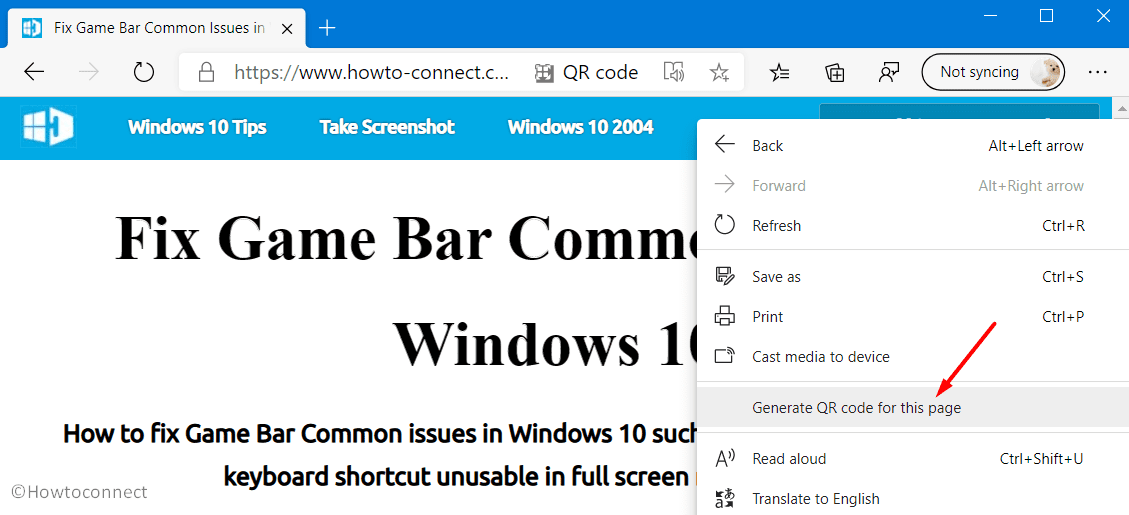
- When the QR code will show up, scan it using a mobile camera or any other app for sharing.
- To save the QR code, click on Download button located under the code.
Generated QR code can be scanned using a mobile app, phone camera or even users can share it through e-mail attachment. Furthermore, the code will contain specific details of a page, sub-pages making the navigation easier to the receiver.
That’s all!!!

Hi Nipu
You might want to add that this feature requires Edge version 81 or newer to work. I had not received the new Chromium Edge version even that was fully updated on Windows update. I seems like Microsoft is pushing the new browser out in waves. With the new version I was able implement the new feature 🙂