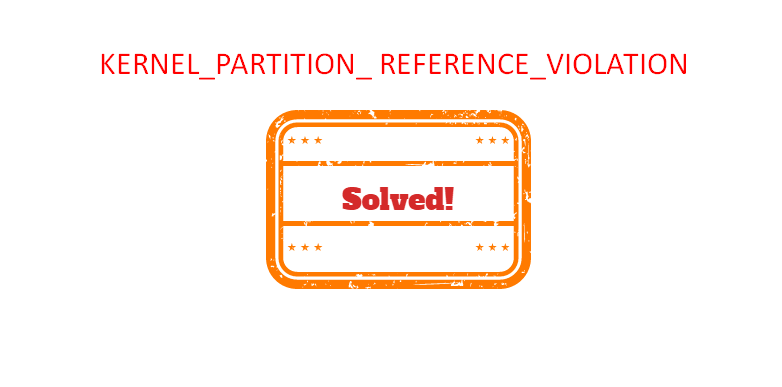Computer showing blue screen is nothing less than a disaster. KERNEL_PARTITION_ REFERENCE_VIOLATION is yet another blue screen error caused basically from the driver problems. BSOD or Stop errors are very many destructive issues and often cause severe fatality including immobilizing the complete system. It’s been a critical drawback in Windows 10 operating system over the years which crashes the system abnormally and the computer is unable to carry out any more tasks. Due to this issue, you will observe irregular flashing on screen and the desktop area will hang repeatedly. Since the critical system crash occurs, the OS will try saving the necessary elements and reboots the system automatically. The KERNEL_PARTITION_REFERENCE_VIOLATION BSOD error has a bug check code of 0x0000018E. It indicates that a partition was dereferenced improperly in the disk drive.
The KERNEL PARTITION REFERENCE VIOLATION Stop code happens in a system when the kernel-mode driver does not reference the portion object perfectly. Another main reason behind the error is the severe data corruption in the kernel. Drivers’ issues are preliminary responsible for this problem along with critical memory issues, outdated windows, and missing system files. Furthermore, outdated BIOS firmware, invalid windows image files, disk partition full of junk files can also cause this blue screen error. We have indicated beforehand that, this BSOD error is mostly irrecoverable but obviously there are some effective resolutions who can fix them also. Today we will present some of the workarounds in brief here in this write-up. Let’s begin –
Table of Contents
KERNEL_PARTITION_ REFERENCE_VIOLATION
Here is how to fix KERNEL_PARTITION_ REFERENCE_VIOLATION Error in Windows 10 –
1] Disable Automatic Restart
Blue Screen error results into critical system crash all of a sudden in a smoothly running system. Therefore, you don’t get enough scope to save an ongoing task and a large amount of data is threatened to be lost. On the other hand, system considering this crash forces the device to restart automatically in order to save data. The same thing occurs very frequently leaving no opportunity to work any further.
Automatic Restart is a safety feature in Windows 10 and it comes enabled with the operating system. However, we can tweak the default settings and disable this in order to make the system stable. This is not a resolution process to fix KERNEL_PARTITION_ REFERENCE_VIOLATION rather, creating an environment for deploying the workarounds. Follow the below steps to accomplish this task –
- At the beginning of this process, save all the ongoing tasks and close them if possible.
- Move to the Desktop area by pressing Win+D at once.
- Once the area is upfront, do a right click on This PC icon.
- Choose Properties option from context menu.
- After the succeeding window opens, click the Advanced system settings located at the left pane.
- From the System Properties Window next, enter into the Advanced tab.
- Reach out to Startup and Recovery area and click the Settings option.
- When another popup will avail, head over to its System failure area.
- Hover little downward and eventually uncheck the box that says “Automatically restart”.
- Lastly, click the Ok button at the bottom.
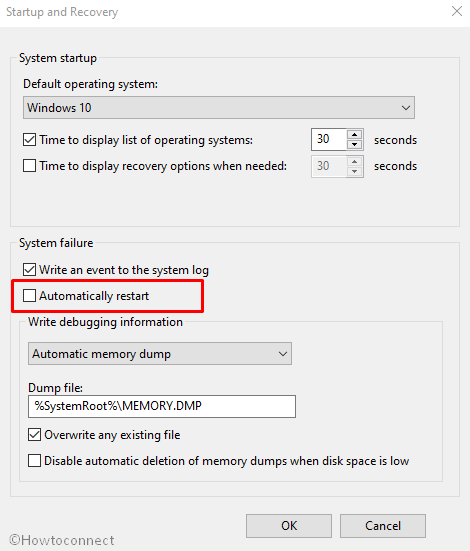
The changes will put to immediate effect and the device will not reboot again automatically. Hence, the whole system will gain stability and you can try deploying the below resolution processes as well as resolve the KERNEL_PARTITION_ REFERENCE_VIOLATION Error Windows 10.
2] Clean up junk from disk drive
Disk partition is a section in the hard drive separated from other segments or dividing the HDD into few segments. Partition allows the users to break down a physical disk into logical sections where the device can run multiple Operating systems. Usually, all the system necessary files for the Operating System are saved in the Disk Drive (C:) including Downloads, Windows Update files, Browser data, installed caches, etc. every function creates an executable file and saves in the drive. Browsing data like caches are created very frequently so that you don’t need to enter same id and password repeatedly. But the largest portion is covered by Windows Update patches which are junk once the new files are installed.
These junk files cover up most areas in the disk partition and the free space reduces drastically causing some severe problems. The functionality reduces, desktop area freezes frequently and the system becomes inefficient too. Low disk space is also responsible for KERNEL_PARTITION_ REFERENCE_VIOLATION Error Windows 10. To delete these junk files, Disk Cleaning tool is very useful. Here is how to use the utility –
- Open the Run Dialog pressing Win+R hotkeys at once.
- Type cleanmgr in the empty box of Run and Press Enter.
- Now, the tool will identify installation drive automatically and calculate the amount of unwanted files.
- In the upcoming wizard, click on Clean up system files.
- After a while, Disk Cleanup for C:/ will arrive in the display with removable files in categories and their amount.
- Scroll down to Files to delete the segment and check all the boxes. Ensure nothing left out in the Recycle Bin and if there is any, uncheck this box.
- Click Ok and then Delete Files button when asked.
- Once the task finishes, Restart the device.
- Check if the Blue Screen error has resolved.
3] Update Windows 10 to Fix KERNEL_PARTITION_ REFERENCE_VIOLATION
Windows Update is a great idea to keep the operating system healthy, well organized and free from bugs. Besides, the qualitative updates provide improved UI, super handy features and security improvements. Microsoft is very much keen to deliver cumulative update patches at a very frequent interval making the process automatic. When the device is connected to an active internet connection, device will start downloading the files once available.
KERNEL_PARTITION_ REFERENCE_VIOLATION Error Windows 10 has a variable origin and no fixed root cause. However, updating the windows has resolved the issue from many computers and users quoted in technical forums. Nevertheless, the process is automatic; we should carry out it manually in order to avoid additional setbacks. Here are the guidelines to follow –
- Open the Start menu pressing Windows key and I jointly.
- From the Settings app UI, click the Update & Security.
- In Move to the corresponding right side and click on Check for updates link.
- Upon searching, once all the patches are available, click Download button.
- System will start installing the downloaded files automatically.
- You might attend a couple of Restarting to complete the process.
- Once done, the system will not have any BSOD error.
4] Update all the outdated driver
Drivers are the software components to control interaction and communication between the OS and the attached devices. All functions in the computer need at least one driver and few may require more. When we don’t update the drivers in time, they will make the system unstable, inefficient and cause some critical issues. Updating driver takes place automatically with installing new patches for Windows. However, to minimize the time consumption, we often customize the process and leave them outdated.
KERNEL_PARTITION_ REFERENCE_VIOLATION Error Windows 10 is resolved by updating the drivers according to many of the users. Usually, the task is a little complex and you need to identify which drivers need an update. To meet this requirement, Microsoft has a default utility called Windows Device Manager. In this app, you can see the device console with drivers altogether and the outdated ones with a distinguishing mark. Follow the below instructions to update all the drivers –
- Open Power user menu pressing Win+X hotkeys together.
- Select Device Manager from the list to open the app in a separate window.
- Look for any mark of exclamation beside a device in this console.
- Expand the driver list by double-clicking device.
- Make a right click the driver with yellow indication.
- Choose the Update Driver option from appearing menu.
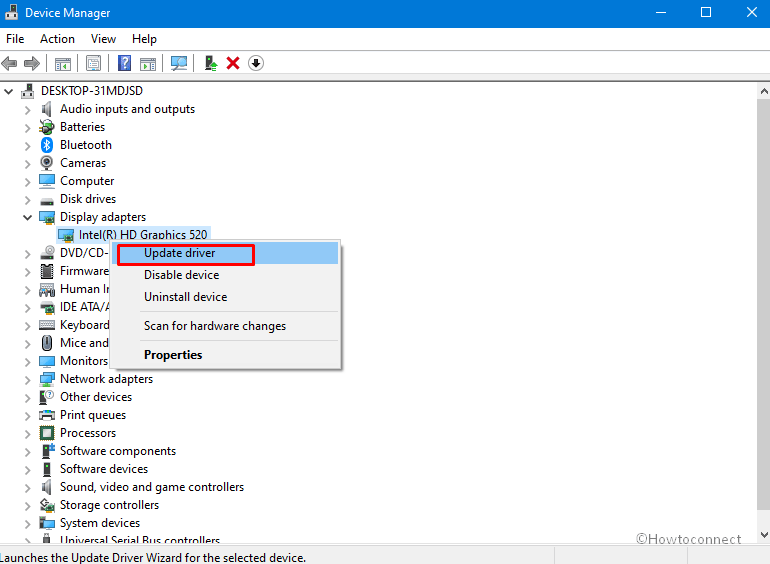
- From the pop window appearing next, click Search automatically for updated driver software option.
- Ensure the device has got an active internet connection.
- Upon finishing the downloading, installation will take place automatically.
- Complete and repeat the same procedure for all outdated drivers.
- Finally, restart the computer for bringing these changes into effect.
5] Re-install the drivers
Updating drivers should resolve the stop code KERNEL_PARTITION_ REFERENCE_VIOLATION Error Windows 10 but that doesn’t happen every time. Often some partially corrupted, buggy or broken files get installed and cause more complications. To avoid these things, we need to carry out this task manually instead of allowing it to accomplish automatically.
Uninstalling the driver and then installing again once the error resolves is another great step in this regard. However, the Device Manager provides another option to Roll back the driver to the default state deleting the update. Both these steps help in resolving the blue screen error easily once it happens after updating the drivers. Here is how to accomplish the task –
- Press Win+S hotkeys together and type Device Manager in it.
- Choose the app to open in a separate window.
- In the app, reach the device that has received update and split up driver list by double clicking.
- Right click on driver suspicious driver.
- Select Uninstall from the context menu.
- Click ‘Uninstall’ from the confirmation message as well.
- After the task finishes, reboot windows 10 to save the changes.
- In the next startup, download the latest driver software from internet and install it to device.
Alternatively, you can roll back the driver to default using below instructions –
- Right click on the driver that has received update recently.
- Select Properties option.
- In the newly popup window, enter into Driver tab.
- Scroll down and click on Roll Back Driver option.
- Complete the process by following the on-screen guidelines.
- Once done, reboot the Windows 10.
6] Clean up malware
In this era of advanced communication service and technology, most of the computers use internet. All the company data, private information are saved in docs so that users can access anytime from anywhere. This has offered much relaxation but increased the risk of getting hacked. Usually, the regular mean for this stealing is viruses that are always in disguise to get access to your secured system. While surfing, you may click them and get affected by them. Nowadays, malware is very strongly coded and they can sneak the defense easily.
Whenever the virus enters into a system, it will look like original files and users cannot detect them in naked eyes. These bugs damage the system files along with stealing necessary data. As a result of file corruption, KERNEL_PARTITION_ REFERENCE_VIOLATION Blue Screen can occur. We make the defense shield stronger, Microsoft introduced Windows Security with robust constrictions. Moreover, it will provide real-time protection to the system even when offline. To carry out a full system scan, follow the below guidelines –
- Press Windows key and simultaneously, type Security in the blank text field.
- When the Windows security app arrives in the result, select it to open.
- From the app UI, Choose Virus & threat protection from the left pane
- Shift to the corresponding pane and click on Scan options link.
- After all the methods being available, select radio button against Full scan option.
- Click Scan now button and begin malware search in the system.
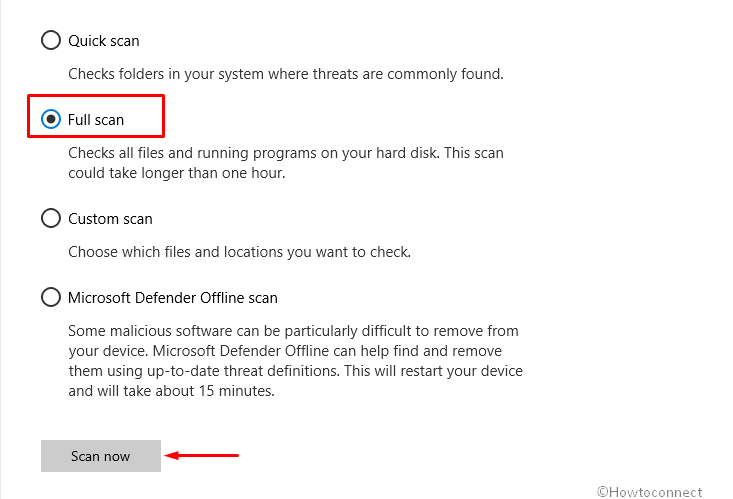
- A list of bugs will be displayed if the tool finds any malware in the system. Tap the Clean Threat option to get rid of them.
- From the following window, click Remove followed by tapping Start actions to clean up all the threats.
7] Make the BIOS up to date to fix KERNEL_PARTITION_ REFERENCE_VIOLATION
BIOS is the well-known form of Basic Input/Output System which is a semiconductor chip located on the motherboard. This is a special part comes pre-installed with the operating system and its main intention is to energize the system for the first time. This is a firmware allows a user to set up your own computer from the very initial level. Furthermore, this also manages the data flow between the Windows 10 and the external peripherals like keyboard, mouse, hard disk, printers, and others.
Outdated BIOS often found to cause series of fatality including KERNEL_PARTITION_ REFERENCE_VIOLATION Error Windows 10. Updating might resolve this blue screen error and the steps to follow are –
- Open the Run dialog and type msinfo32 in the text box provided.
- Click the Ok button from wizard to open the System Information window.
- Scroll down to BIOS Version/Date on the right side pane.
- Note the information against this category and preserve for the next use.
- Close the current window and launch any web browser.
- Use the previously collected information and visit its maker’s web page for your BIOS.
- Download the latest and compatible BIOS file for your device.
- Once the downloading ends, run the file to install the latest version of BIOS.
8] Perform System Restore
Oftentimes we observe that KERNEL_PARTITION_ REFERENCE_VIOLATION Error Windows 10 is coming up after installing some programs. Many user are found complaining about the same issue after removing a few useless applications. The reason might be invalid entries in the Windows Registry due to wrong installation or forced cancellation of such processes.
The ideal way to resolve a blue screen error happens after installing a program or removing is to perform System Restore. This method helps windows to get back to an old restore point where the error was not present. Eventually, you can get rid of the BSOD error very easily, follow the below guidelines for accomplishing the task –
- Invoke the Run dialog first.
- Type ‘rstrui’ in blank typing area and press Enter key.
- When the System Restore floats up, select Show more restore points option.
- From the following window, choose the latest point.
- Click the Next button to proceed ahead.
- In the succeeding window, click the Finish and start restoring process.
9] Disable Fast Boot
Windows sometimes take quite longer during startup which may affect an urgent task when you are in the rush. To reduce this time consumption at the boot, Fast Startup process is very important. This is an amalgam feature of two power options, Shut down and hibernate. For making the booting faster, it usually collects information from an ongoing windows session and carries over to the succeeding boot.
However, the process also keeps the data from KERNEL_PARTITION_ REFERENCE_VIOLATION blue Screen error and then carries over to another session too. Thus, you can never be able to resolve the error with Fast boot mode enabled in Windows 10. Therefore, disable the Fast Startup using below steps –
- Open the Taskbar Search and type control panel in the empty text box.
- Select the app to open it in a separate window.
- If the UI shows only categories, click dropdown menu against View by and choose Large/Small icons.
- When the page is readjusted, click Power Options from the middle column.
- From the succeeding window, select What the power buttons do link from left pane.
- On the following window upon opening, click on Change settings that are currently unavailable to unveil the hidden options.
- Reach the bottom part and uncheck the box that reads Turn on fast startup (recommended).
- Click the Save Changes button and put the new changes into effect.
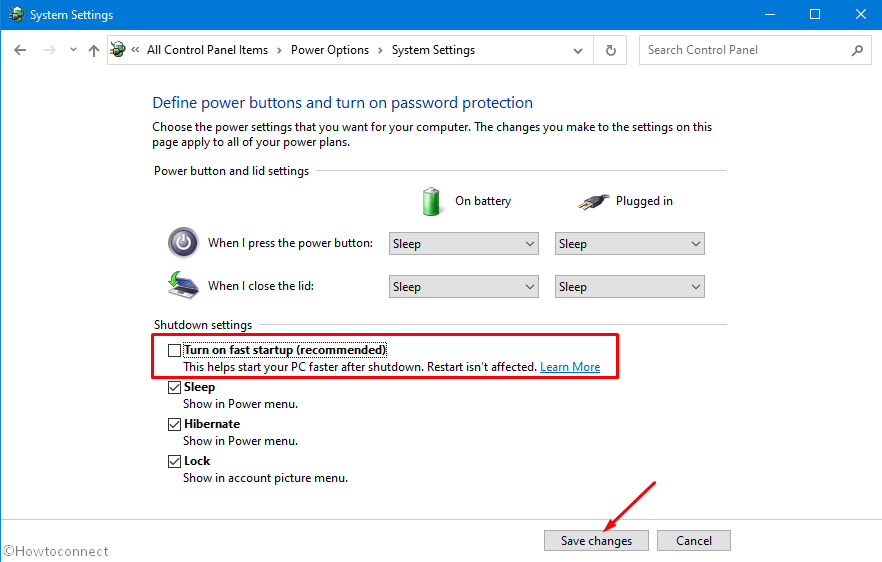
10] Boot Windows 10 in Safe Mode
Safe Mode is a troubleshooting technique in which Windows starts with only default programs and services. The intention is to load minimum number or programs and cut off third-party ones especially. Thus, the programs become narrow down and you can easily identify from where the error is coming from between third party utilities or default programs. Two types of Safe Modes are available in Windows 10 namely Safe mode with Networking and a regular one. Safe Mode with Networking enables internet connection by running the network drivers and services.
When the Windows is under a severe system crash of affected with KERNEL_PARTITION_ REFERENCE_VIOLATION BSOD error, you cannot boot it up usually except in the Safe Mode. This workaround has fixed critical issues from the past and is a very popular resolution in case of fatal drawbacks in Windows. We can also boot the Operating System to Safe Mode using below guidelines –
- Open the Taskbar Search and type msconfig in the void text space.
- Select the System Configuration from the results.
- In the app area, Enter into the Boot tab.
- Head over to the second half i.e Boot Options and put a checkmark to the box against Safe Boot.
- Select radio button before Minimal.
- Click Apply button first and then Ok.
- Close System Configuration window and Press Windows key.
- Click the Power sign and choose Restart.
- Windows at the time of booting up, press F8 key until the Advanced Boot menu comes in.
- From the appearing context, choose Safe boot.
- You are in the Safe Mode now.
11] Perform Clean Boot
Clean Boot is pretty similar to Safe Boot Mode in terms of its action but differs a bit since the troubleshooting technique is advanced. The startup mode allows windows to boot up with only essential services and programs leaving third party applications aside. Thus, the process helps in resolving the KERNEL_PARTITION_ REFERENCE_VIOLATION Error Windows 10 if evolved from a default program.
In case the error stays after performing Clean Boot, clearly, that indicates the error is occurring from a third party program, tool, or services. You can then take necessary actions against that accordingly. Here is how to accomplish this task –
- open System Configuration window using guidelines from above workaround.
- You are in the General tab and need to click the radio button set for Selective startup.
- Moving ahead, uncheck the box against Load startup items.
- Shift into Services tab and check the box against option Hide all Microsoft services.
- Click the Disable all button.
- Head back to the Startup tab and click the link to Open Task Manager.
- When the Task Manager opens up, right click on each program listed here and choose Disable for all.
- Return to the System Configuration window.
- Hit the Apply button followed by clicking Ok to save the changes.
12] Temporarily disconnect USB peripherals
Hardware accessories are inseparable parts of a system and they offer maximum aid to get a job done properly in the least time. Some blue screen errors like KERNEL_PARTITION_ REFERENCE_VIOLATION Error may also evolve after connecting hardware peripherals like mouse, keyboard, speaker, or similar ones through USB ports. That is quite frustrating as the error keeps on coming while working with them and reduces the functionality.
Some users have claimed that they have resolved the blue screen error just by temporarily disconnecting the hardware accessories. The resolution is very simple but has a great impact on resolving the error. For doing so, deport the USB connections and place them safely. For instance, restart the system normally and check if the error has resolved in the next session. If the workaround works successfully, connect the accessories again.
13] Step up to uninstall the duplicate applications
Various applications help in increasing productivity and the system can efficiently carry out a task in the least possible time. We usually prefer to install a lot of applications and use them for a variety of purposes. Installing apps unnecessarily can often act adversely instead of being helpful. Some programs may different names but the same functionality which often engages in a collision. When a software collision takes place, some important system files get corrupted and many go missing too. In the end, that results in causing the KERNEL_PARTITION_ REFERENCE_VIOLATION Error Windows 10.
In order to keep the system safe from a software collision ad blue screen error eventually, you can uninstall the duplicate programs. Other unnecessary programs need to be uninstalled as well using below guidelines –
- Invoke the Power user menu pressing Win+X hotkeys at once.
- Select the Apps and Features option.
- When the App Settings opens up, move to the right side pane.
- Move out for application causing trouble and click the same.
- Select Uninstall from the extended pane.
- Click “Uninstall” button again from confirmation popup.
- Follow onscreen guidelines available on display to complete the process.
- We recommend restarting the device once to make the changes into effect.
14] Fix up the corrupted system components
System files help in running the Windows 10 seamlessly without any trouble. Each of these files has a fixed structure and specific components in them. When all the correct components stay in the right place, a file will be fully functional. System File corruption happens due to reasons like problematic updates, sudden power surge, power outage, or malware infecting the components. Components in a corrupted file never stay in the proper place and they appear as unreadable. Thus, critical issues like KERNEL_PARTITION_ REFERENCE_VIOLATION Error may occur in Windows 10.
In order to resolve the error, the files need to be fixed as well as some missing files must be recovered. System File Checker is a Windows default tool for this purpose which activated in the Elevated Command Prompt. Follow the below steps to activate the System File Checker tool –
- Open the Run dialog pressing Win+R hotkeys together.
- Type “cmd.exe” in the text space on wizard.
- Press Ctrl + Shift + Enter keys jointly.
- Click Yes when UAC prompts up.
- In the Command Prompt window, type command after C:\WINDOWS\system32> –
Sfc/ scannow
- Press the Enter key and activate the System file checker.
- The utility search for corrupted and missing system. once found any, they will be rectified and recovered automatically.
- Once the task completes, reboot Windows 10 to make changes effective.
15] Resolve the memory issues
Most of the Blue Screen issues occur from the memory problems that evolve in the Windows 10. KERNEL_PARTITION_ REFERENCE_VIOLATION Error Windows 10 is no exception from the others. Some of the BSOD errors may also appear from the RAM trouble especially when the device falls on the ground.
Memory problems in windows are very critical and mostly irrecoverable unless you change the RAM unit fully. However, some software-based issues may be resolved using Windows Diagnostic tools. Here is how to use the utility –
- Press Win+I hotkeys together to launch Windows Settings app.
- Type memory in the search box located on UI.
- Select Diagnose your computer’s memory problems option from results.
- From the succeeding popup, choose the option Restart now and check for problems (recommended).
- Windows will Reboot now and you will see a blue screen will start detecting Memory issues in the system.
- Once the progress reaches 100%, Windows will restart again.
- You can check the detailed report for diagnosis in the System Tray in Notification area.
16] Uninstall the defective windows update patches
Windows Update is a very important task to keep the system free from bugs & issues, keeping OS healthy. The process offers us full freedom to use latest modifications in the system and make it more secure. The process is autonomous which often ends up creating critical hiccups. Often a buggy file may get installed in the system causing KERNEL_PARTITION_ REFERENCE_VIOLATION Error Windows 10.
In case of getting a blue screen error after installing latest Windows patches, some specific updates may be the reason. In that case, you need to remove the update immediately using below instructions –
- Open the Settings app and click the Update & Security category.
- From the next settings page, choose Windows Update located at the left pane.
- Jump to the corresponding pane and click the View update history link.
- When the following page unrolls, click the Uninstall updates link
- A new window will open up in the name of Program and Features from Control Panel in a while.
- Locate the dreadful update files installed recently and select it.
- Click Uninstall option available on the top ribbon.
- Follow the on-screen guidelines until the process ends.
- Finally, restart Windows 10 and check if the blue screen error has resolved.
17] Use DISM tool and rectify defective Windows image files
ISO Files are the snapshots of CD-R or DVD-R files saved in ISO-9660 format in order to make an identical copy of a major release. These components are usually very much sensitive and often can get corrupted by the effect of a third party tool or malware infection. When that happens so, KERNEL_PARTITION_ REFERENCE_VIOLATION Blue Screen error will show up in the system.
In order to resolve the BSOD error, we have to fix these defective windows image files first and for that, DISM tool is the only key. The Deployment Image Servicing Management tool is a hotfix for managing, capturing, and rectifying .wim files. The most amazing fact about the utility is, you can use the same for offline images as well. Here is how to use the utility –
- Open the Taskbar Search and type cmd.exe in the empty text field.
- Make a right click on Command Prompt upon appearing.
- Select the Run as Administrator option.
- Click Yes when UAC floats up for permission.
- In the succeeding black window, type the below command at blinking cursor –
DISM.exe /Online /Cleanup-image /Restorehealth
- Execute the DISM tool by pressing Enter key.
- Let the tool detect and fix the defective windows image files, it may take a good amount of time.
- Upon finishing the process, restart Windows 10.
- Check if the BSOD error is resolved when the next session starts.
18] Use Windows Blue Screen Troubleshooter from online
Microsoft technicians use to bring new utilities in order to fix various issues evolved in Windows Operating System from time to time. A wide range of troubleshooters was put forward for fixing problems associated to hardware, store, windows update, etc. since blue screen error has no fixed cause of origin, troubleshooting the issue is very much difficult. You may often keep trying lots of resolution processes and in the end, nothing happens right.
Now, you have the online version of this tool from where you can access directly using internet. Here is the way to use the tool –
- Follow this link and make a visit to Microsoft’s online troubleshooting web page.
- When it loads fully, scroll down to When did you get the error? area.
- Select one of the radio buttons from here.
- When the page shows the stepwise tasks to resolve the existing issue, follow them, and fix the Blue Screen issue.
19] Check and fix the hard disk bad sectors
Bad areas in the hard disk are very much likely to cause KERNEL_PARTITION_ REFERENCE_VIOLATION Error in Windows 10. These areas are formed in the disk partition due to lack of maintaining it for long period of time. Two types of Hard disk bad areas may evolve namely physical and logical. Physical or hard bad sectors may occur form after an external shock in both magnetic hard drive or the external one. Logical or soft bad areas usually formed due to sudden power surge or forcible pulling out a cable connection from CPU.
To fix these areas, disk checking tool is the best utility ever which powers up upon executing CHKDSK command in the Elevated Command Prompt. Here is how to use the tool to rectify the bad areas in hard disk –
- Boot the Windows to Automatic Repair.
- Select Troubleshoot from available context menu.
- Choose Advanced Options next followed by clicking the Command Prompt from the list.
- In the black window, enter below commands at the base of the blinking cursor –
bootrec.exe /rebuildbcd
bootrec.exe /fixmbr
bootrec.exe /fixboot
- Press Enter key after each command to execute them.
- Once done, enter the below command –
chkdsk C: /f /r /x
- Press Enter key to run the Disk Checking tool in the system.
- After finishing the process, Restart Windows 10 and make all changes effective.
20] Get rid of Third party anti-malware programs
Security system of a computer is at high risk since the malware created these days are very much powerful to dodge them anytime. Using an anti-malware solution strengthens the security shield and provides protection from viruses while surfing from internet. A good number of third party anti-virus programs are available on the web. Most of these are free and good in their action of scanning as well as killing malware.
A third party tool is never recommended when you have the best utility Windows Security from Microsoft. It comes built-in with the operating system and offers maximum security than the third-party tools. If you have two security solutions, there is a chance of facing KERNEL_PARTITION_ REFERENCE_VIOLATION Error due to software collision. Therefore, we suggest uninstalling the third-party anti-virus using the below guidelines –
- Open the Run dialog and type appwiz.cpl.
- Press Enter key and lets open Programs and Features window.
- Move out for the third party anti-malware program listed.
- Right click on the same and select Uninstall.
- Click Uninstall option once asked again.
- Follow the available instructions and finish the process.
- Finally, restart the Windows 10 to make the change effective.
Blue Screen errors are very much detrimental to the computer system and often come with no leads which you can follow and troubleshoot accordingly. In most cases, the cause is unknown and thus, the deployment of workarounds is not really an easy job to do. Oftentimes, you may need to carry out some resolution processes one after another and try resolving the drawback. Therefore, keep trying out above workarounds until the error leaves your system permanently and leave no stone unturned.
Methods:
1] Uninstall recent Windows update
2] Make your USB driver up-to-date
3] Restart Printer Spool service
4] Reinstall the Printer driver
5] Look into Printer’s port settings
6] Tweak Device Manager to ensure the Printer is being detected
7] Check the USB cable and Wi-Fi connection properly
1] Disable Automatic Restart
2] Clean up junk from disk drive
3] Update Windows 10
4] Update all the outdated driver
5] Re-install the drivers
6] Clean up malware
7] Make the BIOS up to date
8] Perform System Restore
9] Disable Fast Boot
10] Boot Windows 10 into Safe Mode
11] Perform Clean Boot
12] Temporarily disconnect USB peripherals
13] Uninstall duplicate applications
14] Fix corrupted system components
15] Resolve the memory issues
16] Uninstall the defective windows update
17] Use DISM tool
18] Use Windows Blue Screen Troubleshooter online
19] Fix hard disk bad sectors
20] Get rid of Third party anti-malware program
That’s all!