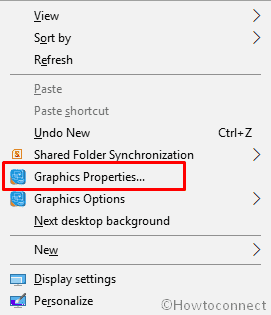Users who have recently upgraded to October 2018 Update 1809 are experiencing Low Brightness after Reboot in Windows 10. Getting errors are pretty common for a new version but since when Microsoft released this edition, never-ending bugs and problems have been sticking with it. The weird thing is that the same issue was experienced on April 2018 Update 1803 too. At that time, some users had a hard time actually to figure out where to click as the system was providing extremely dim luminance. As the similar problem has occurred again, here we have charted out the most probable solutions to fix it out.
Previously, a number of users encountered the issues like – Low Brightness after Reboot in Windows 10 October 2018 Update 1809 still persists. After installing the upgrade, the glint level reduces to 0% or 25% after each restart and even though users manually set it to a higher value, it’s automatically waned after the boot.
Low Brightness after Reboot in Windows 10 1809 Solutions
Here is How to Fix Low Brightness after Reboot in Windows 10 1809 –
Modify Power Options
Often we change the screen brightness to save the battery life. So. before trying out other workarounds, check if the settings are okay.
Step-1: Do right-click on the battery icon located in the Notification bar and then select Power Options.
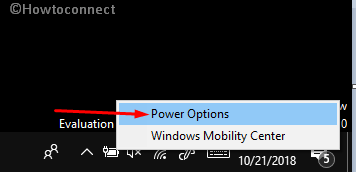
Step-2: From the left column, select Choose when to turn off the display.
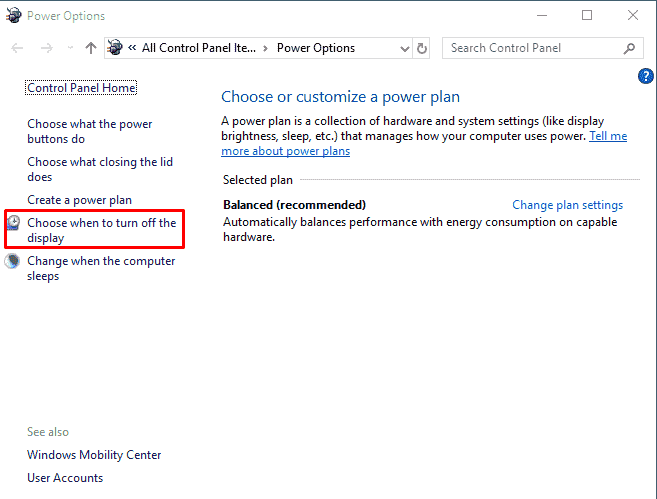
Step-3: On the next window, set all the options to Never.
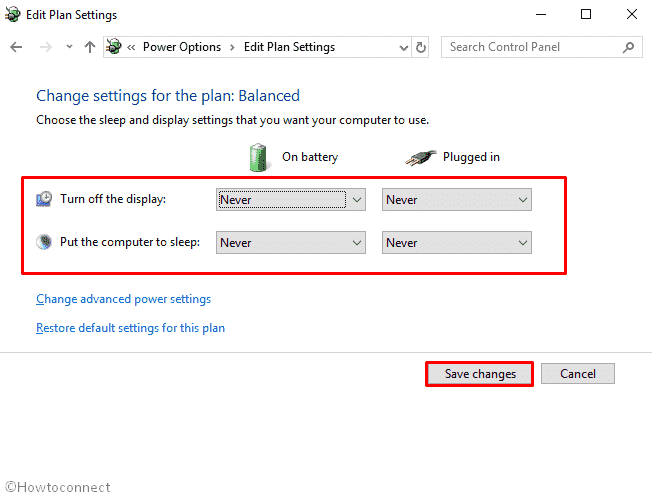
Now, Restart your computer to check if the modifications bring effect.
Update Display Adapter to the latest version
Commonly, Microsoft provides all drivers update automatically but sometimes you may get this manually.
Right-click on the Start button and when the Power Menu shows up, click on Device Manager.
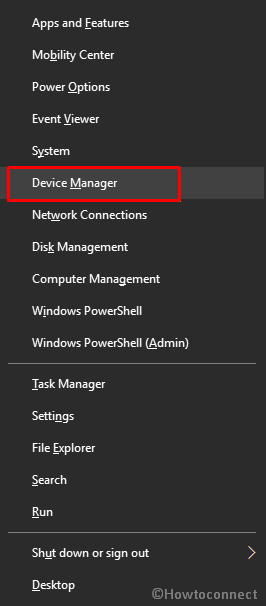
Make a double-click on Display adapters in order to expand it. Then perform a right-click on the existing device and select Update driver.
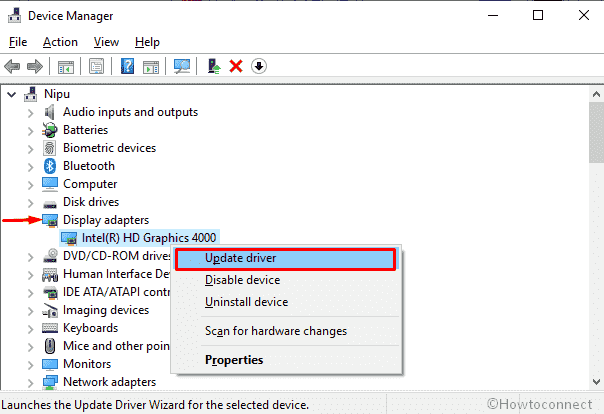
On the next Wizard, you will view two options. Select Search automatically for updated driver software.
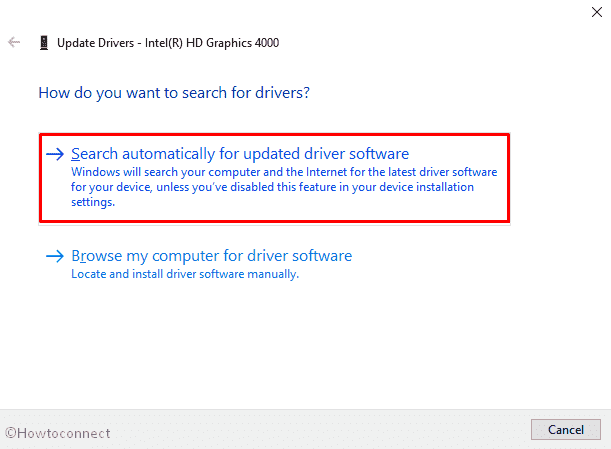
Now, follow the on-screen instructions properly to finish the process.
At last, Restart your machine and check if Low Brightness after Reboot in Windows 10 is resolved.
Disabling Adaptive brightness
Type control panel in the Taskbar Search and when the result turns up in the display, click on Open.
On the following Window, make sure the view by option is set as Large icons.
Next, Locate and click on Power Options.
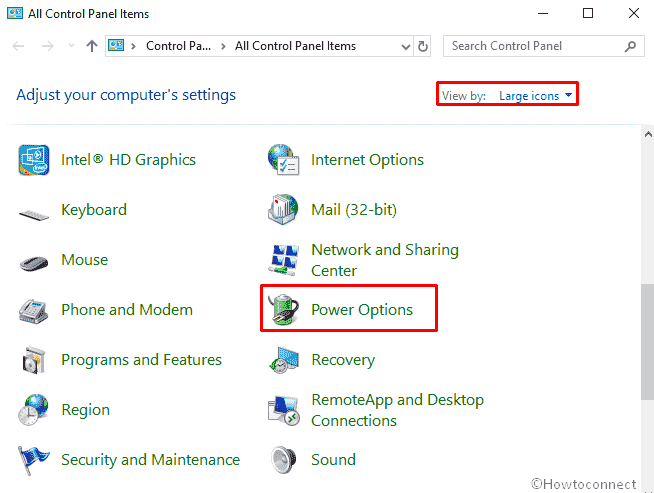
To proceed further, click on Change plan settings.
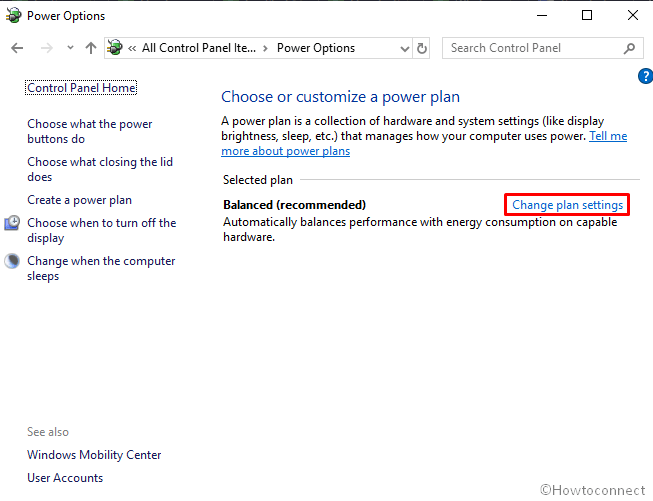
Edit Plan Settings page will come into the view. From there, click on the Change advanced power settings link.
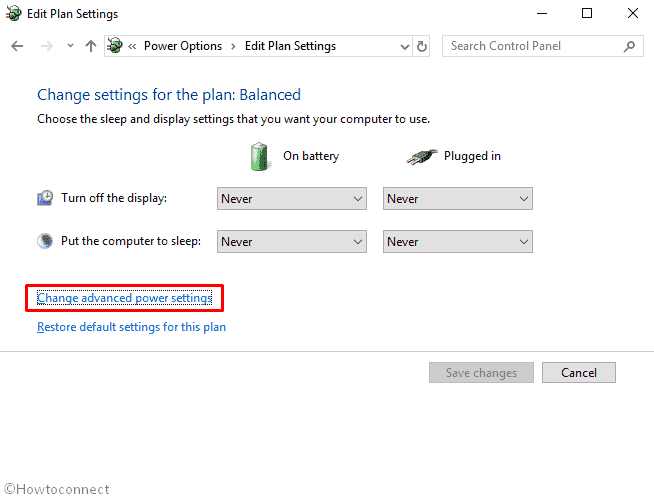
On the running wizard, scroll down a bit to locate Display section. Either double click on it or press the + icon to expand it.
Amplify Turn off display after section too. Then, set the value to 0 for both On battery and Plugged in options.
Finally, click on OK to save the changes.
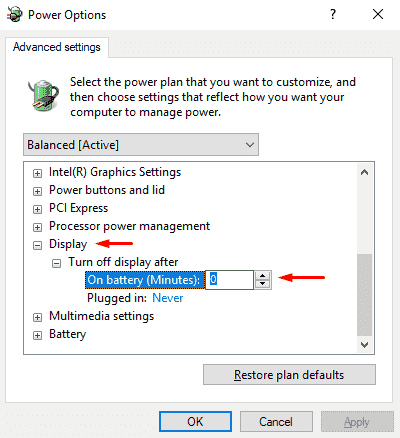
Set Balanced Mode from Intel GPU Control Panel
Right-click on an empty space of Desktop screen and select Graphics Properties from the context menu.
When it comes into the sight, click on Power.
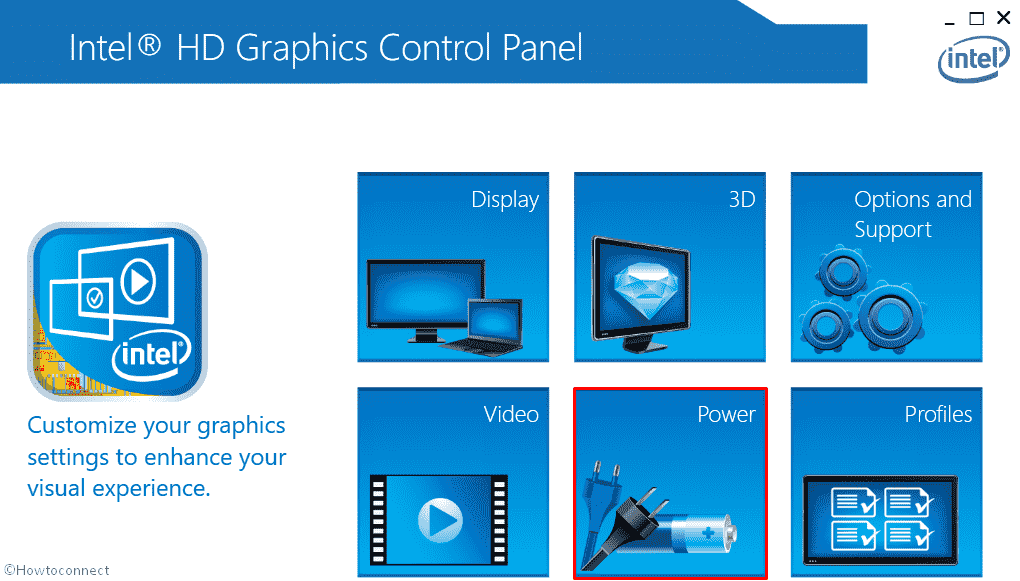
In the Plugged in tab, select the option Balanced mode.
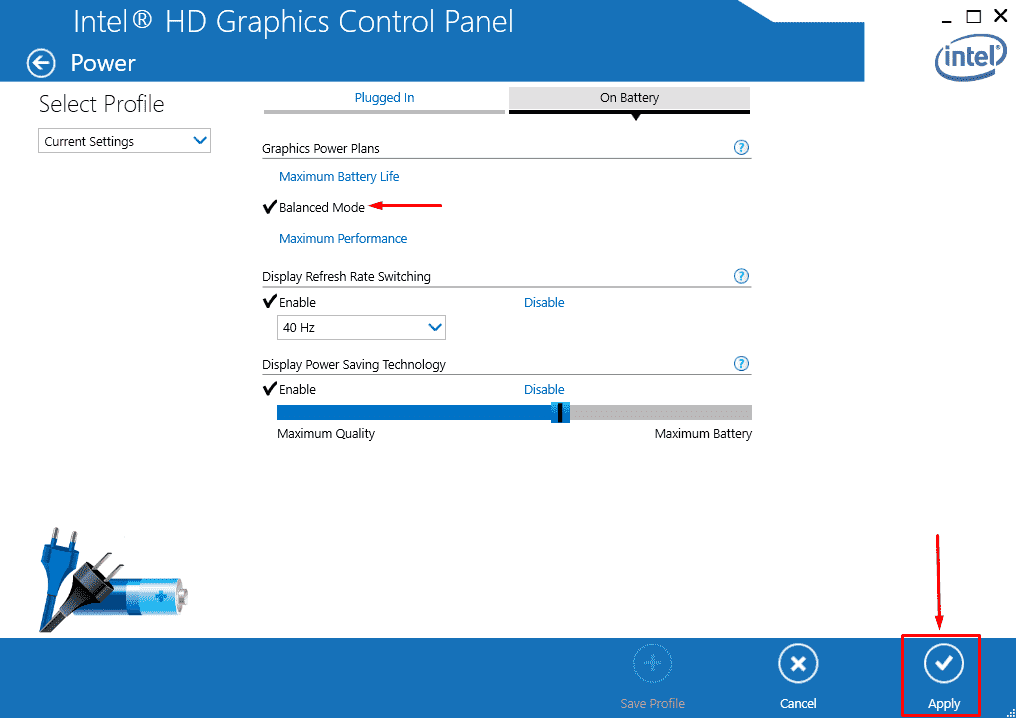
Then, shift to On Battery tab and select Balanced mode for this too.
After finishing, click on Apply to save the changes.

Check for updates
As Low Brightness after Reboot in Windows 10 comes up with 1809, Microsoft will surely bring up an official solution to fix it out. Therefore, you need to keep your version always up-to-date.
Press Win+I hotkey at the same time to launch the Settings app.
Once it appears, click on Update & Security.
On the succeeding page, move to the right pane and click on Check for updates.
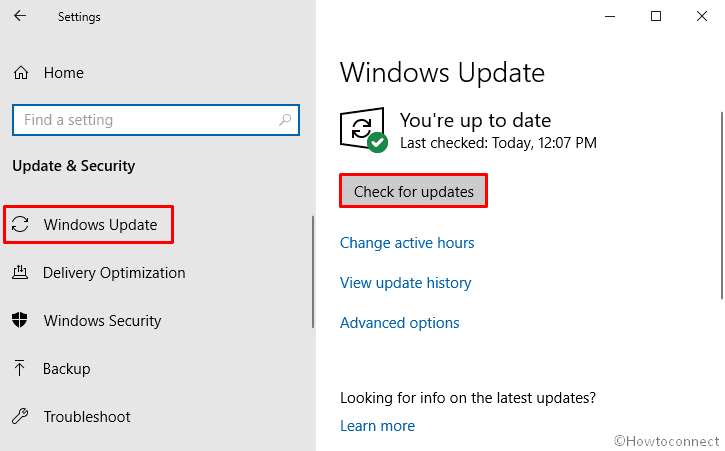
If you the system finds any update for you, download it immediately. Otherwise, again check for the updates after 2/3 days.
Use dedicated graphics card software to adjust brightness
Some Graphics cards from vendors like NVIDIA may often come with associated applications, those offers additional room to adjust specific settings of hardware same like Brightness. You can undoubtedly bring changes in the default settings of Windows 10 version 1809 using some of these programs and might be a good solution to fix the bug. As we have always said, official websites are the most trusted place to grab any apps and you can consult with the manufacturers easily there. Mostly they come with the updated drivers installed in them. Therefore, if you are done with updating the display adapter, possibly you have already the associated Application installed in your Windows.
Perform a Reset
In case, you have failed to resolve, by all means, it’s better to get back to Windows 10 April 2018 Update again and be a little patient until Microsoft releases a new fix for this issue.
Right-click on the Start button and select Settings from the visible list.
When it is visible in the display, click on Update & Security.
Select Recovery from the left side and then shift to the right pane and click on Restart now located under Advanced Startup.
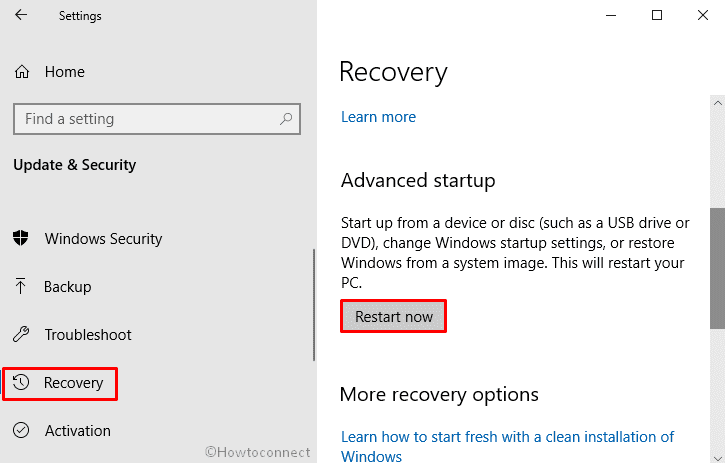
Within a few seconds, you will view a blue screen window. From there, click on Troubleshoot.
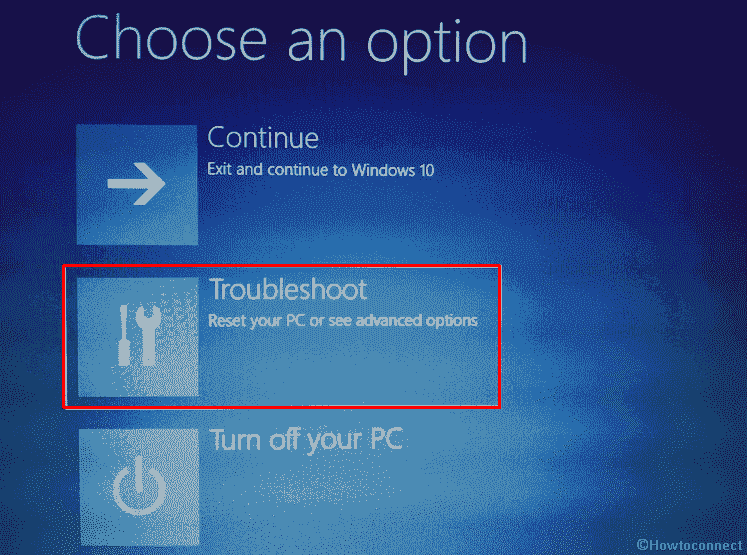
Next, make a click on Reset this PC.
Henceforth, follow the instructions that turn up in the display in order to finish the process.
Read – How to Reformat Windows 10
Hopefully, it will fix Low Brightness after Reboot in Windows 10 1809.
That’s all!