Microsoft Solitaire is one classic and great game, loved by millions – both young and old. Recently, I’ve been noticing error 1170000 when trying to sign in before playing the game. As I enter the username and password in Microsoft Solitaire, the game app hangs for a long time and return with the above error code. However, I resolved the issue by following some solutions one by one. In case you are facing the same problem, you can try the fixes here successively.
Commonly, the cause of Microsoft Solitaire Sign in error code 1170000 is trouble with the registration of the app. You can resolve the error by using the troubleshooter, reset of store cache, and reregister the game application.
Microsoft Solitaire Sign in error code 1170000 in Windows 10
Here is how to Fix Microsoft Solitaire Sign in error code 1170000 in Windows 10 –
1] Reset Microsoft Store
The first thing you need to try when this Solitaire issue occurs is to reset the Microsoft Store. The method will restore the default setting of the app so if the error occurred due to incorrect change in the configuration it will be fixed. Note that you might have to sign in again in the Application after a reset. There are two ways to reset the application; follow either of these –
A. With Run Command
- Open the Run window by pressing Windows Key together with R key.
- Next, when the dialog box pops up, type in WSReset.exe in the text box.
- Finally, press on the Enter key or click on the OK button. When you do this, the system will probably respond by bringing up a blank console-like window. It may automatically bring up the Store app then. This completes the reset process.
B. Through the Settings
- Press the Windows key together with I key to bring up the Settings window.
- When it comes up, go to Apps section
- There, you should be able to see most of the applications listed.
- Find Microsoft Store.
- Click on the same to expand it and bring up the options.
- Choose Advanced options.
- Click “Reset” on the next page.
- A small confirmation pop up will appear, again click on Reset.
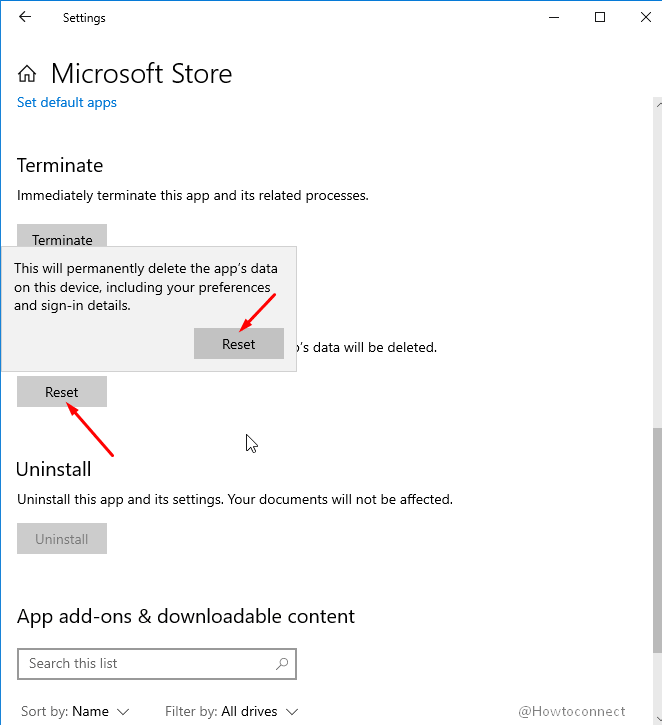
See – 5 Ways to Reset Microsoft Store in Windows 10
2] Run the Store App troubleshooter
When you are done with the reset the next procedure will be running Store App troubleshooter. Sometimes, only this way fixes any issues with this game but so far as Microsoft Solitaire Sign in error code 1170000 you may follow the next methods too. But now do according to the steps below –
- Click Start and select Settings cog.
- When the app comes up, navigate to Update & Security.
- On the left-hand side, you will see the Troubleshoot tab. Click on the same
- Select Windows Store Apps > Run the troubleshooter.
3] Reregister the app
If both methods didn’t resolve your sign-in issue it means you need to register the game app .dll again. , The next thing you can try is re-registering the app. Here is how you can do that –
- In the search box on the Taskbar, type “powershell”.
- When Powershell comes up in the results, right-click and open the same as admin by clicking “Run as administrator”
- Paste the following command onto it:
Get-AppxPackage -allusers *MicrosoftSolitaireCollection* | Foreach {Add-AppxPackage -DisableDevelopmentMode -Register “$($_.InstallLocation)\AppXManifest.xml”}Try signing into the Game now. If you’re still getting Microsoft Solitaire error code 1170000, try re-registering all store apps. You can do so by entering the following command:
Get-AppXPackage -AllUsers | Foreach {Add-AppxPackage -DisableDevelopmentMode -Register "$($_.InstallLocation)\AppXManifest.xml"}4] Uninstall Xbox console companion and Reinstall
This solution will finally fix Microsoft Solitaire Sign in error code 1170000. All you need is uninstall and then reinstall the Xbox Console companion.
- To uninstall the Xbox console companion, you need to go to Settings again.
- Head to Apps > Apps and Features > Xbox Console companion.
- When you click on it, you’ll find it expanding and revealing the option to uninstall. Click on it.
- Once the process is completed, simply download and install the same from the Microsoft store.
5] Sign in to the new Xbox (Beta) app for Windows 10 PC
This is the best solution to error code 1170000 in Solitaire. Microsoft offers Xbox (Beta) to provide a better experience to the gamers and sometimes you need to sign in to the app to access other gaming applications. So follow the steps –
- Open the Solitaire collection and click on Sign in.
- When you encounter the error you might see a promotional pop up – New Xbox app for Windows 10. Click on DOWNLOAD THE APP>.
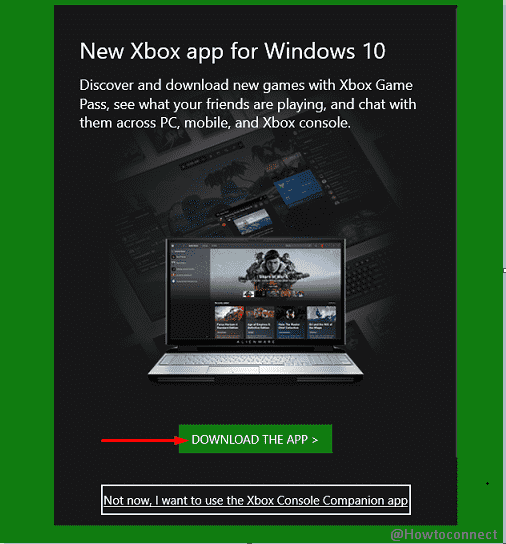
- If the pop up is not showing then click the Xbox beta app.
- Go to the page and sign in there with Xbox account user-id and password.
- Then, click DOWNLOAD THE APP >.
- Install it by double-clicking the setup XboxInstaller.exe and following the instructions.
- Sign in to the beta app.
- Finally, Sign in to Microsoft Solitaire and you will no longer get the error.
Methods:
1] Reset Microsoft Store
2] Run the Store App troubleshooter
3] Reregister the app
4] Uninstall Xbox console companion and Reinstall
5] Sign in to the new Xbox (Beta) app for Windows 10 PC
That’s all!!

Hello buddy!
Step 3 “Reregister the app” solved my trouble (11700000) in Solitaire & Casual Games.
Thank you so much! Greetings from Brazil.
Hi
Thanks, These methods (especially “3] Reregister the app” and the second PowerShell command) solved my signing error 117000! in Windows 10 21H2! None of the MS forums was useful!!
Cheers!