Several users reported that the Print Spooler keeps Stopping Windows 10 which commences troublesome while endeavoring to print documents. Being a valuable service, if it terminates itself from functioning, you won’t be able to use your printer. But the difficult situation arises when even after starting the service, it abruptly stops working after a couple of seconds. This specific issue occurs due to the presence of corrupt Print Spooler files in the system, when it is not set to function automatically, or because of incorrect settings and much more.
Print Spooler is a software or service that is responsible for handling all the ongoing tasks associated with the Printer. It makes the jobs simplistic and smooth by handling all the commands you send to your print server. For instance – It locates the correct printer driver, loads the driver, scheduled the print jobs, and more. You should be able to settle down this annoying trouble by trying out these effective workarounds which you will find in the following section. Simply go through the illustrated steps and see which solution works for you.
Table of Contents
Ways to Fix Print Spooler keeps Stopping Windows 10
Here is how to Fix Print Spooler keeps Stopping Windows 10 –
1] Remove Files in the Printer Folder
Sometimes Print Spooler service might be the real culprit behind this scene. It can keep interrupting due to the files available there, and one way to fix this problem is to remove them. Before moving towards the procedure, you need to disable Print Spooler service by following these steps –
- Press Win+R and type services.msc in the text field.
- On pressing the Enter key, the Services console will appear on the screen.
- From the available list, find out the service namely Print Spooler.
- Right-click on the same and select the Stop option.
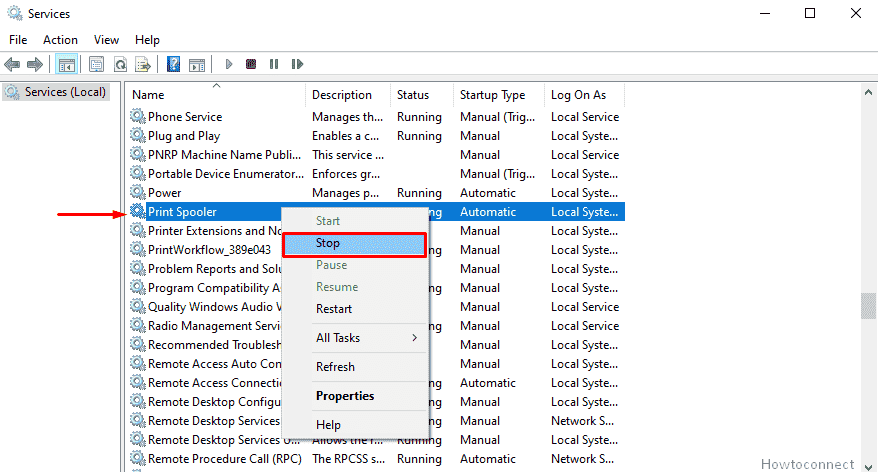
- Now, press Win+E together to open the File Explorer.
- Once it opens, navigate to the folder – “C:\Windows\system32\spool\PRINTERS”.
- To access the folder, the system may ask for permission, click on the Continue button.
- When the Printer folder shows up, delete all the contents available there.
- Make sure you haven’t removed the PRINTER folder itself.
- Again get access to the Services and locate the Print Spooler service.
- Right-click on the same and select the Start option.
- Now check if the printer is functioning properly.
2] Make sure Print Spooler service is set to Automatic
This is also a significant workaround to ensure the Print Spooler service is deployed to start all by itself on Windows startup. If it isn’t set to automatic, it won’t turn on when Windows starts. Furthermore, in this situation, your printer won’t function until you manually start the service.
- Go to the taskbar search, type Services and press the Enter key.
- Under Name column, locate Print Spooler and ensure it is in Started state.
- Now, right-click on the same service and select Properties option.
- In the wizard, switch the startup type Automatic.
- Click on the Start button next to Service status.
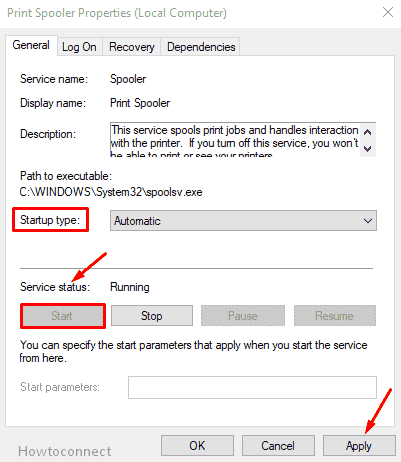
- Hit the Apply option to save changes and move to the Recovery tab.
- Go to the Recovery tab, hit the drop-down next to Subsequent failures and choose the option namely Restart the Service (see screenshot).
- Click on Apply and then the OK button.
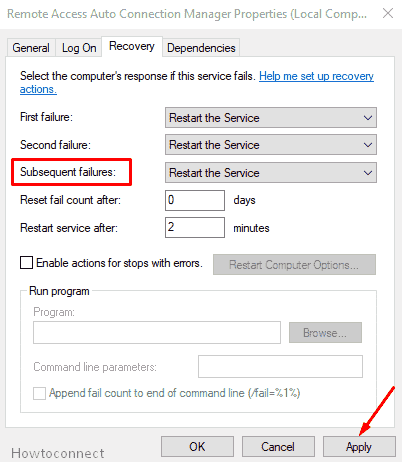
- Close all the active windows and Restart Windows 10 PC. Once your device startup, check if the issue is still occurring or not.
3] Run Printer Troubleshooter to Fix Print Spooler keeps Stopping Windows 10
Printer Troubleshooter is an inbuilt application that can detect and fix most of the incorrect settings by itself. It also settles the critical errors that could cause issues while printing. To perform the troubleshoot, follow the subsequent instructions –
- Press Win and I together to invoke the Settings app.
- Select the Update & Security category.
- From the left pane of the following screen, select the Troubleshoot option.
- On the right side, scroll and locate the Printer and then hit Run the troubleshooter button.
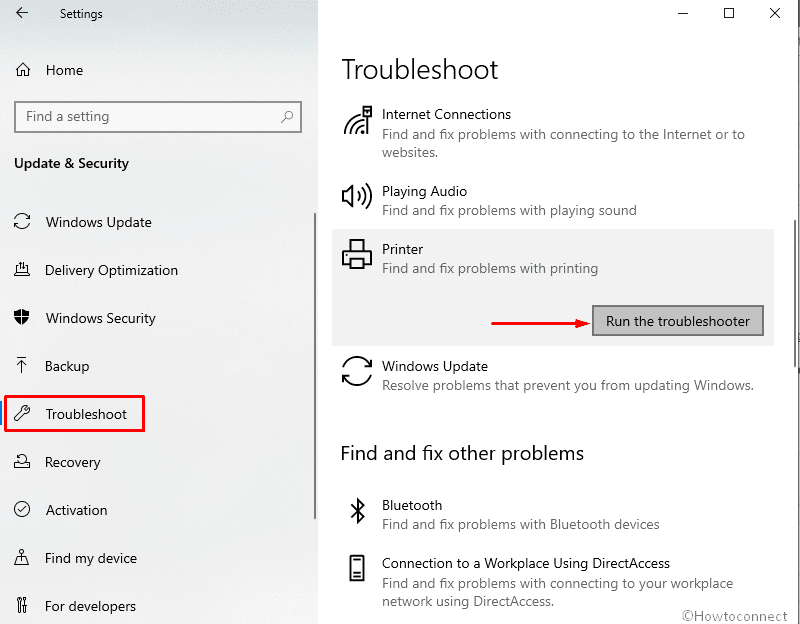
- This will detect the problems by itself and try to fix them right away.
- Reboot the system after performing the troubleshooting procedure.
4] Install Windows Update to Fix Print Spooler keeps Stopping Windows 10
Windows Update sustains your computer up to date with the latest cumulative updates, features, preview builds and drivers. Furthermore, it also releases a wide range of fixes to resolve several bugs and problems that you may be facing.
- Invoke Taskbar search by pressing Win+S hotkey.
- In the text field, type Windows Updates and hit Enter.
- Switch to the right pane and click on Check for updates button. Once you see the list of available updates, click Download.
- Install them and if the update asks for a reboot, perform it and then check for Print Spooler keeps Stopping Windows 10.
5] Delete the duplicated drivers
According to the software giant, you can fix this problem simply by removing the duplicate drivers. Since the issue is associated with the Print Spooler, we have to deal with using the Print Management tool. To do that, follow these steps –
- First of all, go to the Windows Search and type Print management.
- Select the result from the appearing list.
- Once the Print Management console appears, select All Drivers available in the left pane.
- Jump to the right side and you will see the list of printer drivers.
- If you notice duplicate drivers here, be sure to delete them.
- Do a right-click on the targeted driver and select Remove Driver Package option.
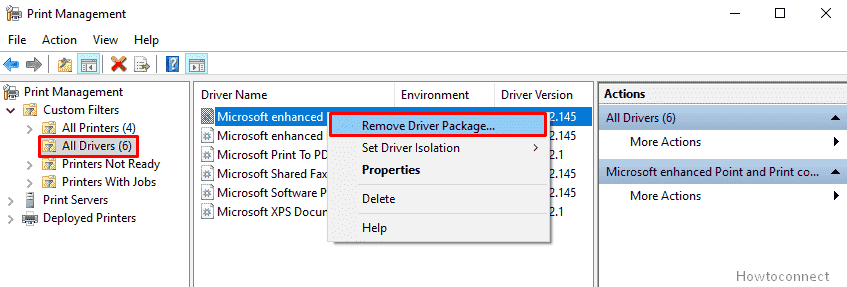
6] Select Internet options to Fix Print Spooler keeps Stopping Windows 10
Several users claimed that they could able to settle this problem simply by resetting Internet options. To do that, you need to follow these steps –
- Press Win+Q together and let Taskbar search appear.
- Type Internet Options, and select the result from the menu.
- On the following wizard, visit the Advanced tab.
- Click the Reset button as shown in the below picture.
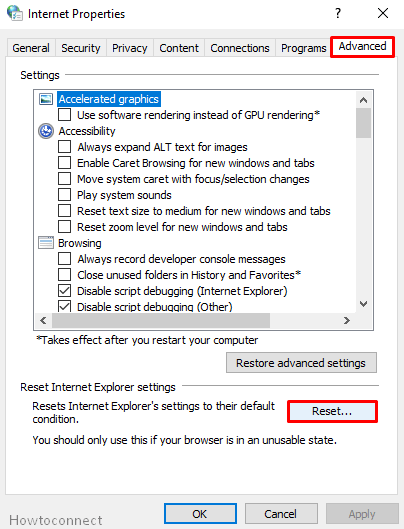
- Hit the Reset button again to confirm.
With this workaround, the problem with the Print Spooler service should be fixed.
7] Print spooler keeps stopping registry fix
If all of the above methods are unable to fix the issue, there’s the possibility of rectifying them by eliminating a few values from your registry. Before starting the procedure, we firmly advise you to create a backup. So that you can easily get them back if anything goes wrong.
To edit your registry, follow these steps –
- Use Windows + R keys and in the text box type the command Regedit.exe.
- Press the OK button to access Registry Editor.
- For a 32-bit Windows version, navigate to the following key –
HKEY_LOCAL_MACHINE\SYSTEM\CurrentControlSet\Control\Print\Environments\Windows NT x86\Print Processors- For 64-bit Windows version, go to the below-given path –
HKEY_LOCAL_MACHINE\SYSTEM\CurrentControlSet\Control\Print\Environments\Windows x64\Print Processors- On the following screen, delete all keys except ‘winprint’.
- Simply, do a right-click on the key you want to remove and select Delete from the menu.
- Once more open the Services console and restart the Print Spooler service.
- This will start the service and without any problems.
Methods:
1] Remove Files in the Printer Folder
2] Make sure Print Spooler service is set to Automatic
3] Run Printer Troubleshooter to Fix Print Spooler keeps Stopping Windows 10
4] Install Windows Update to Fix Print Spooler keeps Stopping Windows 10
5] Delete the duplicated drivers
6] Reset Internet options to Fix Print Spooler keeps Stopping Windows 10
7] Print spooler keeps stopping registry fix
That’s all!!