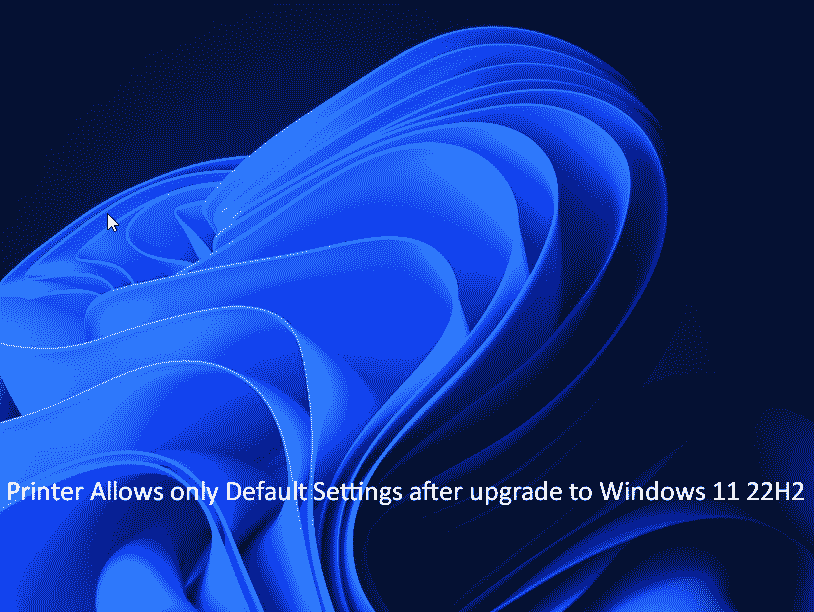Windows 11 22H2 has been getting a series of problems after being rolled out. We have covered some of them such as Undoing changes made to your computer, update error 0x800f0806, 0x8000ffff. Microsoft has confirmed one more issue that occurs with some users and this is “printers only allow default settings”. The reason for this glitch is installed Microsoft IPP Class driver or the Universal Print Class driver. Consequently, printing in color, duplex, two-sided, etc may not work.
This issue can arise when upgrading to Windows 11 version 22H2, therefore, the tech giant has set up a compatibility lock (upgrade block) on the devices in which any of the two drivers are used. Microsoft is working on a solution. “Important: Currently, this protection applies to all Windows devices with printers that use Microsoft IPP Class Driver or Universal Print Class Driver. We are working to only target Windows devices with printer drivers incorrectly allowing only the default settings and will update these as more information becomes available.”
Table of Contents
Windows 11 22H2: Printer Allows only Default Settings after upgrade
Here is how to fix Printer Allows only Default Settings after upgrade to Windows 11 22H2 –
Way-1: Uninstall the printer and install it after upgrade is completed
To deal with this issue remove the printer if you are going to upgrade to Windows 11 22H2. Then you will automatically receive the upgrade through Windows update within 48 hours else, you can also do it with an in-place upgrade. After the upgrade, the printer can then be added again. If the problem already exists, follow the steps in Way-1 and Way-2 continuously one after another –
- Press Winkey and I.
- Select – Apps from the left pane of Settings.
- On the right, click on Installed apps.
- Find the printer in the list and click 3 dots menu for that one
- Select Uninstall.
- Confirm by clicking again on ‘Uninstall’.
- If any instructions are to go through for complete removal follow them.
- Restart the computer and now uninstall the printer driver.
See – Download KB5015684, Windows 10 22H2 19045.1862 Enablement Package.
Way-2: Uninstall the printer driver
- Right-click on Start.
- Select – Device Manager.
- When the Windows tool is loaded, find the printer in the list that is causing the problem. In case, the device is not available then click on View from the menu bar and select Show hidden devices.
- Now right-click on the driver and select – Uninstall device.
- On the verification dialog, check the box.
- Click on Uninstall.
- Restart the device and see if the printer problem is solved.
- Go to Settings > Windows update and then click on – Check for updates.
- Now printers only allow default settings in Windows 11 22H2 must be fixed.
Read – KB5014666 Download links and Windows 10 22H2 Installation Method.
As this is a known issue the company is working on a resolution and will provide an update in an upcoming release. Until then you can try in-place upgrade.
Source – Windows 11 Known issue and notifications.
Methods:
Way-1: Uninstall the printer and install it after upgrade is completed
Way-2: Uninstall the printer driver
That’s all!!