Before starting this post, let’s clarify that we have already written solutions to errors 0x00000709 and 0x0000011b that started after installing the cumulative update KB5006670. Both the problems cause to prevent Network printer from adding or installing on Windows 10. Now you might face another issue error 0x0000052e having same nature that occurs after installing kb5006738. When the trouble happens, you come across the message – “Windows cannot connect to the printer” or “Operation failed with error 0x0000052e” or No printers were found.
During error code 0x0000052e, you are unable to add the network printer to your system anyhow and when try, this message appears. This issue is having a history. Because of PrintNightmare vulnerability, an attacker successfully penetrated the security wall of Windows 10 and was capable of harming the system (CVE 2021 34527). To deal with the issue Microsoft withdrew the authority to uninstall and update drivers from non-administrative users. This change has given rise to another set of issues and many users became unable to add shared network printers. However, Microsoft again came with a registry modification to remove the printer problems. Now you can fix the error easily using the following workarounds.
Error 0x0000052e Windows 10
Here is how to fix Printer Error 0x0000052e KB5006738 in Windows 10 –
Way-1: Uninstall kb5006738
Most of the users complain that they started to encounter this nagging printer problem after installing KB5006738 and removing this solved it. This indicates that when getting this error, first of all, you need to confirm that recently a cumulative update is installed. If the answer is positive then uninstall the update to fix it –
A] Through Program & features
- Press – Winkey+I.
- Type – appwiz.cpl.
- Hit Enter to launch the Programs & features window.
- Find the update KB5006738 and right-click on it.
- Select the single option – Uninstall.
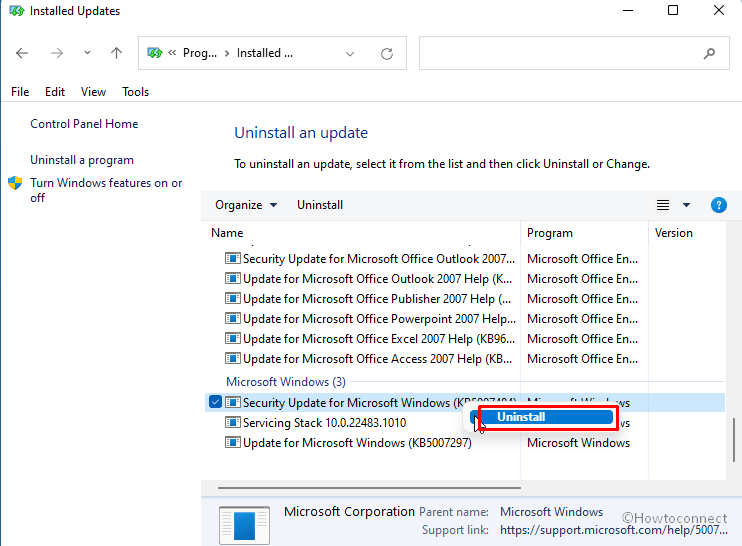
- You may notice a confirmation dialog. Click on Yes on it and then follow the instructions shown on the screen until the uninstallation is finished.
- Check if you can add the network printer now.
After uninstalling, it is necessary to block the update to avoid error code 0x0000052e in near future. You are able to perform this task in 2 ways – 1. Using Pause update and by hiding this update. If you want to try the first method follow this post – How to Choose a Date to Pause Updates in Windows 10. However, when using this way you will need to extend the date for pausing repeatedly.
And in case of choosing the second method, download Windows 10 Update Disable Tool . Unzip the tool and run wushowhide.diagcab. If you need to see a thorough process the go to this article. This way is better than pausing. IIt is notable that once the bug is fixed you must enable the Windows update again.
B] Uninstall via Command line
If encounter any problem with removing using normal procedure the same can be uninstalled using command line pretty effectively. All you need is to run a command –
- Press – Winkey+R.
- Type – cmd.
- Hit the – Ctrl+Shift+Enter.
- Once the command prompt appears, type or copy-paste – wusa /uninstall /kb:5006738.
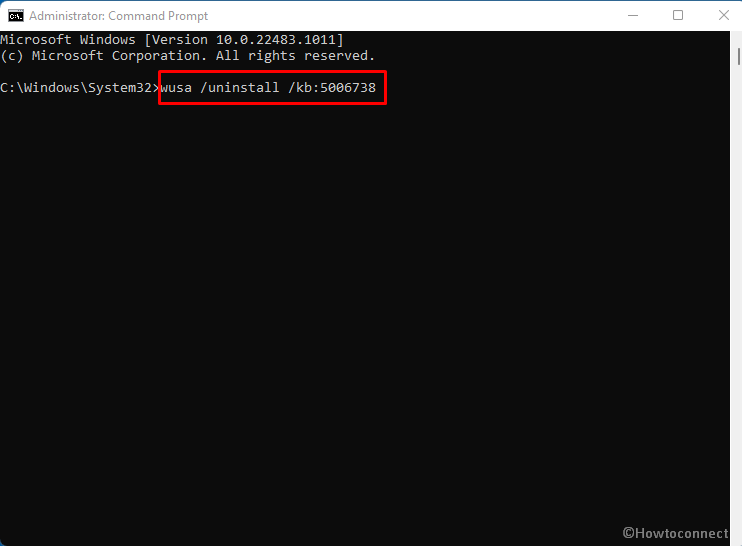
- Press – Enter.
- This will scan for the update for a little time and then show you a pop up asking for confirmation.
- Click Yes and allow the update to be uninstalled.
Way-2: Tweak Registry Settings
A] Through Regedit itself
When the error appeared, Microsoft sent a resolution through a mini update having a registry tweak. Make sure that you are able to handle the registry settings things because a small mistake can inflict severe damage to the system. If you are competent, this will certainly help you to fix printer error 0x0000052e in Windows 10. However, if you are not efficient then try the next (the same thing with command prompt).
- Click on – Search.
- Type – regedit.
- Press – Enter.
- Once a User account control pop-up comes out, select – Yes.
- Registry Editor will be open now
- Copy the below address –
HKEY_LOCAL_MACHINE\Software\Policies\Microsoft\Windows NT\Printers\PointAndPrint- Paste it into the registry editor’s address bar.
- Hit the – Enter.
- Go to the right-hand side and right-click on an empty space.
- Select – New > DWORD (32-bit) Value.
- Give the name to the value – RestrictDriverInstallationToAdministrators.
- Open this value by double-clicking on it and put 0 in the Value data field.
- Press Enter and exit the registry editor.
- Reboot the machine and check if 0x0000052e error code is fixed.
- Nevertheless, the error is not resolved then download the file Network_Printing_Error.zip.
- Unpack it and reach Network_Printing_Error.reg.
- Right-click on the .reg file and Select – Open.
- On User account control dialog box, click – Yes.
- Now you notice a warning pop up from Registry Editor; click on ‘Yes’.
- Restart the system to check if the Printer bug is fixed.
B] Alternatively do the same with Command prompt
In case, you are not good at the registry changing follow this –
- Open Command prompt as administrator.
- Copy the following piece of command line –
reg add "HKEY_LOCAL_MACHINE\Software\Policies\Microsoft\Windows NT\Printers\PointAndPrint" /v RestrictDriverInstallationToAdministrators /t REG_DWORD /d 1 /f- Paste into the prompt and hit Enter.
Here is the source – Microsoft support.
Way-3: Manually add the printer through IP Address
If you find totally unable to run your print job then this method will help you to rescue. Using this, you can add a printer manually using IP address and hostname. Follow the guidelines –
- Press Windows key and I.
- Click – Devices.
- Select – Printers & scanner from the left pane.
- From the right pane, click on +Add a printer or scanner.
- After a while, ‘The printer I want is not listed’ link appears. Click this link.
- Add a printer window is launched.
- Check – Add a printer using a TCP/IP or hostname.
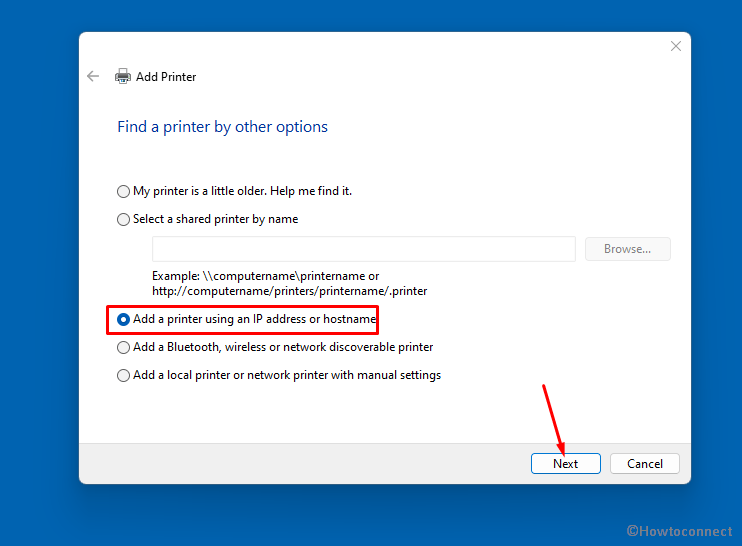
- Click – Next.
- Next, write the IP address or hostname of the printer and select “Next”.
- The system will detect the printer device and display its name. If you want, change the name, otherwise, click ‘Next’.
- In case you’re running a shared printer then select the option – “Share this printer so that others on your network can find and use it”.
- If not, then check – “Do not share this printer”.
- Click – Next.
- Select Print a test page and make sure it is working well.
- At last, click on Finish.
Way-4: Install pending Windows updates
Originally this error has a connection with Printnightmare exploitation hence Microsoft is specifically monitoring this issue. This is why you may get an update anytime to remediate the error. So checking the update time and again will be better when you encounter the printing bug.
- Click on – Start.
- Type – updates.
- Hit – Enter.
- From the settings page that appears, click on – Check for updates.
- Once scanning and downloading are completed you will come across a notification pop-up asking you when to install; click on – Restart now.
Way-5: Reset print spooler
Print spooler service, the main component to control the printing jobs on WIndows, oftentimes causes issues. Fortunately, you have the ability to repair the spooler by resetting it –
- Press the Windows and R keys.
- Copy this path – %WINDIR%\system32\spool\printers.
- Paste in the Run command box.
- Hit – Enter.
- A folder will open.
- Select all the items there.
- Right click and choose “Delete”.
- Restart your computer and see if the error code no longer occurs.
Way-6: Install the most recent Printer driver
Sometimes, outdated printer driver might also trigger error 0x0000052e in Windows 10. Obsolete driver software often creates conflict with system files and generates different types of issues. So when finding this error code you must try to update printer driver using the following steps –
- Right-click on – Start.
- Select – Device Manager.
- Once on the app, go through the list of devices to find Printer or Print Queue.
- Double click on the device to expand the drivers.
- Next, right click on the one that is running on your system and select – Update driver.
- Now, click on – Search automatically for drivers.
- Restart the system and hopefully, the error should be fixed.
Methods list:
Way-1: Uninstall kb5006738
Way-2: Tweak Registry Settings
Way-3: Manually add the printer through IP Address
Way-4: Install pending Windows updates
Way-5: Reset print spooler
Way-6: Install the most recent Printer driver
That’s all!!
