Sometimes users get an error when a running app unexpectedly shut down. This problem often generates a message with a warning – Runtime Error R6025. It notifies the user that this specific program is corrupted and unable to complete the task. What causes this error the most is corrupted or incorrect installation and any internal issue with the application. This issue is also frequently connected to the Visual C++ framework and is brought on by the absence of specific components or the incompatibility of third-party applications.
In addition, similar to many other Windows faults and failures, this error could potentially be brought on by issues with the Registry. In light of this, Runtime Error R6025 could be a result of some unintended changes made to the Windows Registry. Because it’s simple to do more harm than good, computer users are discouraged from altering the registry manually. This error may also appear when software is being developed. The error message alerts the developer that there are some bugs in the code that he needs to rectify. Users occasionally install programs that contain bugs or other problems which result in this message. Regular computer users just need to remove the program and install the most recent version of it if they see this error. There are ways to address and fix the problem, which we are going to discuss.
Runtime Error R6025 in Windows 10 or 11
Here is How to Fix run time error r6025 in Windows 11 or 10 –
Way-1: Try to Repair or Reset the Application
Runtime error R6025 is most likely result of faulty installation, so you must give attempt to fix the app first. Use Windows 10’s built-in Apps & Features module for that using the below steps –
- Press Windows + I.
- On Settings, select Apps.
- Choose Apps & features.
- Scroll down and click on the faulty app.
- Next, select the Advanced options to discover a new window.
- Click the Reset or Repair.
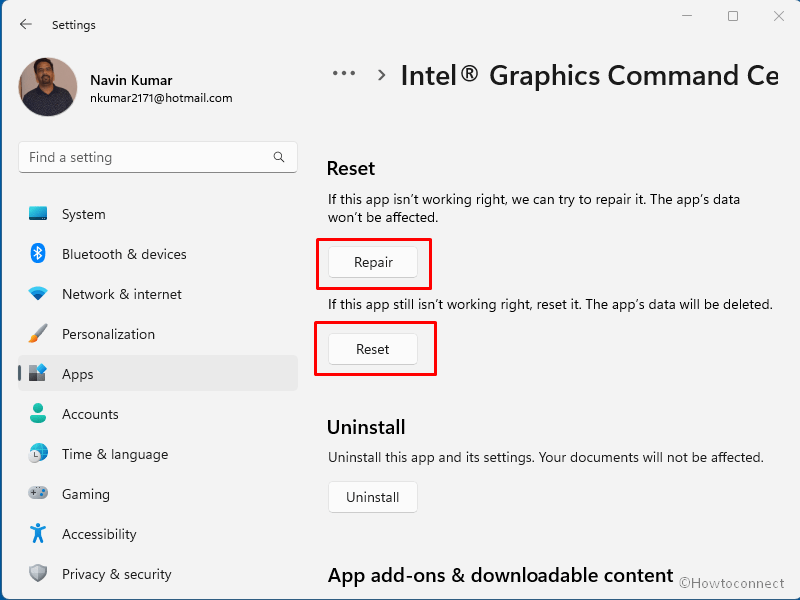
After clicking on the option, Windows then attempts to repair the program that triggered the R6025 error. When the app has been repaired, check if the error R6025 still persists. You can also utilize Programs and Features in the Control Panel to fix the program if that option is available.
Way-2: Uninstall & Reinstall the App Again
Consider removing the application that is causing the runtime issue if the repair option becomes unsuccessful. Then, install the software again on your computer. To do this:
- Press Windows + R.
- Type – appwiz.cpl.
- Right-click on the malfunctioning app.
- Select – Uninstall.
- Click on Yes if prompted.
- Follow the instructions until the app is completely uninstalled.
- After that, use the application installer to reinstall the program again.
Way-3: Verify Whether the Program Has Been Updated
To prevent functional or compatibility concerns, it is always advised to keep your program updated. Install the most recent version of an application on your computer if available.
For this:
- In case of external programs, they often notify users to update when it is available. Follow that notification and install the update
- You may also update the program using Windows Package Manager.
Way-4: Rollback & Reinstall Driver
- Click on Start.
- Type – Device Manager
- Hit Enter.
- Reach Display Adapters situated in Device Manager.
- Right-click on your card and select Properties.
- Select Roll Back, and check each rollback to see which version is most effective for you.
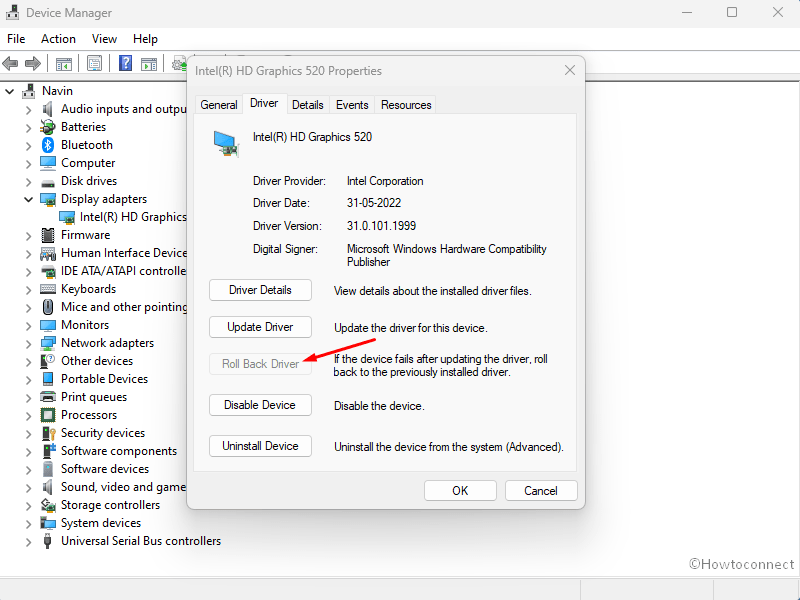
- Disable any previously installed driver update before re-installing the Display Adapter from the manufacturer’s website.
See – How to Uninstall, Disable, Roll Back, Update Device Drivers in Windows 10 / 8 / 7.
Way-5: Uninstall Some Programs
Try uninstalling programs like Bing Desktop, Visual Studio 2013, AutoCAD, and other similar ones and reboot your computer.
Or initiate the following actions:
- Close the program throwing R6025 Runtime Error.
- Press – Ctrl, Shift, and Esc.
- When the Task Manager is open, find the program Name that generated the runtime error from the Processes tab.
- Right-click it and choose End Process.
- Exit the Task Manager.
- Click on the Search.
- Type – Control Panel.
- Select – Programs and Features.
- Locate the program that caused the error in the list of installed programs, then uninstall it.
Way-6: Run Disk Cleanup
- Select – Start.
- Type – Cleanmgr.
- Press – Enter.
- Select the “C” drive if it is the drive where the program is installed.
- On Disk Cleanup for C:, select – Cleanup up system files.
- Again choose C: and then click on OK.
- Check all the boxes in the next window.
- Click ‘OK’.
- Then, select – Delete Files
- Let the Disk cleanup finish the task and Reboot your computer.
- In the end, Reinstall the application you uninstalled in the previous method.
Way-7: Disable Non-Microsoft services
If the error still occurs, there may have been a software conflict that caused it. If so, it would be beneficial to disable non-Microsoft services. Therefore, attempt troubleshooting Windows in a clean boot state and determine whether that resolves the issue for you.
- Press Winkey.
- Type – MSConfig.
- On the General tab of the next window, choose the Selective startup option.
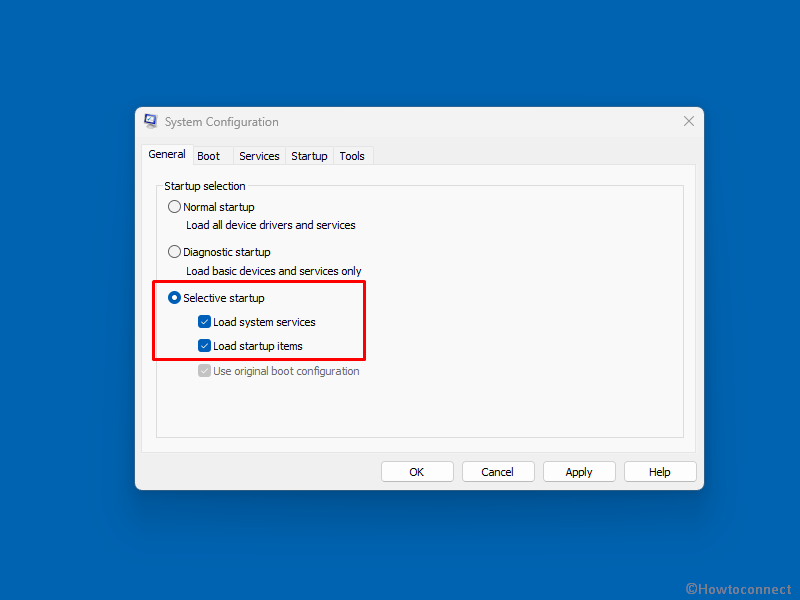
- Then, select the Services tab.
- Here, you will see Hide all Microsoft services, just select it.
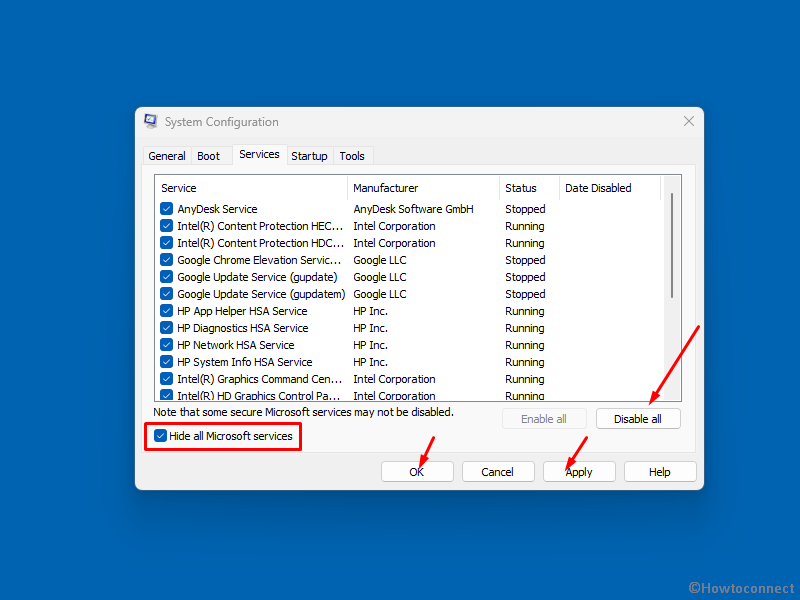
- Stop all services by clicking the “Disable all” button.
- Now click the Apply and OK
- From the System Configuration dialog box, choose Restart.
Way-8: Install the Redistributable Packages for Visual C++.
The runtime components and redistributable package for Visual C++ are necessary for the proper operation of several programs. If the package is absent from your computer, you can install Microsoft Visual C++ Redistributable Package and afterward verify to see if the error has been fixed.
- Go to the official website.
- Find the latest version, download, and install the package.
Way-9: Scan the System using SFC (System File Checker)
Runtime issues are frequently caused by corrupted system files, thus you should conduct an SFC scan. It will identify any issues with the system files and fix any damage. Processing the scan takes roughly 15-20 minutes. Check whether that resolves the problem for you.
- Press – Windows.
- Type – cmd.
- Select – Run as administrator.
- Click Yes on the dialog and let the Command prompt appear.
- Type SFC /scannow.
- Press Enter.
- The System file checker will finish this task in some minutes. Restart the computer and the error should be fixed.
Way-10: Repair Microsoft NET Framework 3.5
If you still receive runtime error R6025, you might need to deal with Microsoft NET Framework 3.5. You can check to verify if the runtime error R6025 has been fixed by performing the procedures below –
- Right-click on Start from the taskbar.
- Select Run.
- Type “appwiz.cpl” without quotes.
- From Programs and Features window, click on – Turn Windows features on or off.
- Deselect the .NET Framework 3.5 option in the next dialog box, then click OK.
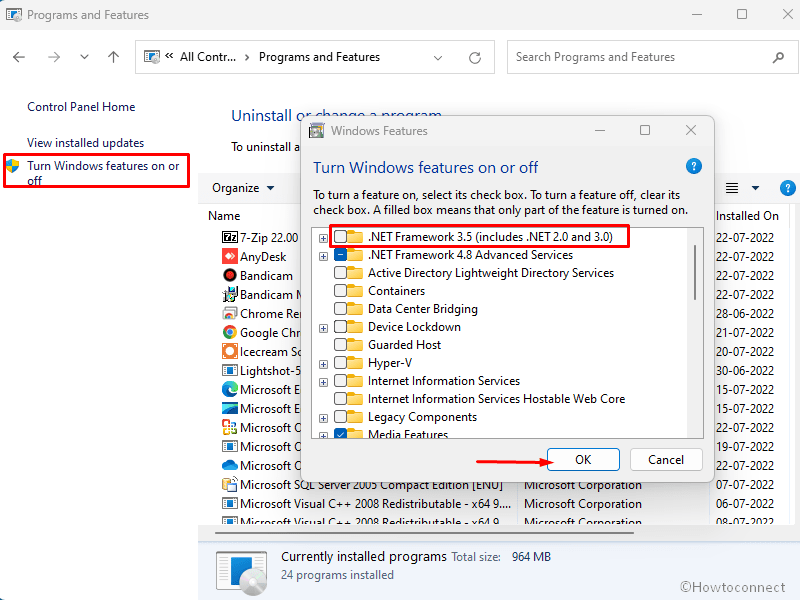
- This will uninstall the Framework. Once completed, restart your computer.
- After the system started, again go to Programs and Features > Turn Windows features on or off.
- Access the box next to “.NET Framework 3.5” and check its box.
- Click OK.
- As soon as your computer restarts, check to see if the runtime problem R6025 is solved.
Get help from – .NET Framework Repair Tool 4.8.04072.00.
Methods list:
Way-1: Try to Repair or Reset the Application
Way-2: Uninstall & Reinstall the App Again
Way-3: Verify Whether the Program Has Been Updated
Way-4: Rollback & Reinstall Driver
Way-5: Uninstall Some Programs
Way-6: Run Disk Cleanup
Way-7: Disable Non-Microsoft services
Way-8: Install the Redistributable Packages for Visual C++.
Way-9: Scan the System using SFC (System File Checker)
Way-10: Repair Microsoft NET Framework 3.5
That’s all!!
