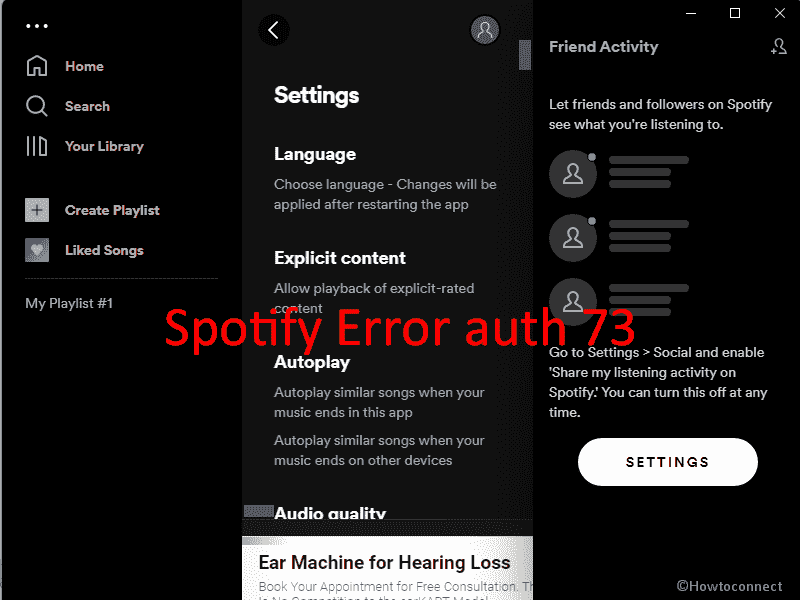Spotify is doubtlessly one of the best platforms to listen to music, stream media online whether you are on a PC or Smartphone. However, some users are getting an error when trying to launch this app and play songs. This is Spotify Error auth 73 that appears mostly due to a third-party proxy, Firewall blocking, and other reasons.
You might also encounter this Spotify error due to incorrect region, unstable internet, and third party VPN. This issue occurs in both situations whether you are having premium or basic account. See – Fix: 0xc10100c4 Error While Playing Videos in Movies & TV Windows 10.
Table of Contents
Spotify Error auth 73
Here is how to fix Spotify error auth 73 in Windows 10 or 11 –
Way-1: Modify Proxy Settings in Spotify
Incorrect settings in the Proxy server might be the root cause of this Spotify error because the app chooses it. The app includes its own setting where you can choose No Proxy, HTTP, SOCKS4, or SOCKS5. In order to get rid of In this problem, you need to modify the proxy server configuration by following the steps –
- Open Spotify app.
- Sign in with your account.
- Click on Settings from the right pane.
- Go to the middle pane and scroll down to Proxy Settings.
- Click on the drop-down and choose – No Proxy.
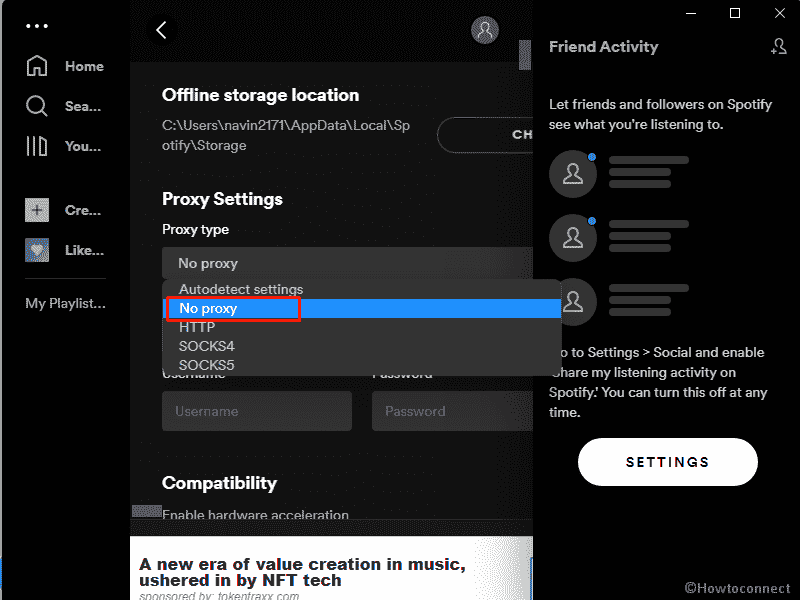
- Save the change and close the app and launch it again.
Way-2: Disable 3rd Party Proxy
Since Proxy Settings are the main factor affecting winstrol for sale usa to generate error codes disabling the third party proxy will solve this issue. If you are using an external app to manage proxy then the modification in the app will not have an effect. Therefore disable this using the below guidelines –
- Press the Win + I keys.
- Select – Network & Internet.
- Click on – Proxy.
- Turn off – Use a proxy server.
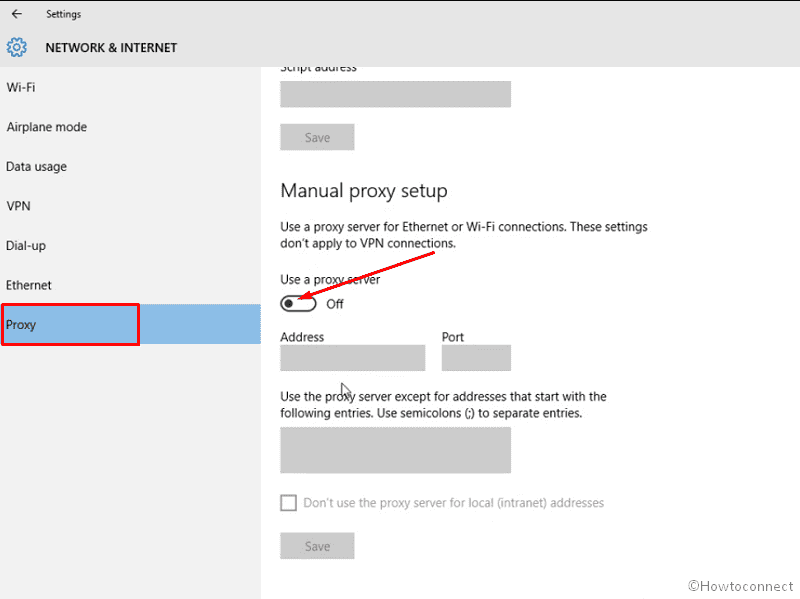
- Click on Save.
- Close the Spotify app and open it and try to play music.
Read – How to Manage Proxy Settings in Windows 10
Way-3: Change the Country
If you have Set an incorrect country in the Settings of your Spotify profile, then error code 73 may appear which doesn’t allow to play a song or music. So change the setting using below steps –
- Launch the app and log in with your username and password.
- Click on the profile picture.
- Select – Account. This will open a new window or page.
- Now, select the Edit Profile under the Profile option.
- Then click on the drop-down icon below Country or region.
- Choose your correct country.
- Click on – Save Profile.
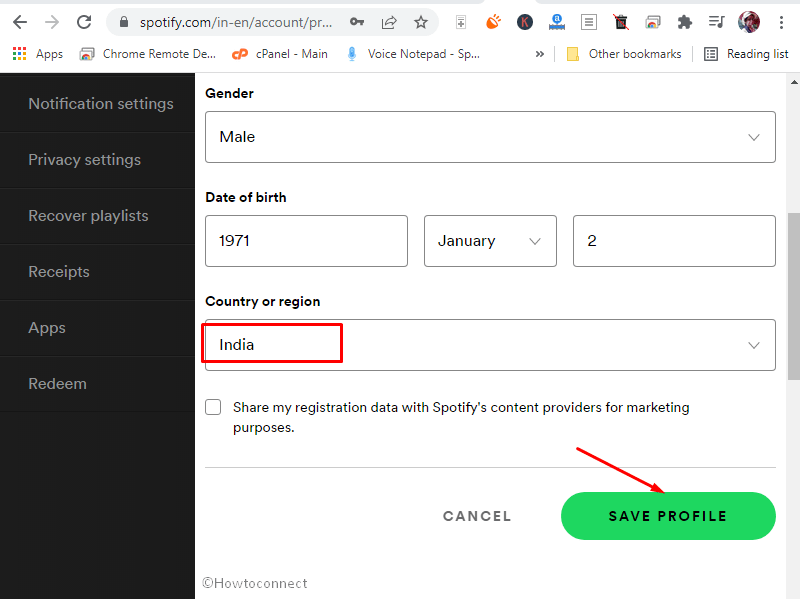
- Reopen the app.
Way-4: Allow Spotify from Windows Firewall
Firewall settings allow or block an app to protect Windows from suspicious programs taken from outside. Many times, the setting miscalculates an app as harmful and restricts it from working and the same may happen with Spotify in this case. So, allow the app from the Windows Firewall by following the steps –
- Click on – Search.
- Type – firewall.
- Select – Allow an app through Windows Firewall.
- From the result, select – Allow an app or features through the Windows Defender Firewall.
- On the next window click on Change settings.
- Locate –Spotify music.
- Check both the Private and Public options.
- Click on OK.
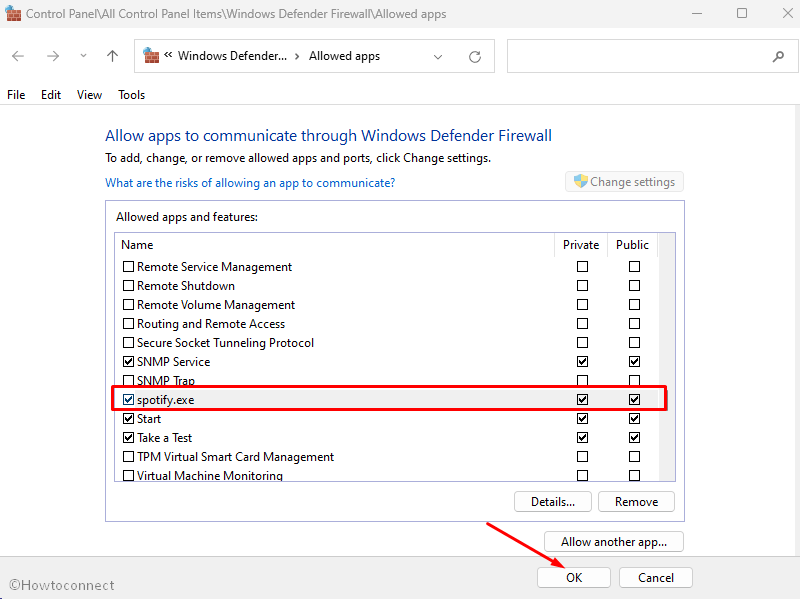
- Reboot the PC and see if the Spotify error is fixed.
Way-5: Deactivate 3rd Party VPN
In addition to third-party proxy server, a VPN might also trigger Spotify error code 73. If you deactivate or uninstall Virtual private network this will help you to fix the problem in Windows 10 or 11.
- Open Windows Settings.
- Click on – “Network & Internet”.
- Select VPN from the left pane.
- Turn off the option – Allow VPN over metered networks.
Way-6: Uninstall Third-Party VPN App
If disabling the network does not solve the problem and the error still persists then uninstall the VPN app –
- Now on the Settings, choose – Apps.
- On the next page, find the VPN App and click on it.
- Click on Uninstall.
Way-7: Modify Hosts File
Sometimes, Spotify might be unknowingly blocked by hosts file in Windows 10 or other versions. Luckily you can modify the file using following steps –
- Go to C:\Windows\System32\drivers\etc.
- Right-click on – Hosts.
- Select – Open with.
- Choose – Notepad.
- Once the file appears, find – 0.0.0.0 weblb-wg.gslb.spotify.com0.0.0.0.
- Delete this address.
- Save the file and close it.
- Launch the Spotify app and try to play music.
See – How to Modify Hosts Files in Windows 10 to Block Websites
Way-8: Change the Network
Sometimes unstable or faulty Wireless network might cause Spotify error 73. So, carefully check the internet if it is intermittent or having other problems. You can connect to another network like mobile hotspot or ethernet and check if Spotify is playing music normally. If the problem is fixed continue with that connection otherwise contact your ISP and tell him about the glitch.
Way-9: Uninstall Spotify and then install it
You can solve the Spotify problem by only uninstalling and installing the app on your Windows 10 or 11 computer. This method will fix Spotify if there is a bug in the app or it is not properly installed on your machine.
Methods list:
Way-1: Modify Proxy Settings in Spotify
Way-2: Disable 3rd Party Proxy
Way-3: Change the Country
Way-4: Allow Spotify from Windows Firewall
Way-5: Deactivate 3rd Party VPN
Way-6: Uninstall Third-Party VPN App
Way-7: Modify Hosts File
Way-8: Change the Network
Way-9: Uninstall Spotify and then install it
That’s all!!