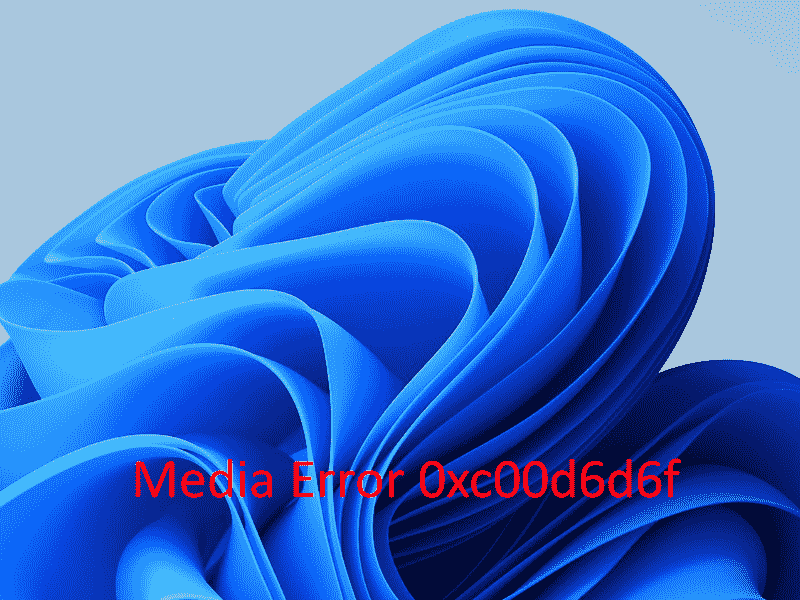Media Error 0xc00d6d6f in Windows seems to be a common issue for many users, especially the ones who lately installed an update patch. The fatal code mainly prompts when you try to run media files of any format like wmv, mp3, or mp4 on your PC. Once the error evolves, the system may fail to play video or audio even though the mixer is at full volume.
Error 0xc00d6d6f in Windows 10 or 11 usually occurs due to faulty Windows updates but there might be some other reasons involved. Glitches with audio or video files, broken as well as outdated drivers also found to cause the same issue in Windows-operated machines. The system may also encounter this type of error if the application you are using to play the media file is corrupted itself or the file you want to open is damaged. See – Fix: 0xc10100c4 Error While Playing Videos in Movies & TV Windows 10.
Table of Contents
Media Error 0xc00d6d6f in Windows 10 or 11
Here is how to fix Media Error 0xc00d6d6f in Windows 10 or 11 –
Way-1: Use a different media player
If error 0xc00d6d6f in Windows 10 or 11 is appearing time and again, check if this is happening in a specific program or in all. In case you find the third-party tool guilty, use the built-in media player and see whether the issue still persists. If the error is occurring due to the built-in player, download a trusted third-party app that can be found on the web for free. There is no certainty whether a third-party tool can fix media errors and never recommend purchasing one unnecessarily. In case another media player doesn’t raise the same trouble, make it your default Media Player app.
Way-2: Uninstall Windows update
As we said, Media Error 0xc00d6d6f in Windows 10 or 11 happened to occur in devices after performing an update. This means the glitch has been coming through the update file itself or you have downloaded the buggy patch in the system. In this case, uninstalling the update is only fix for the issue which can be accomplished going through the following steps –
- Press – Windows + R.
- In Run Dialog box, type – appwiz.cpl.
- Click – OK.
- From the left sidebar of Programs and Features window, click – View installed updates.
- Look for the most recent KB version present under Microsoft Windows section.
- Right-click on the build and select – Uninstall.
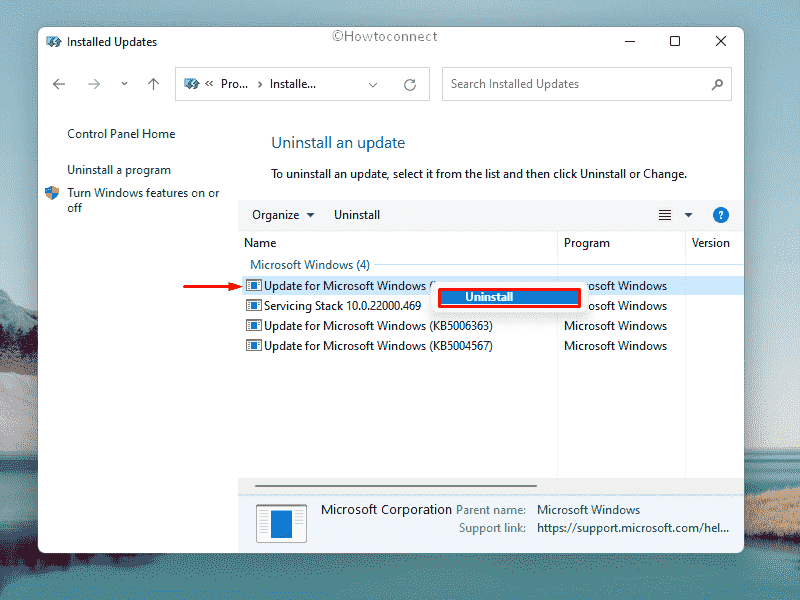
- When asked, again click – Uninstall for final consent.
- Follow further instructions if any.
Way-3: Run dedicated troubleshooters
While dealing with Media Error 0xc00d6d6f in Windows 10 or 11, you have to consider troubles occurring in the audio and video outputs. In such a case, nothing can be more helpful than the default Video Playback Troubleshooter and Audio Troubleshooter.
Microsoft has brought several handy and effective troubleshooters so that, users can fix an issue by performing a single click. Hereon to fix the mentioned trouble, run the Audio and Video Playback troubleshooter following below guidelines –
- Press – Windows + I.
- Once on the Settings page, choose – Troubleshoot from the right.
- Click – Other troubleshooters.
- From the next page, hit – Run button present next to Playing Audio.
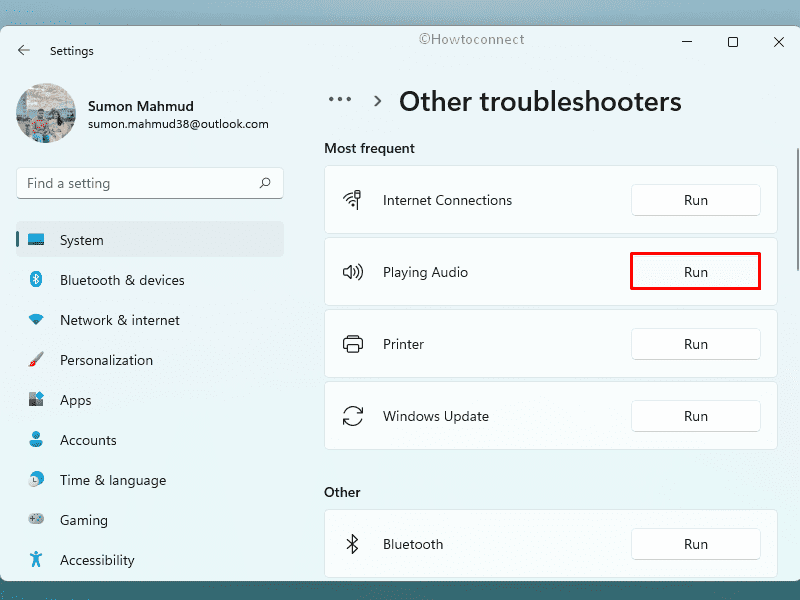
- Follow on-screen instructions to run the troubleshooter.
- When the utility will suggest an automatic fix, click – Apply this fix.
- Close troubleshooter.
- Similarly, run Video Playback troubleshooter too.
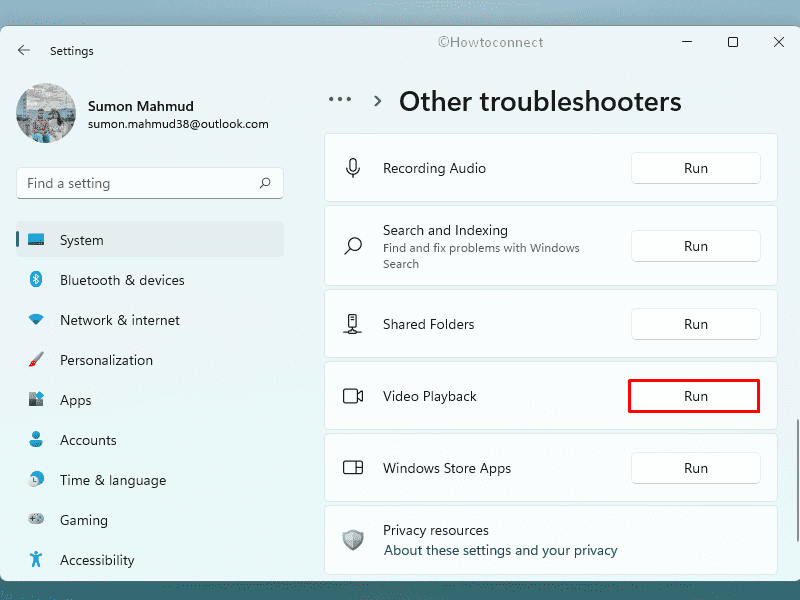
- Reboot Windows to make the changes is effective.
If you are using Windows 10, go to Settings app => Update & Security => Troubleshoot => Additional troubleshooters.
Way-4: Make necessary drivers up-to-date
Drivers can ensure a hardware device running flawlessly in the system maintain proper communication and interaction between particular software driving them. Outdated drivers can cause a plethora of issues as they will be no longer performing the task. Media Error 0xc00d6d6f in Windows 10 or 11 can also be caused by outdated drivers or some third-party programs corrupting them already.
Windows Device Manager is a perfectly arranged platform in order to fix driver associated issues evolved in the OS. You can use the platform to automatically update the drivers, uninstall defective ones or even roll back a faulty one received by any of them. Being Windows default utility, it usually ensures the most suitable update from trusted vendors and you won’t get any trouble afterward. here is how to Update your audio, sound, and video drivers using Windows Device manager –
- Right-click on Start.
- Select – Device Manager.
- Look for – Sound, video and game controllers.
- Double-click the same to expand its driver’s list.
- Right-click on the audio driver and select – Update driver.
- Click – Search automatically for drivers.
- If the updated version of the driver is available, it’ll be installed automatically and you will receive a confirmation message for the same.
- In case the system says the best-suited driver is already installed, check the official website of your driver to get the latest version manually.
- After making audio driver up-to-date, do the same with video driver also.
- Lastly, reboot Windows to make the changes effective.
See – How to update drivers in Windows 11 (Best ways).
Way-5: Check for Windows update
Microsoft usually provides bug fixes for reported issues through their cumulative updates. Since Media Error 0xc00d6d6f gets generated because of system glitches, installing the latest patch might be helpful to fix the issue automatically. Here is how to proceed –
- Press – Windows + R.
- In the text field of Run command, insert – ms-settings:windowsupdate.
- Hit – Enter.
- From right-pane, click – Check for updates.
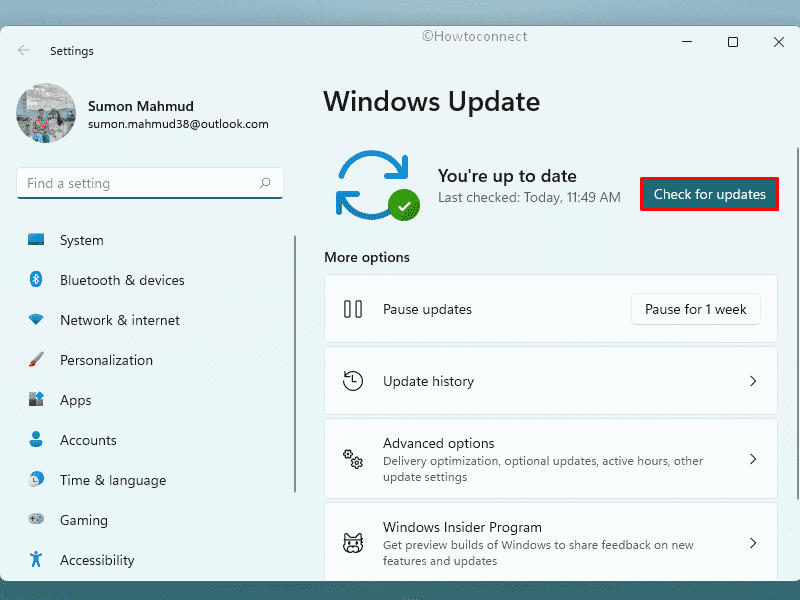
- If any update is available, it will be downloaded and installed automatically.
- After completion, you will get a notification to reboot your PC. Click – Restart now.
Way-6: Perform System restore
As the issue has reached a good number of people, most of them have discovered it coming from the buggy update single-handedly. If uninstalling the faulty patch didn’t relieve the tension, carry out a System Restore.
In regards to some stubborn issues prevailing in Windows, you can always perform a System Restore and hover the OS to a previous state. For this, you will need a saved Restore Point where the error was not present. This is completely safe to do as nothing will be changed in the system but simply Media Error 0xc00d6d6f in Windows 10 or 11 will be fixed. To do so, follow the below steps –
- Press – Windows key.
- Type in – control panel.
- Hit – Enter.
- In the search box of Control Panel, type – recovery.
- Select – Recovery and then Open System Restore.
- Click – Next.
- Opt for the restore point where you want to go back and then select Scan for affected programs.
- You’ll see a list of items that will be deleted if you remove this restore point. If you’re okay with the deletions, select Close => Next => Finish.
Methods list:
Way-1: Use a different media player
Way-2: Uninstall Windows update
Way-3: Run dedicated troubleshooters
Way-4: Make necessary drivers up-to-date
Way-5: Check for latest Windows update
Way-6: Perform System restore
That’s all!!