Do you also get Sticky Notes Flickers on your Windows 10 computer? The app continuously keeps flashing and does not allow us to make notes. Moreover, while selecting any color of the app, it fails to change and turns into gray. In some cases, it also moves to a horizontal position 2 inches away from the screen. These abrupt behavior of the application indicate that something is not right with the display driver.
The concerned drivers might be outdated, or broken which affected the note-taking app. Furthermore, another possible reason could be any incompatible installed application from an outside source. Its settings and other changes in the system create conflicts with Sticky Notes. So, if you are also unable to use the Sticky Notes app because of its continuous flickering, then don’t worry as we are presenting you with some effective solutions. The below section of this article will have all the workarounds that could possibly fix the above-mentioned issue. Try to update the Graphics card drivers, remove 3rd party apps and antivirus, reset Sticky Notes and see whether this resolves the mess or not. Find out the resolutions below –
Sticky Notes Flickering in Windows 10 Solutions
Here is How to Fix Sticky Notes Flickering in Windows 10 –
1] Update Graphics or Display driver
The prime cause behind the Sticky Notes Flickering problem is the faulty, missing, or corrupted Graphics drivers. The Device Manager will tell you about the graphics card(s) that the affected device is using and you need to update them immediately to prevent the aforementioned issue.
- Use ‘Win logo + R’ keys to quickly open the Run dialog box.
- Input the command devmgmt.msc in the provided text field and click OK.
- Once the Device Manager shows up, double-click on Display adapters.
- You will see your Graphics card details and if more than one is listed it means, the PC switch between the two hardware depending on the need.
- So, perform a right-click on them one by one and choose Update driver.
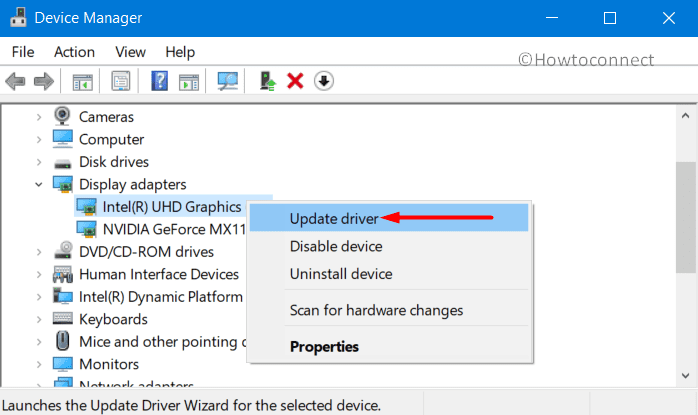
- Select the option Search automatically for drivers.
- Wait for the download and installation to complete. Reboot the device, use Sticky Notes and hopefully, it will work perfectly. In case the flickering continues to occur, go through the other workaround as well.
2] Disable and Uninstall 3rd party Antivirus
Sometimes the presence of 3rd party antivirus in the system like Norton creates several types of mess including Sticky Notes Flickering. So, if you have any such programs installed, try to disable them right away. In case, the flickering doesn’t stop, uninstall and check if this works. You should definitely give an attempt to this workaround as many users in the different forums are positive about this.
- First of all, go to the system tray and locate the antivirus icon you are using. Right-click on it and select Disable or Stop to temporarily prevent it from running.
- After you disable it, press the combination of Win logo + I key to open the Windows Settings app.
- Head to the Apps category and do a click on it.
- On the right pane of the next page, find out and select the outsider antivirus that is installed on the device. Click the Uninstall button.
- The application will further guide you to completely remove all the settings of the security app. So, follow it carefully and wipe out all the elements of the antivirus from the affected device.
3] Reset Sticky Notes App
If any application in Windows 10 is creating nagging issues for a long time, then resetting is the best option. Doing so will make the program start fresh as it will get back to its default state. Moreover, this will delete its data so that it can function properly without any glitches. Therefore, reset this app to bypass the issue of Sticky Notes Flickering in Windows 10 by these steps –
- Do a right-click on Start icon and select Apps and Features from the WinX menu.
- Once the programs list is visible, find and select Sticky Notes. Click the Advanced options link.
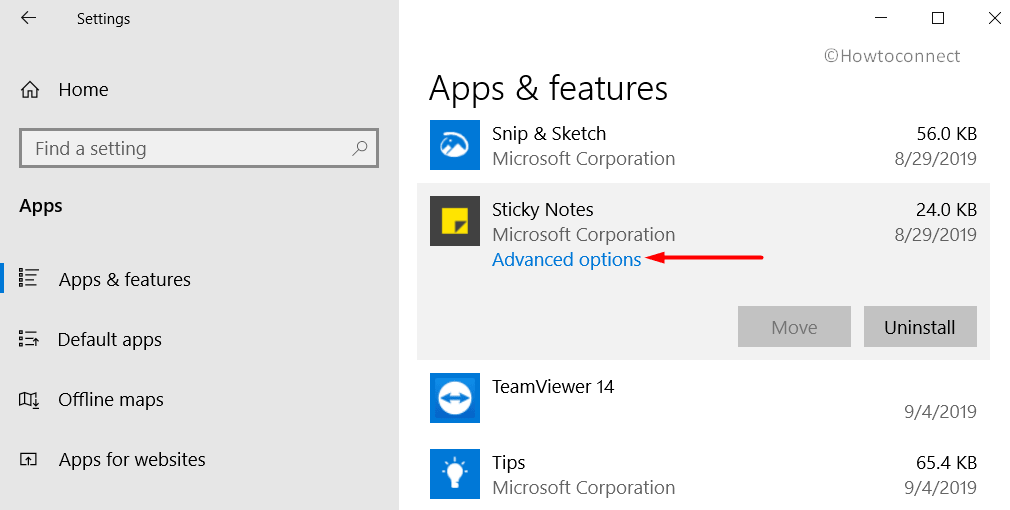
- Reach out to the Reset section on the following page and click the Reset button (see snapshot).
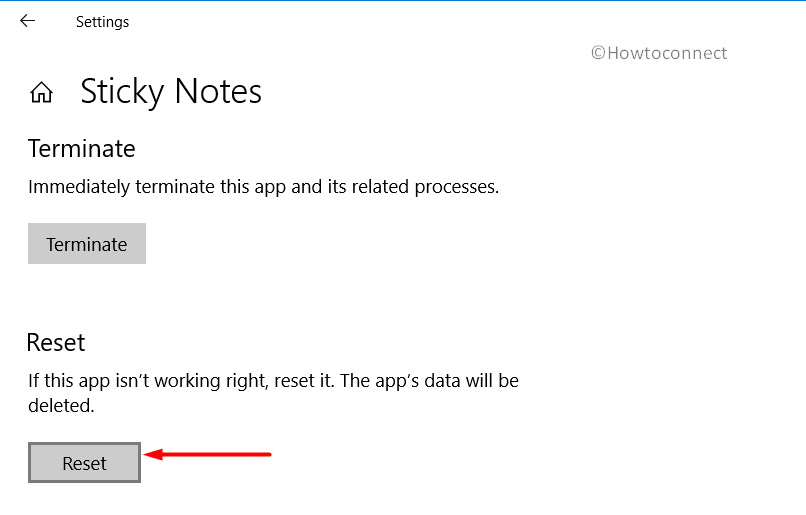
- Again click Reset on the pop-up to confirm the removal of the apps’ information from the device including its preferences and sign-in details.
4] Remove an outsider program that could cause this issue
Every software, when installed on Windows 10 PC, makes its own settings and registry tweaks in the operating system. In certain circumstances, when a program from an outside source is installed, there are chances of it not being compatible. Or, it may also happen that the modification the 3rd party app does to the system goes wrong in some way which eventually leads to various problems. So, you need to find out if you are using any application that is not licensed by Microsoft. If there are any, uninstall them right away and also make sure to remove their settings as well. Let us see how to proceed further –
- Get access to the Apps Settings page using any of the above-preferred methods.
- Locate the application from an outside source and select it.
- Click Uninstall.
- The program’s uninstallation wizard will show up, go through its direction and remove every bit of it from the system.
- Finally, restart Windows 10 PC and check for the occurrence of the Sticky Notes Flickering issue.
Methods:
1] Update Graphics or Display driver
2] Disable and Uninstall 3rd party Antivirus
3] Reset Sticky Notes App
4] Remove an outsider program that could cause this issue
That’s all!!
